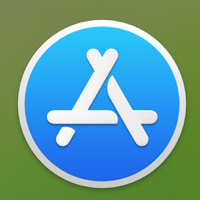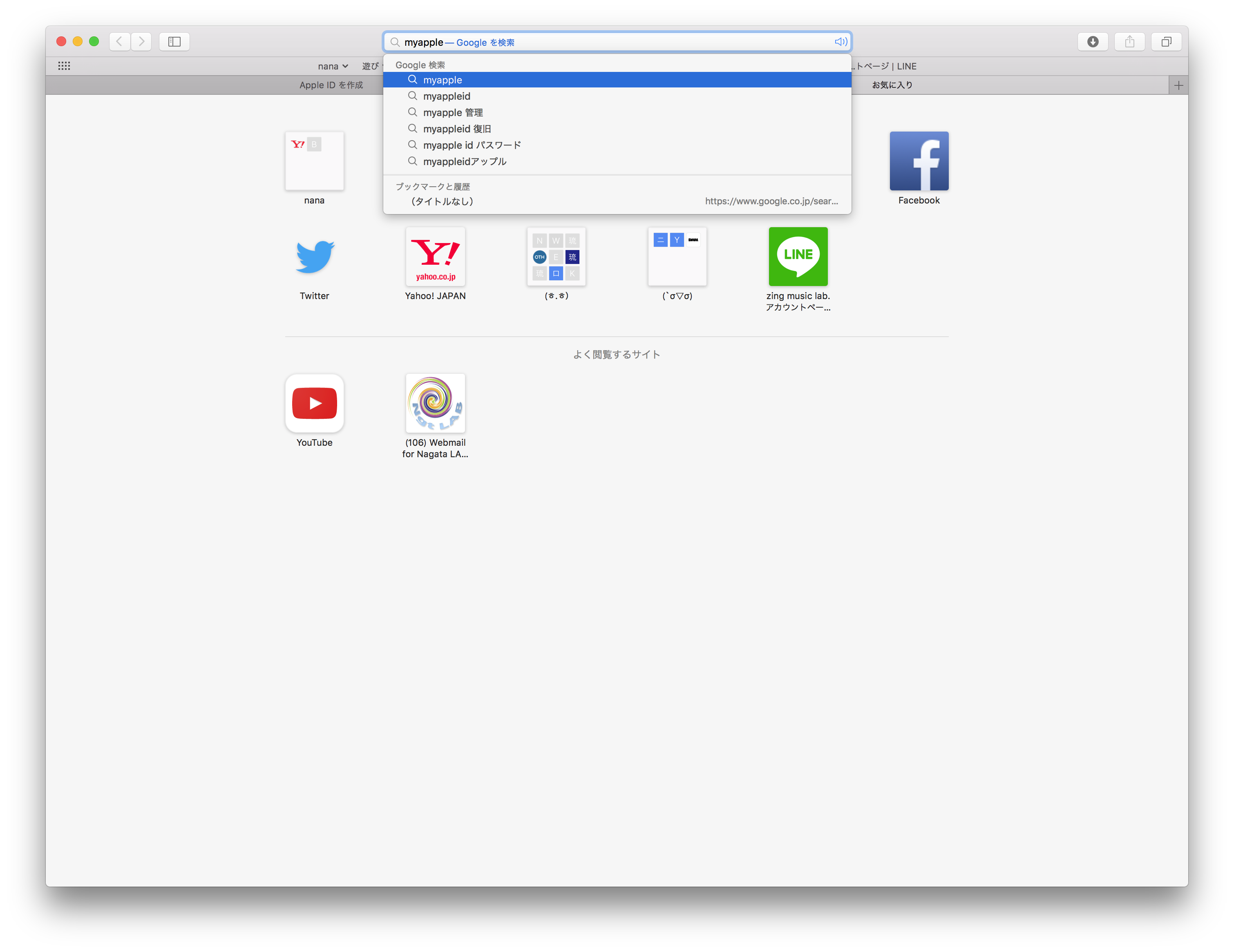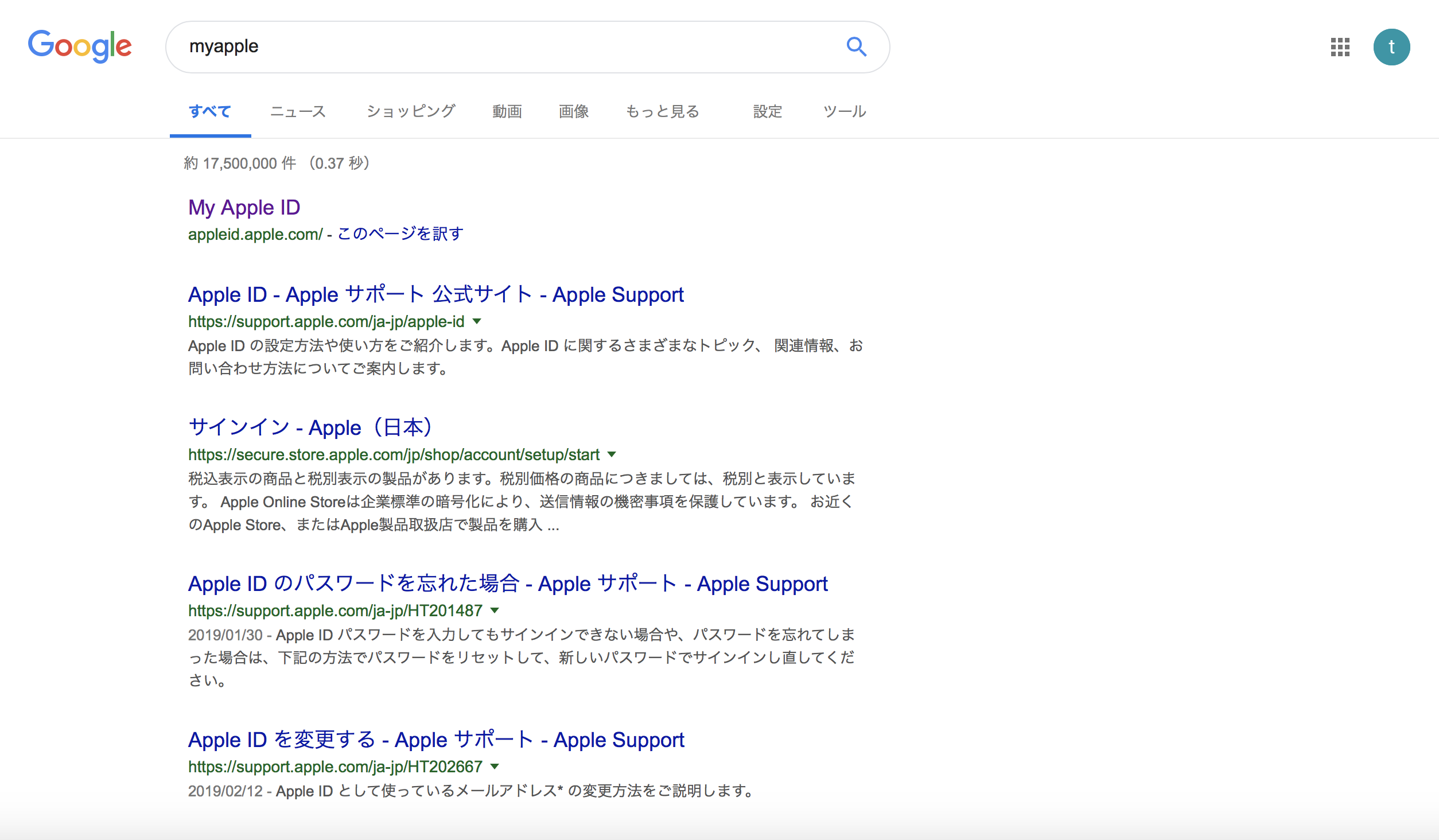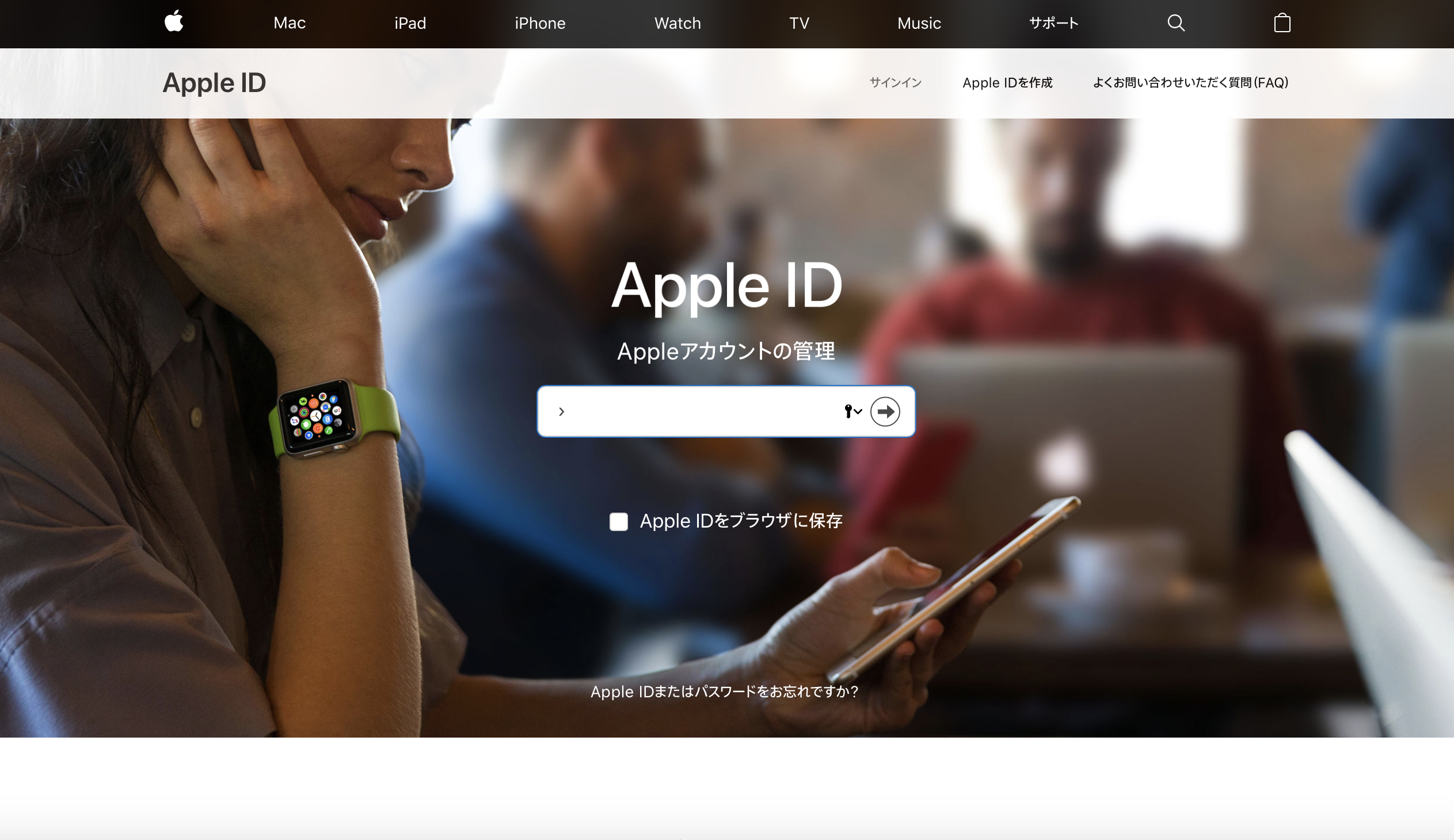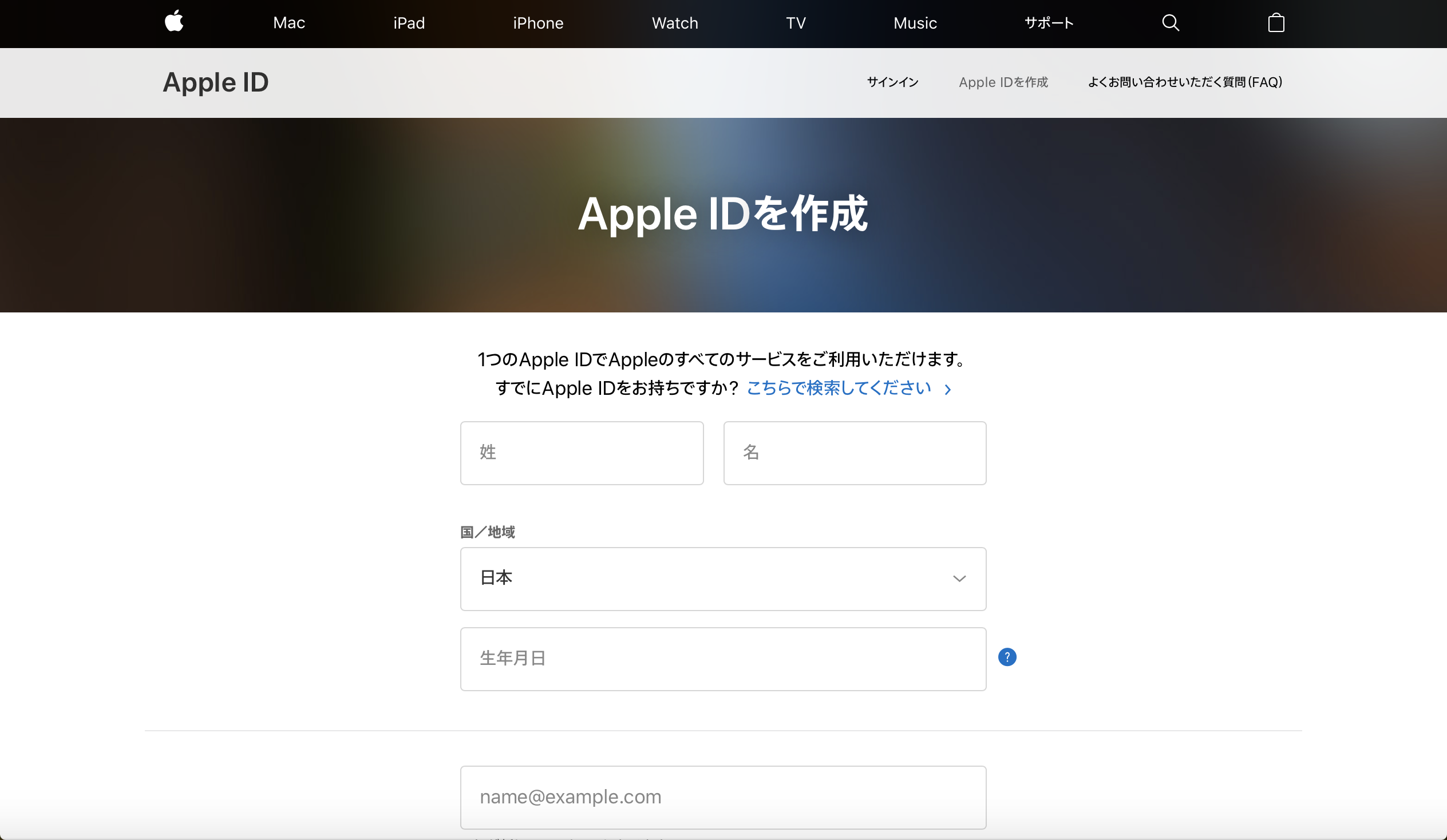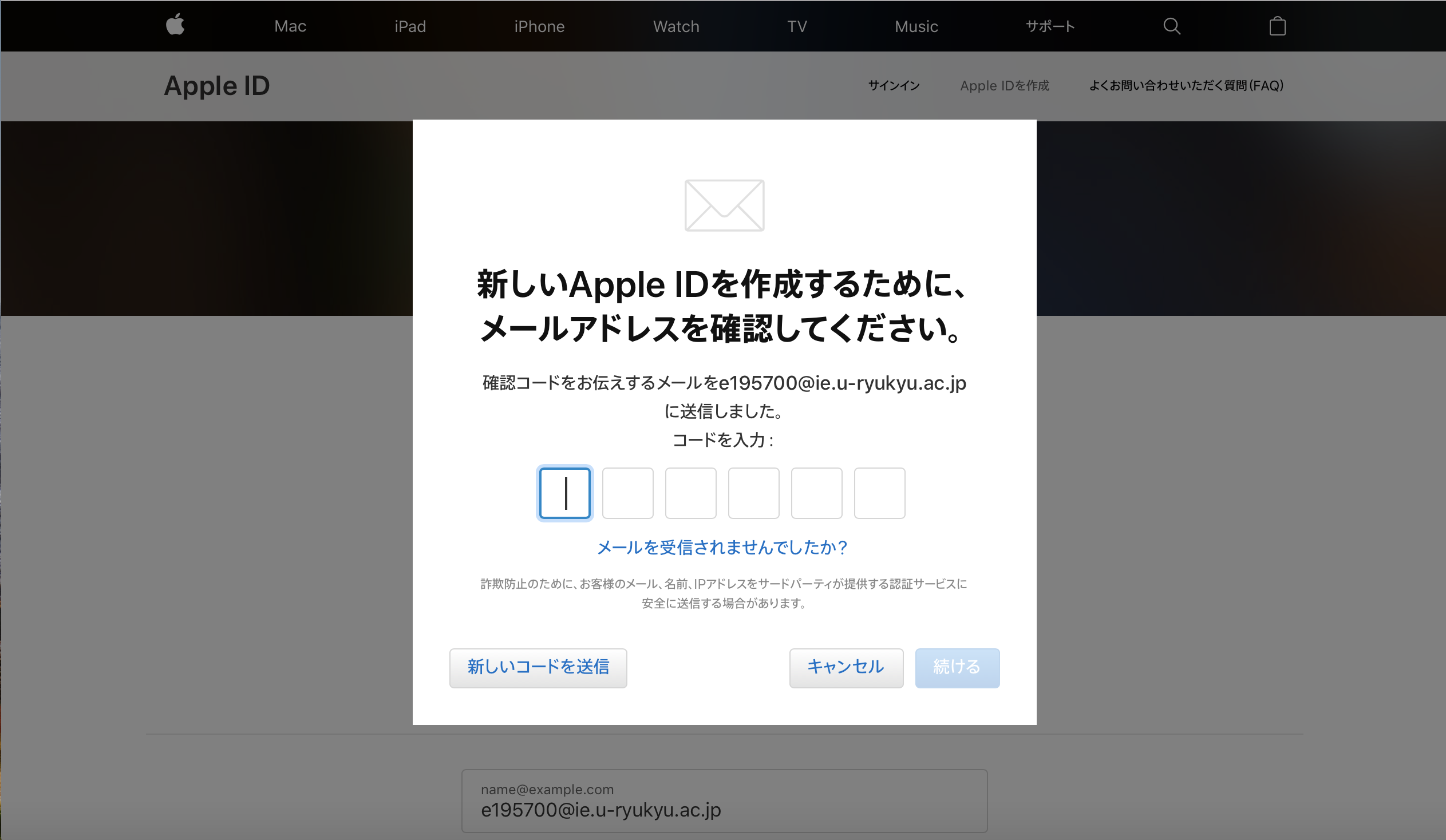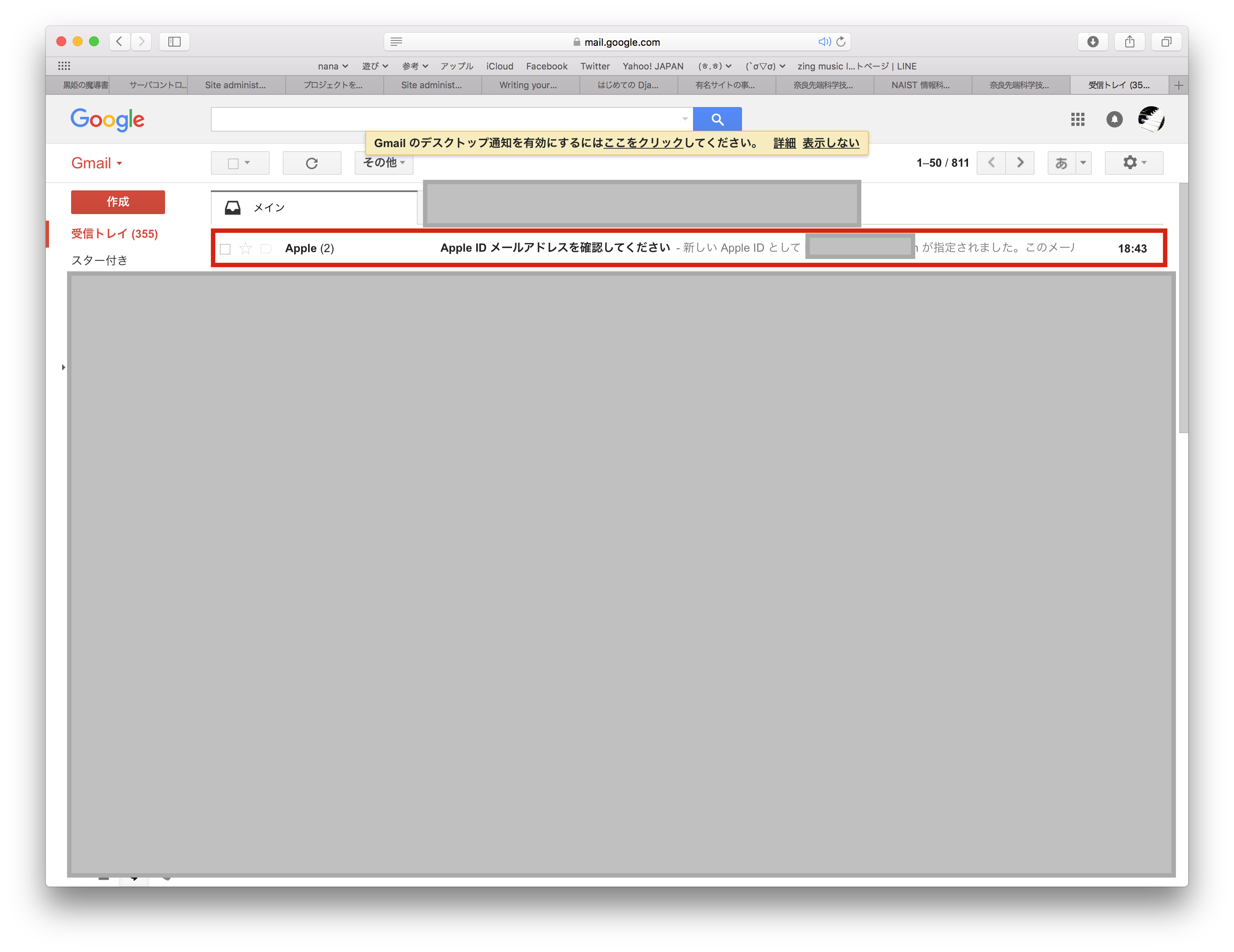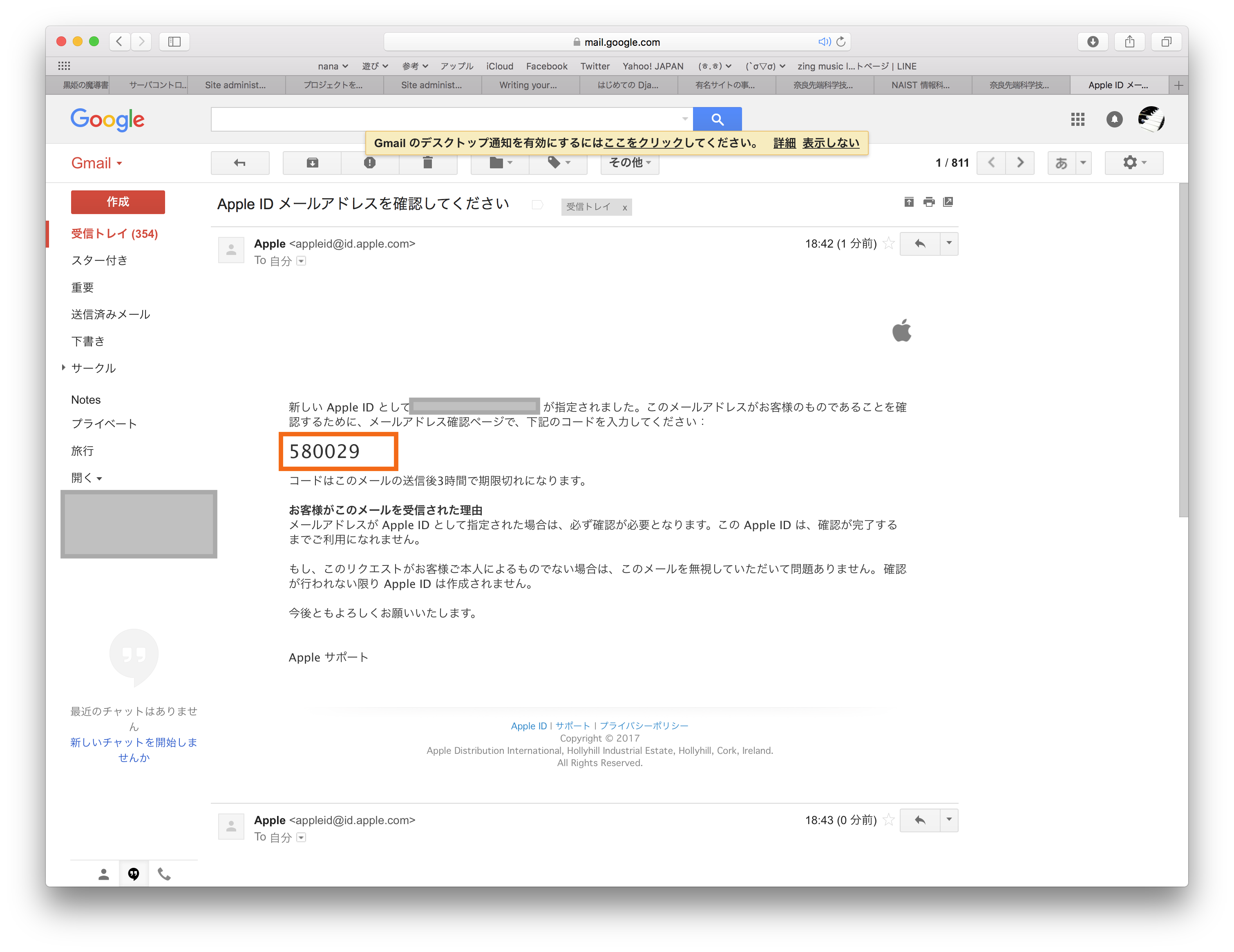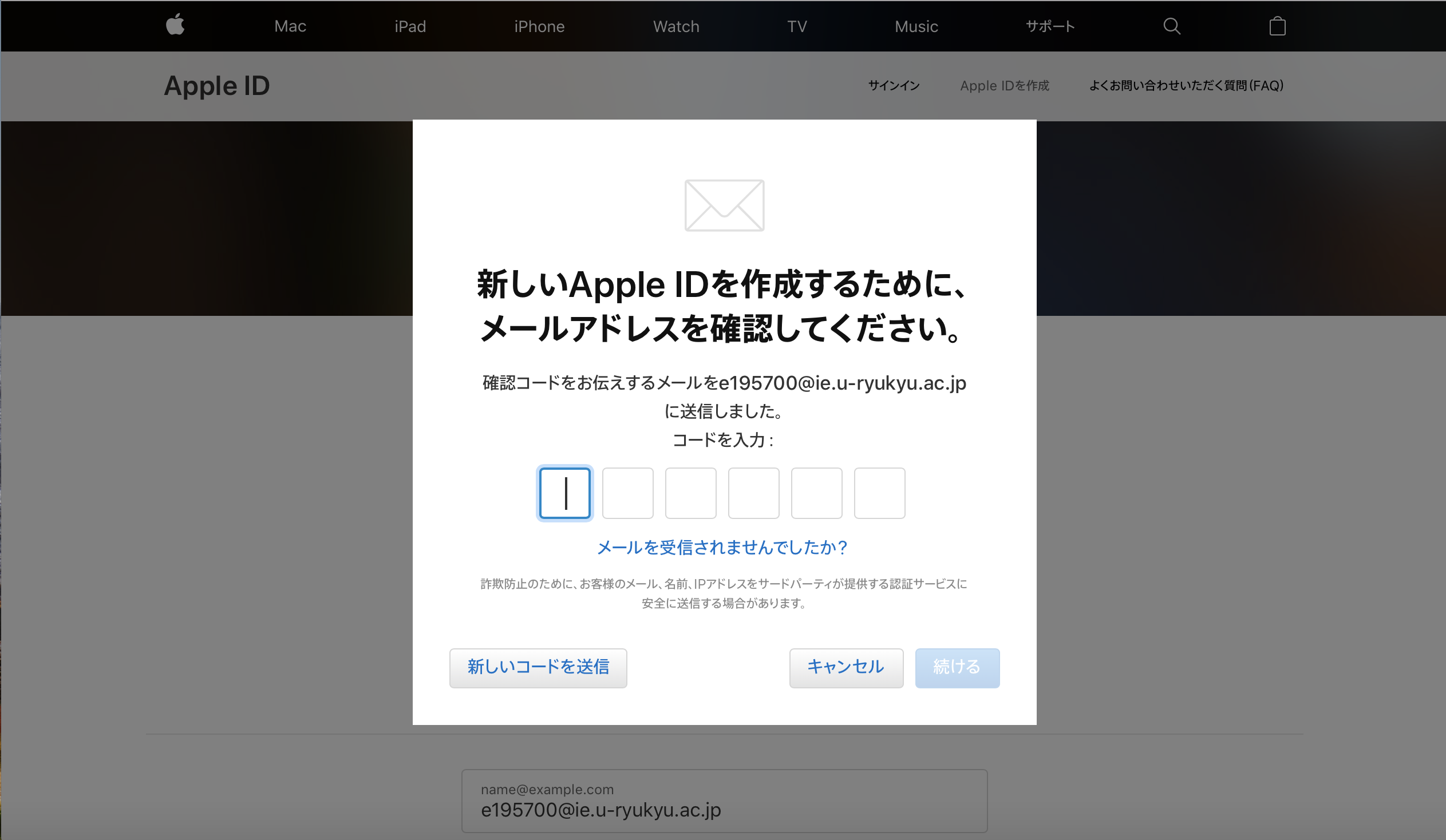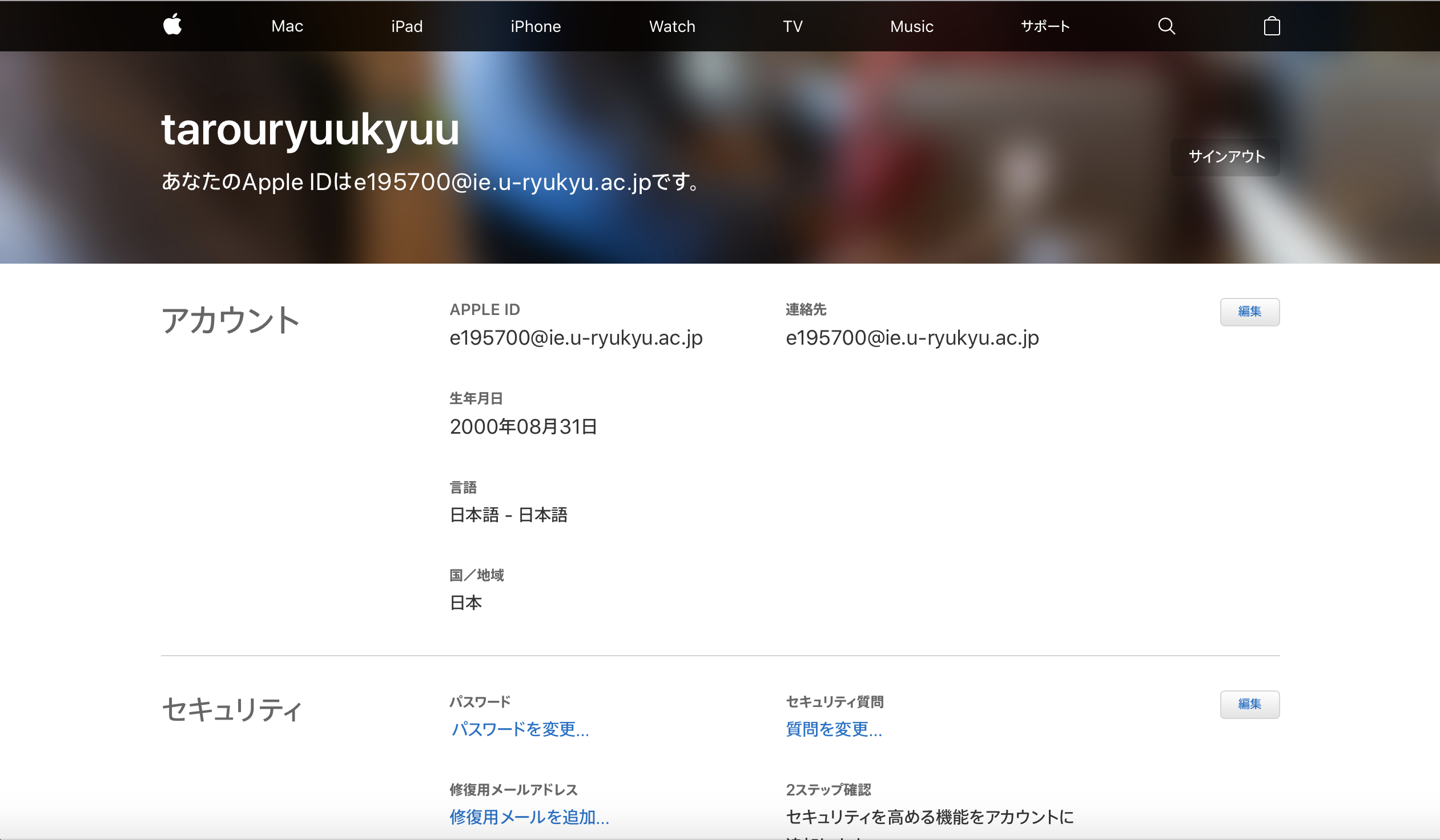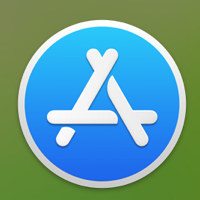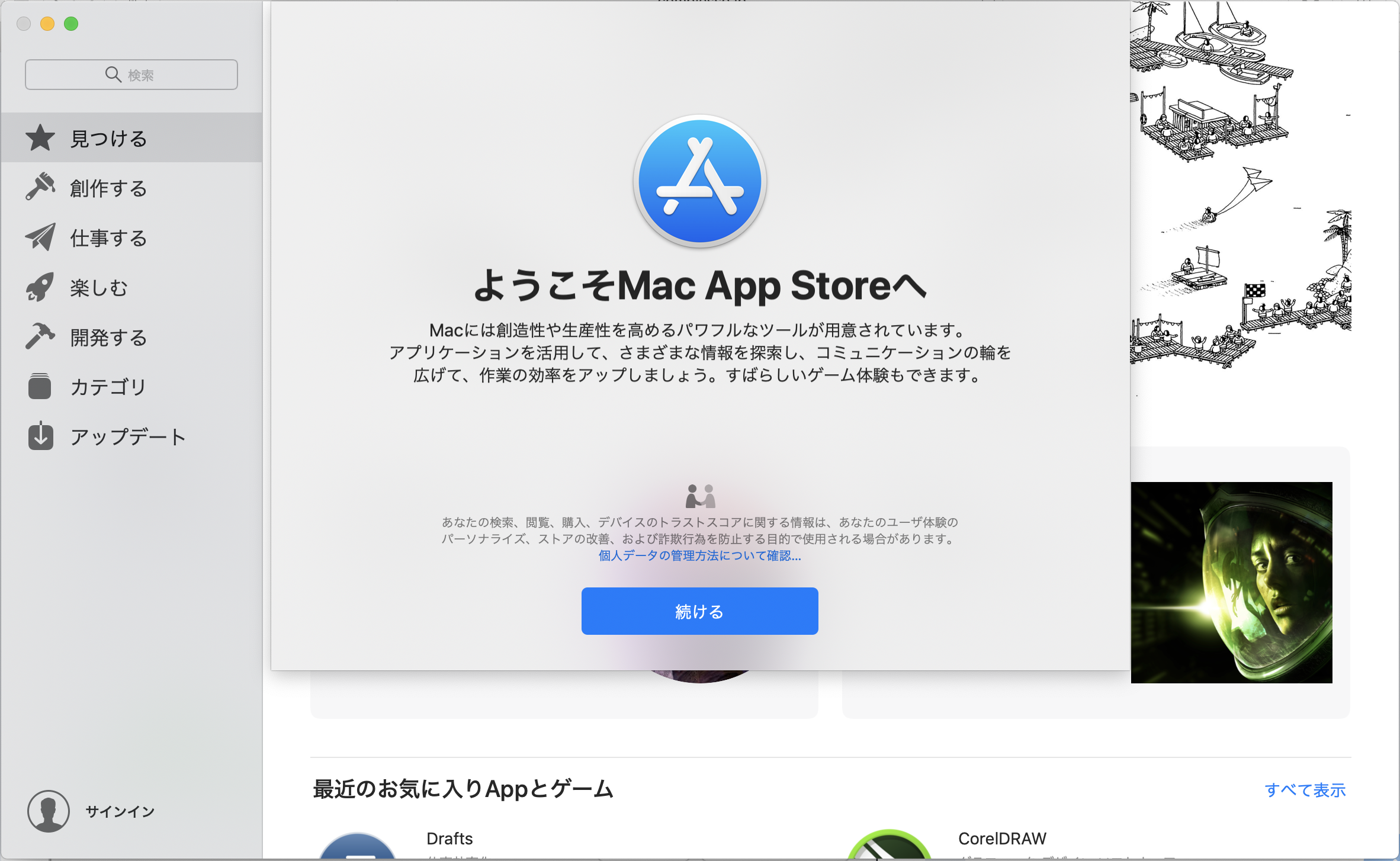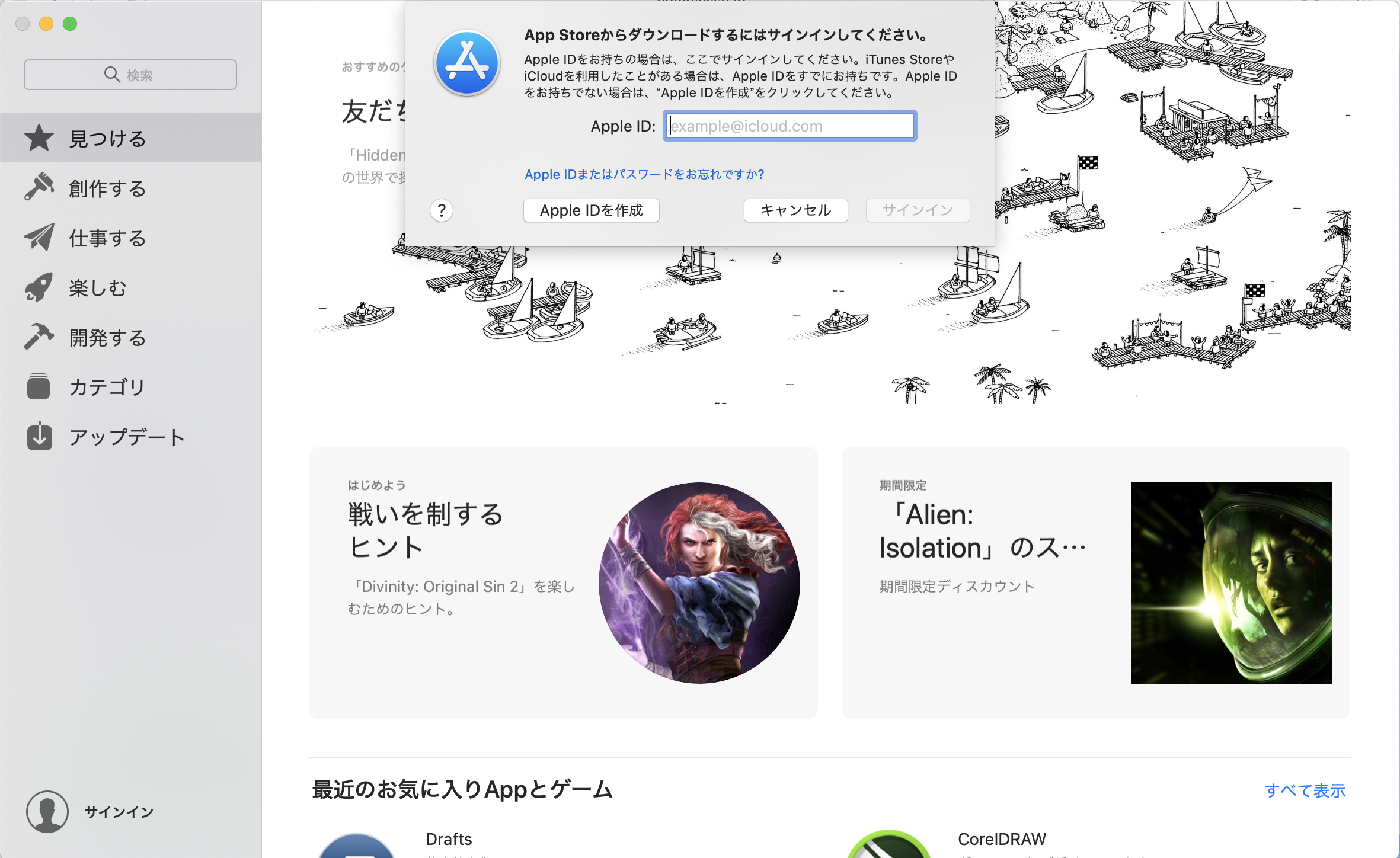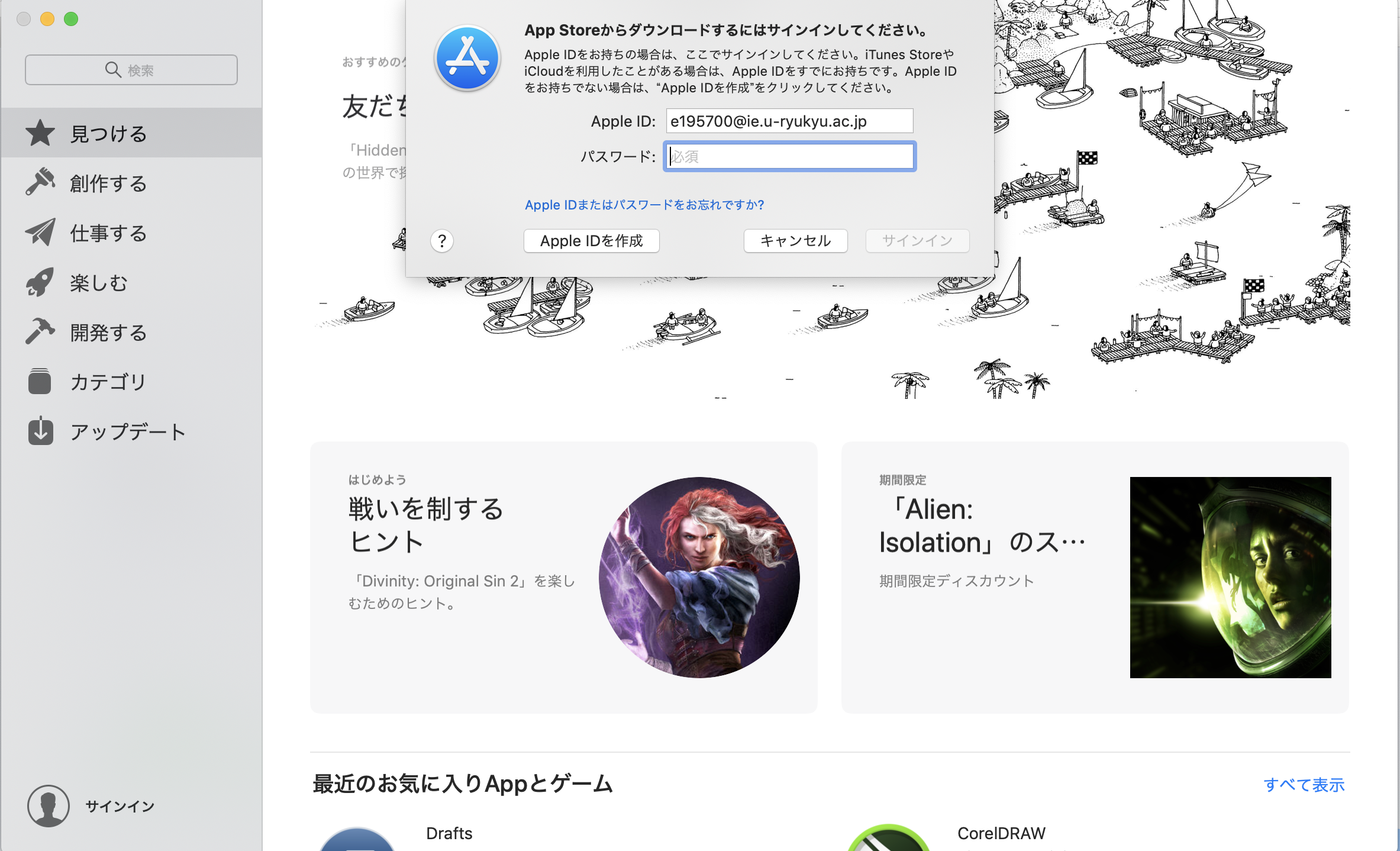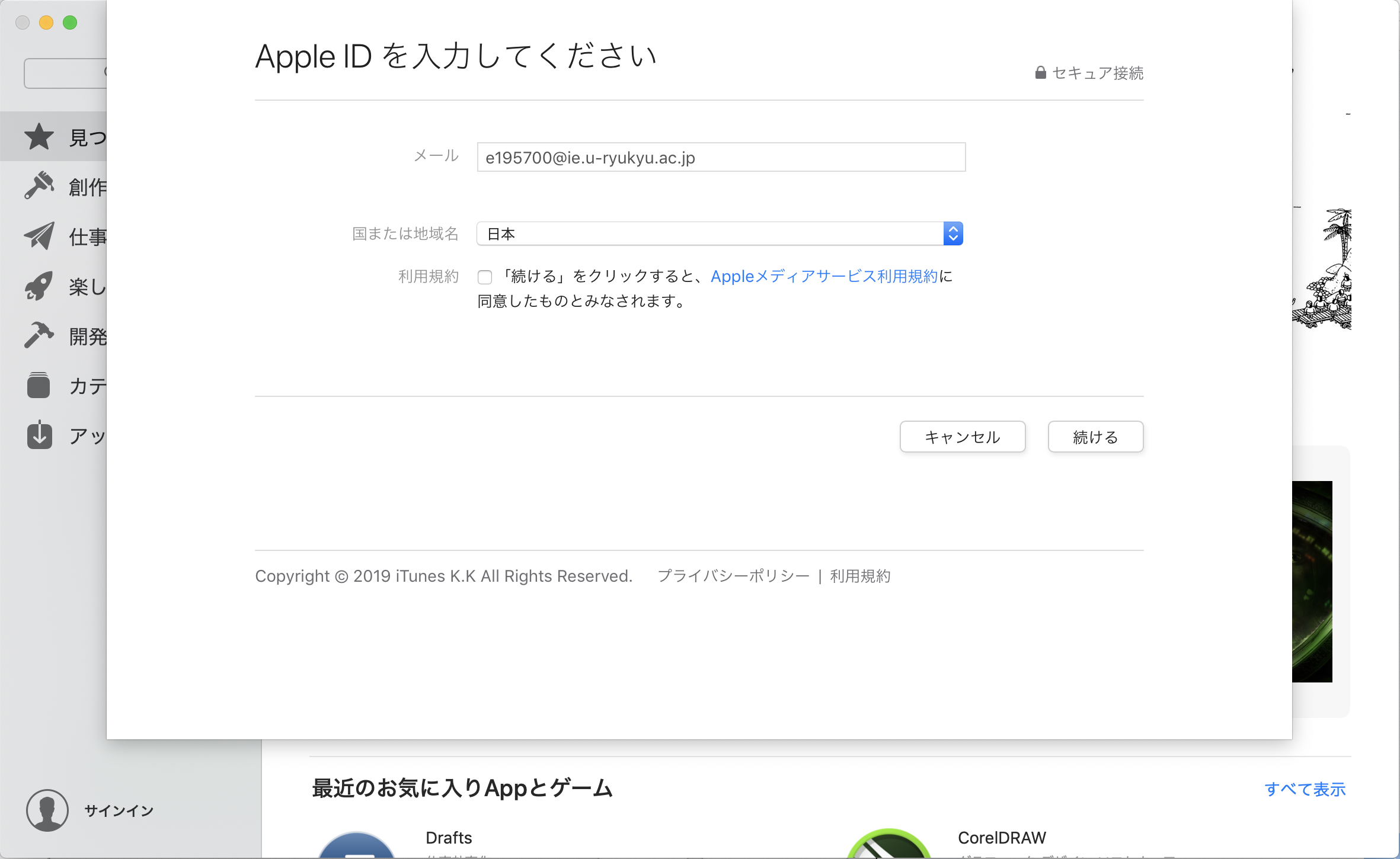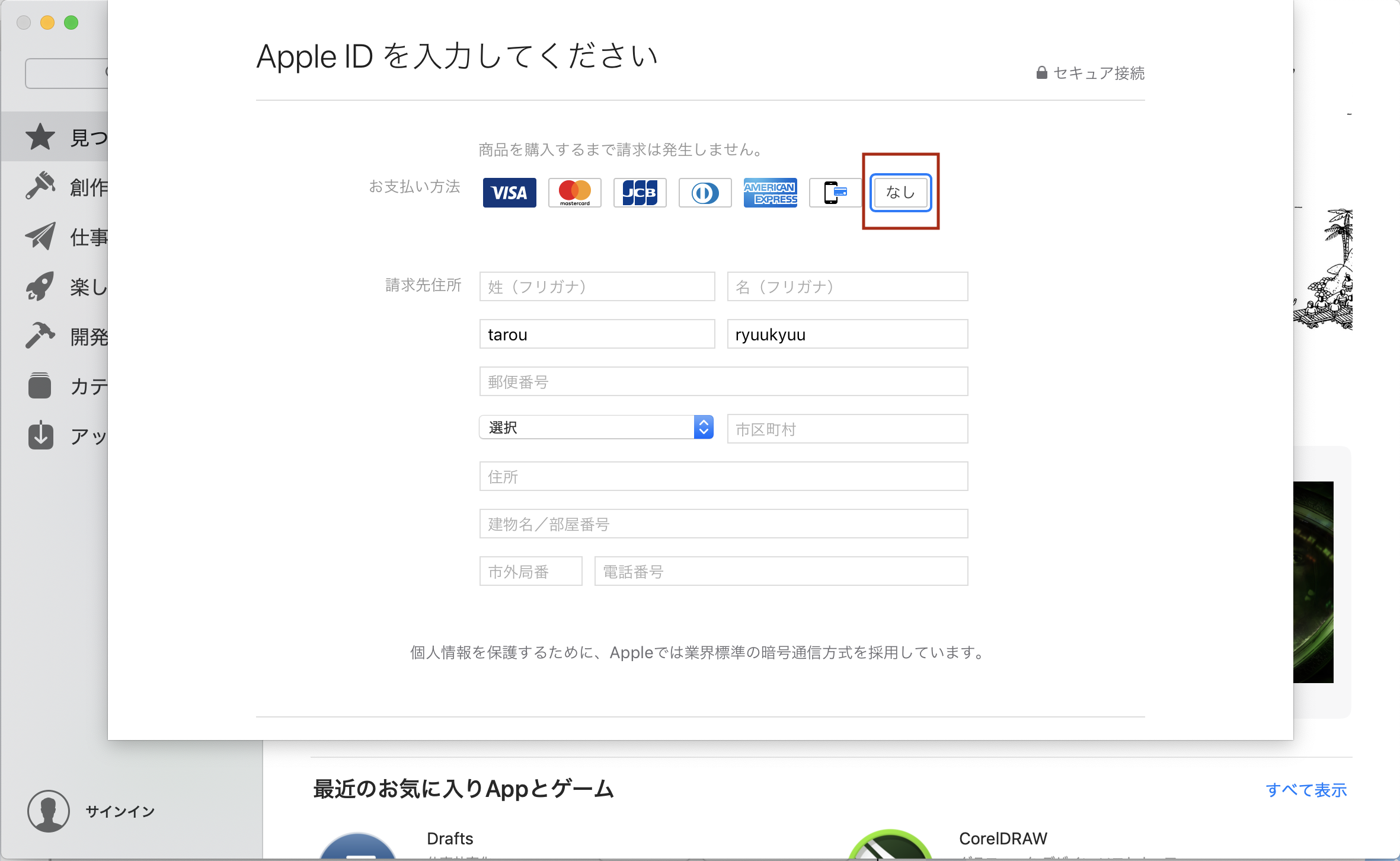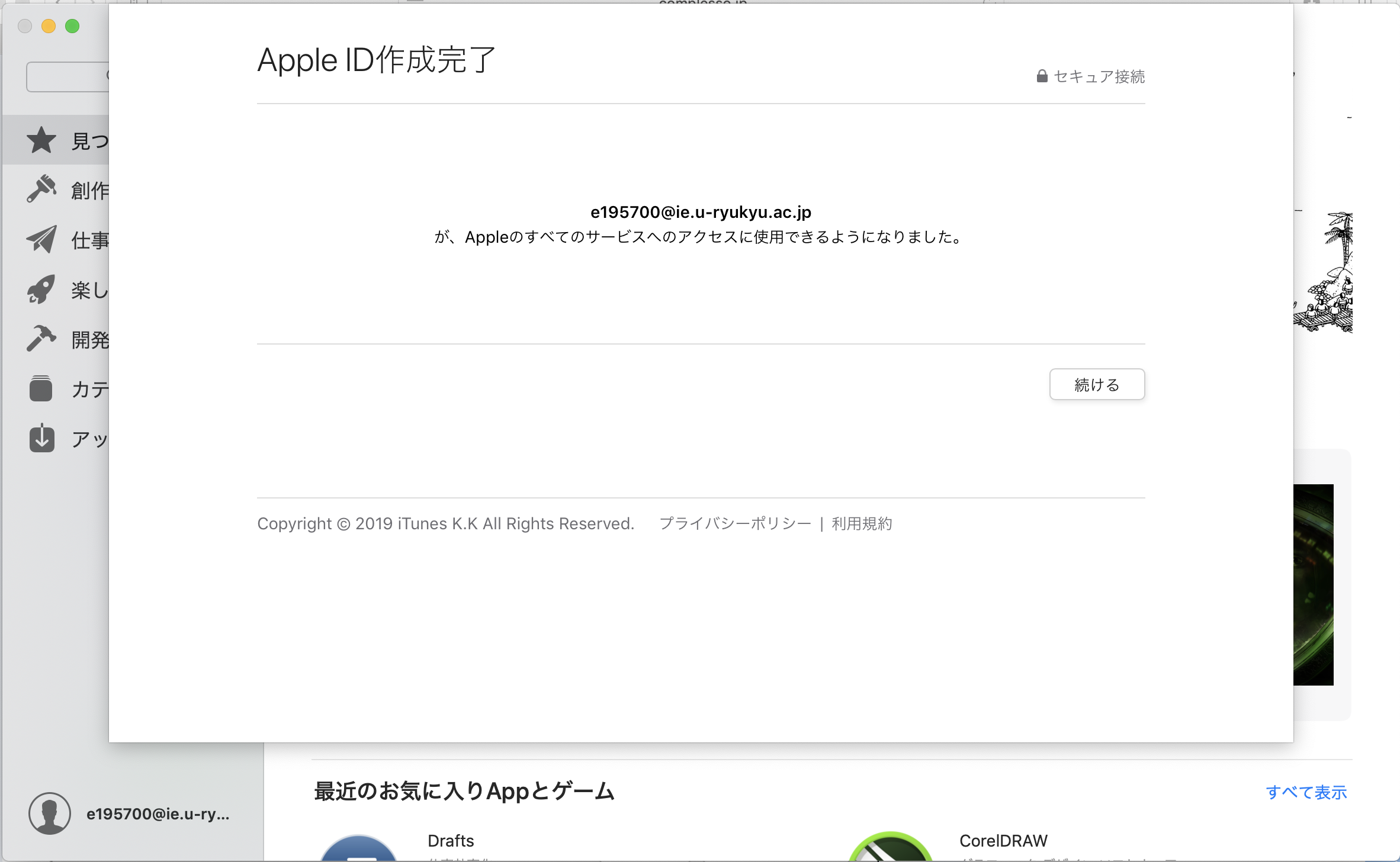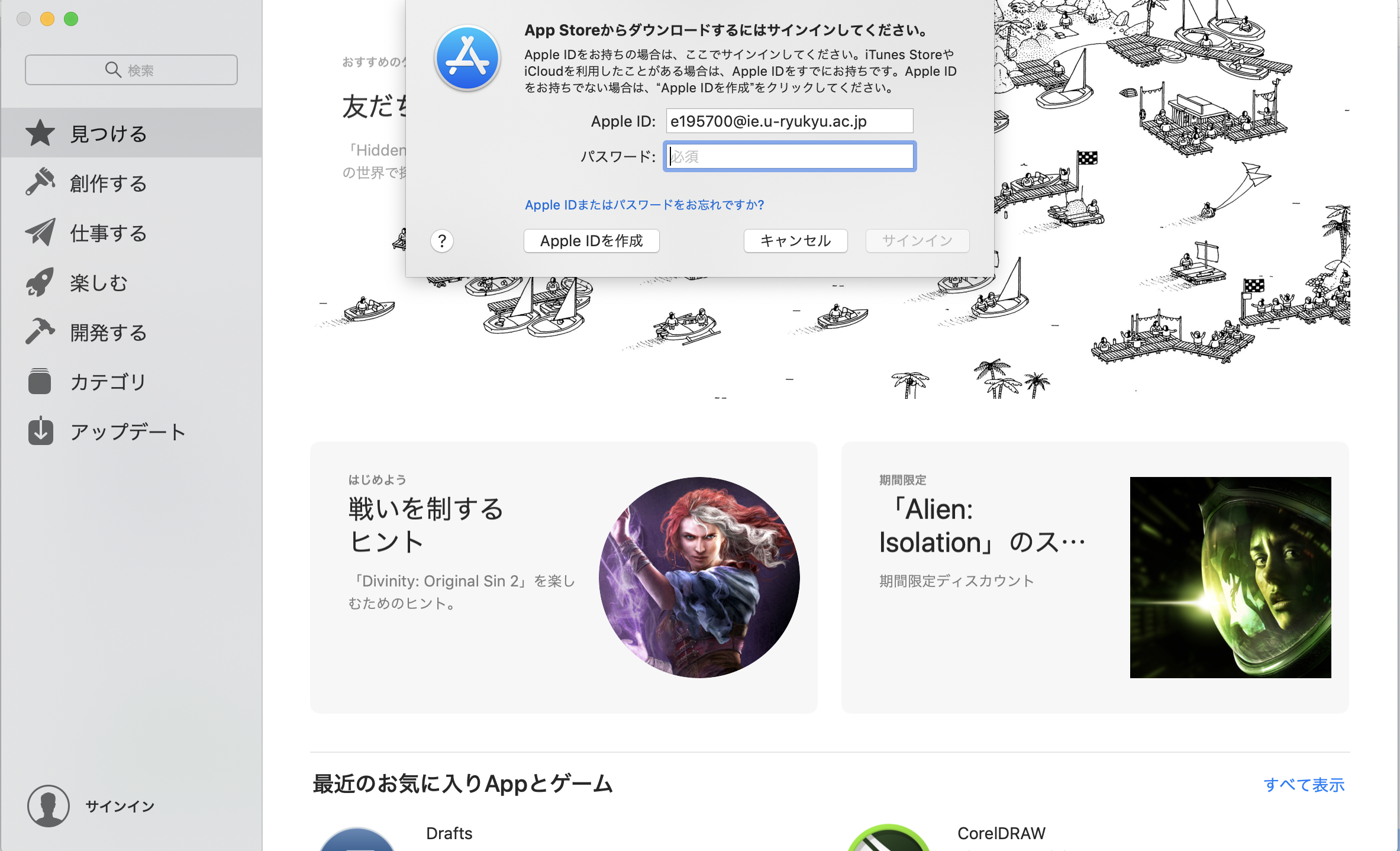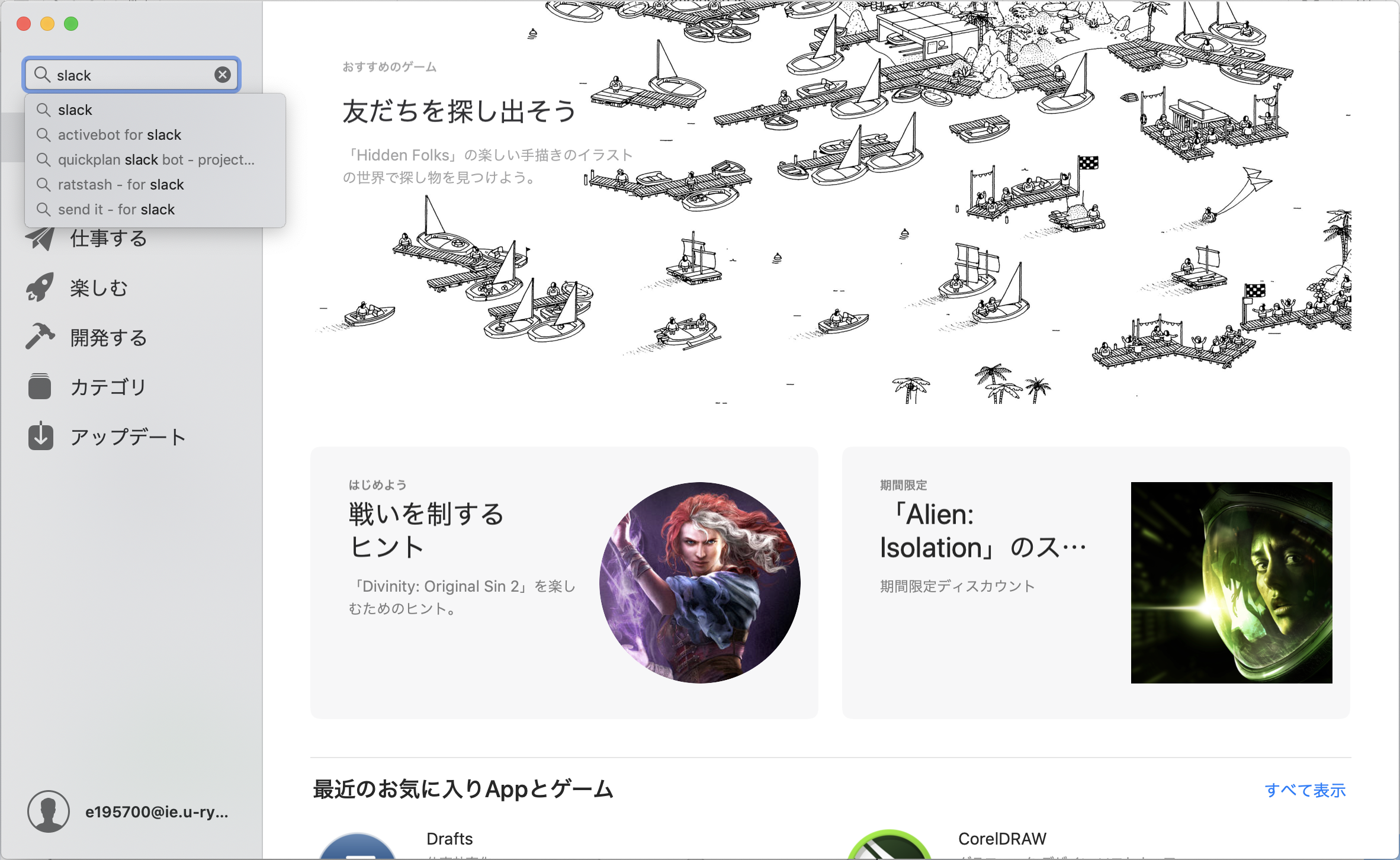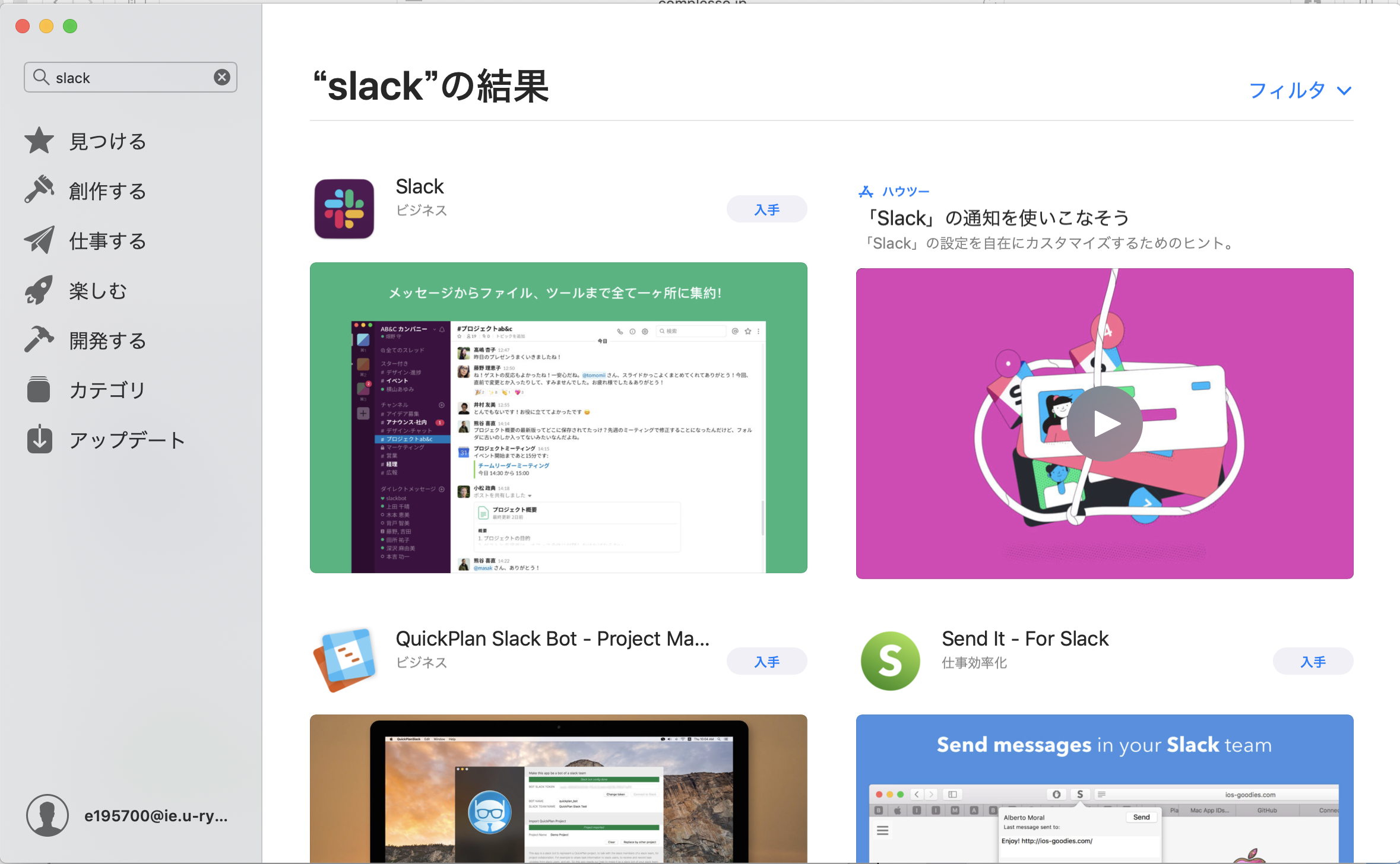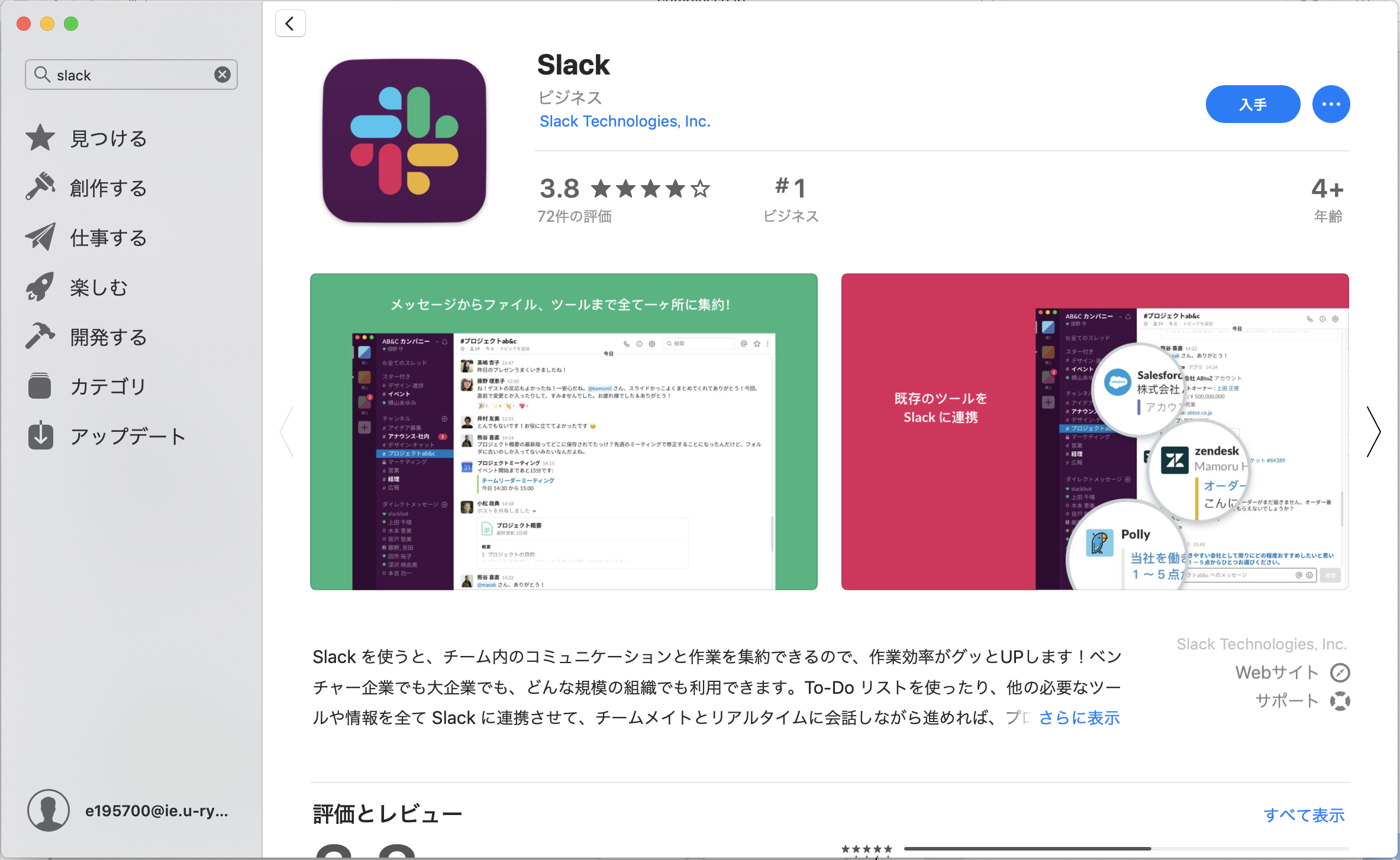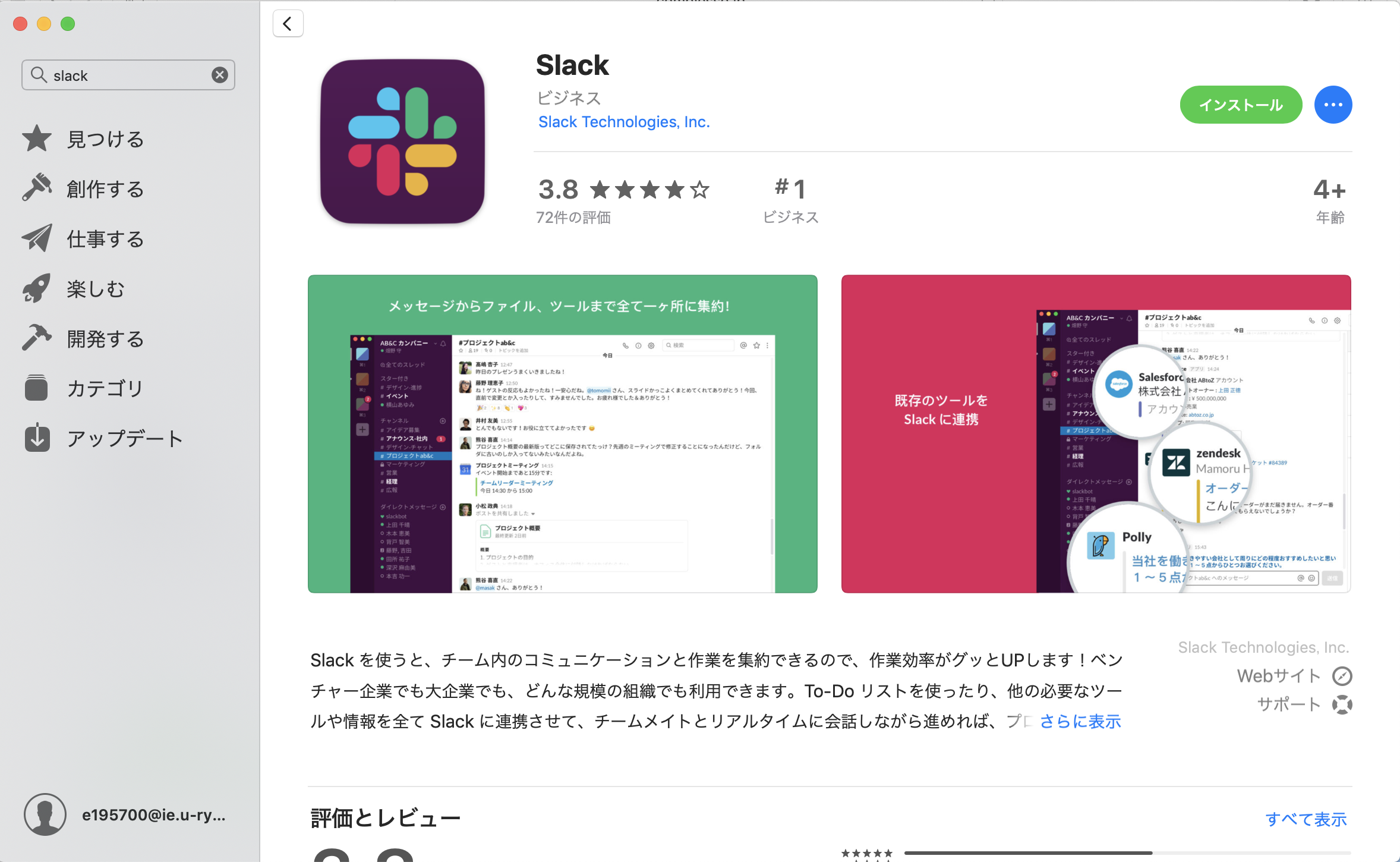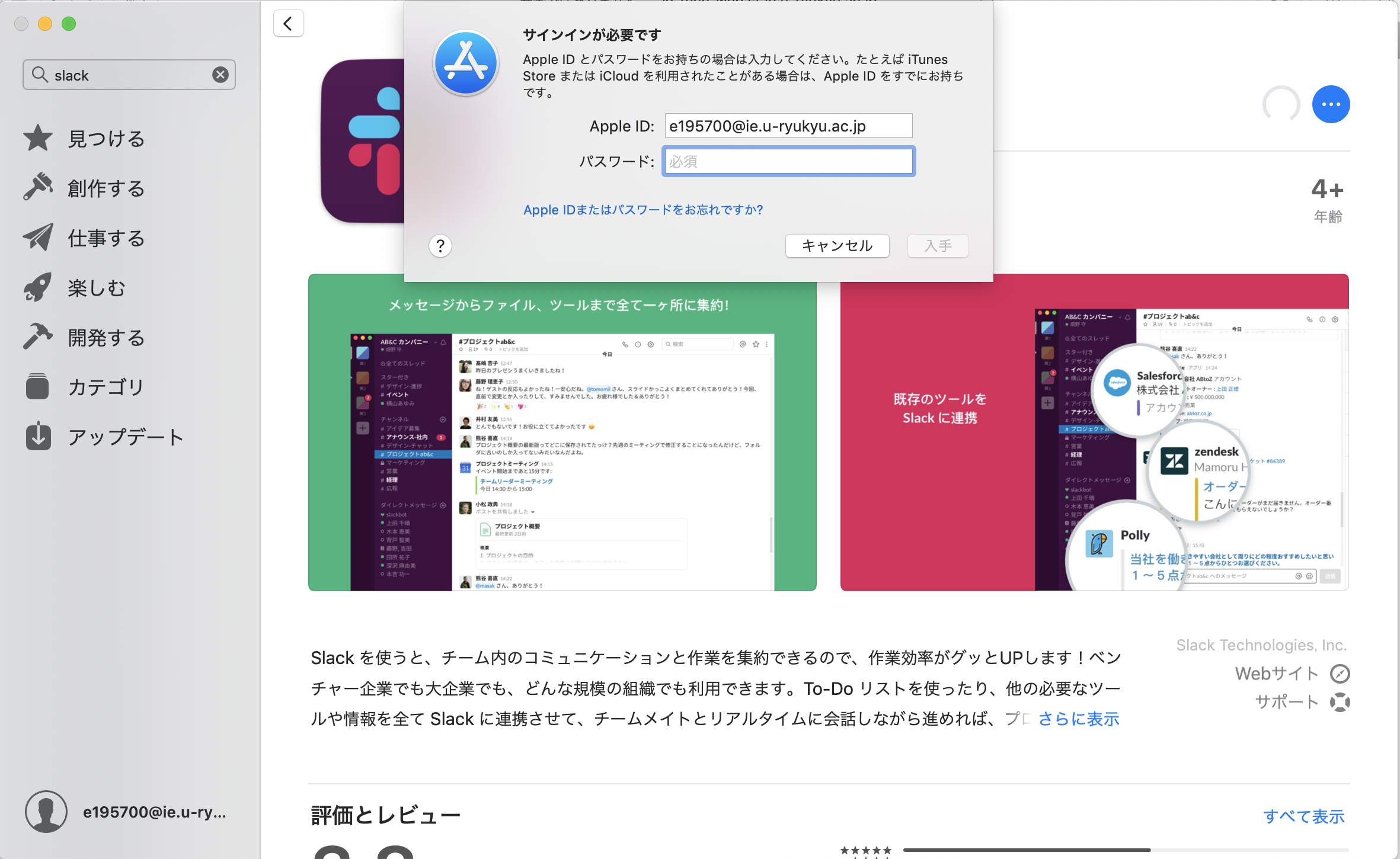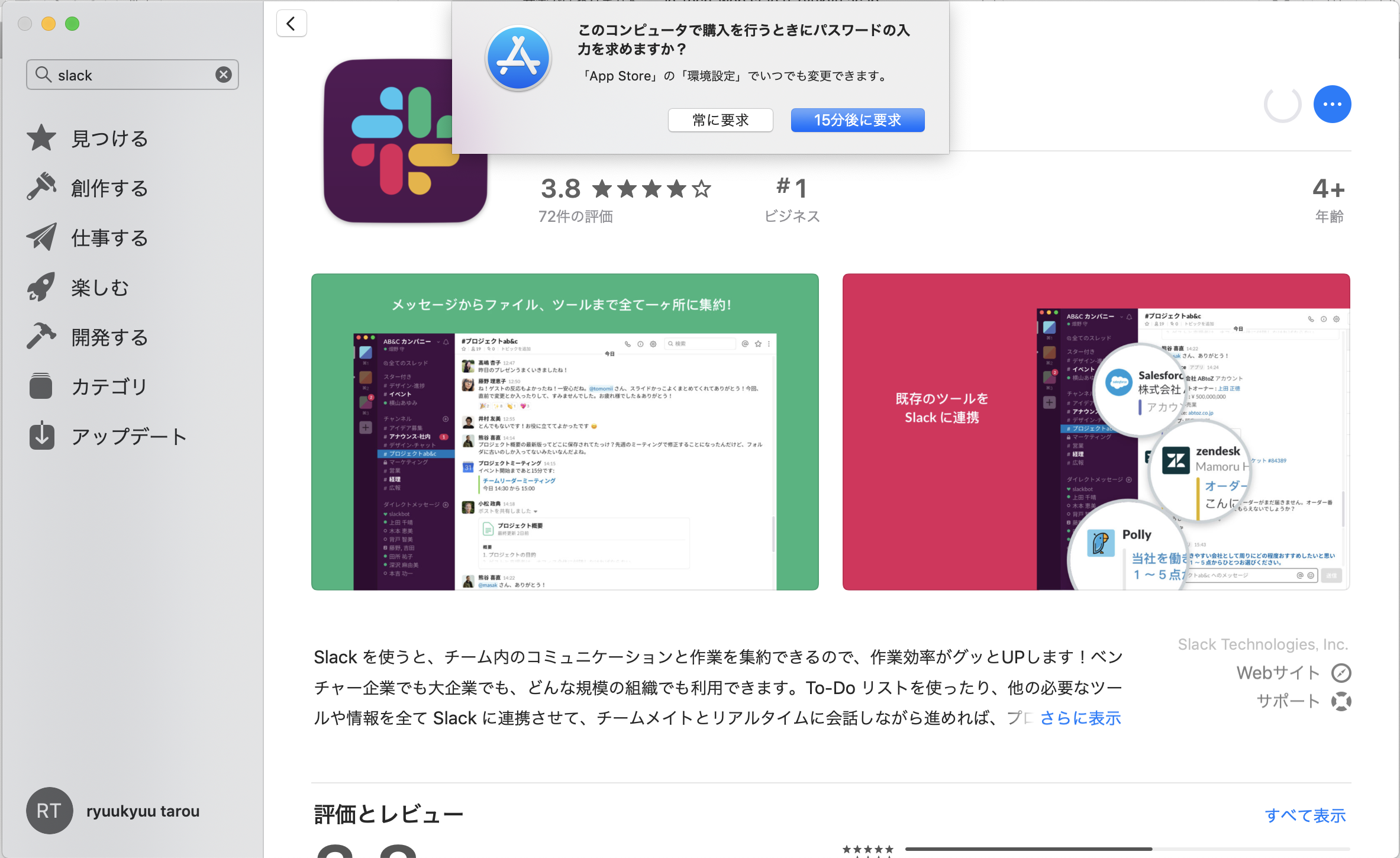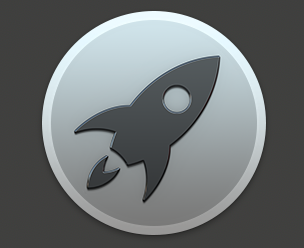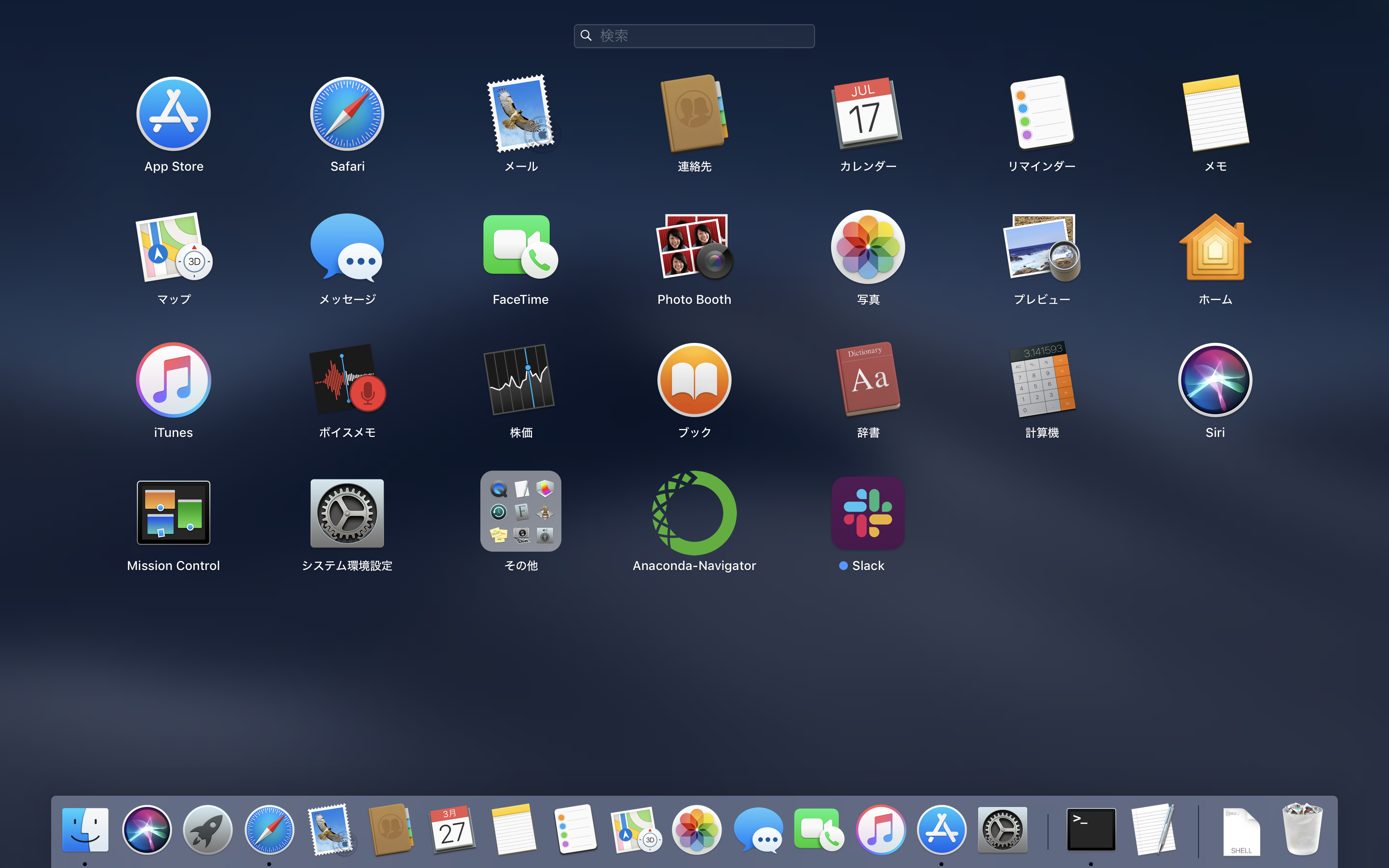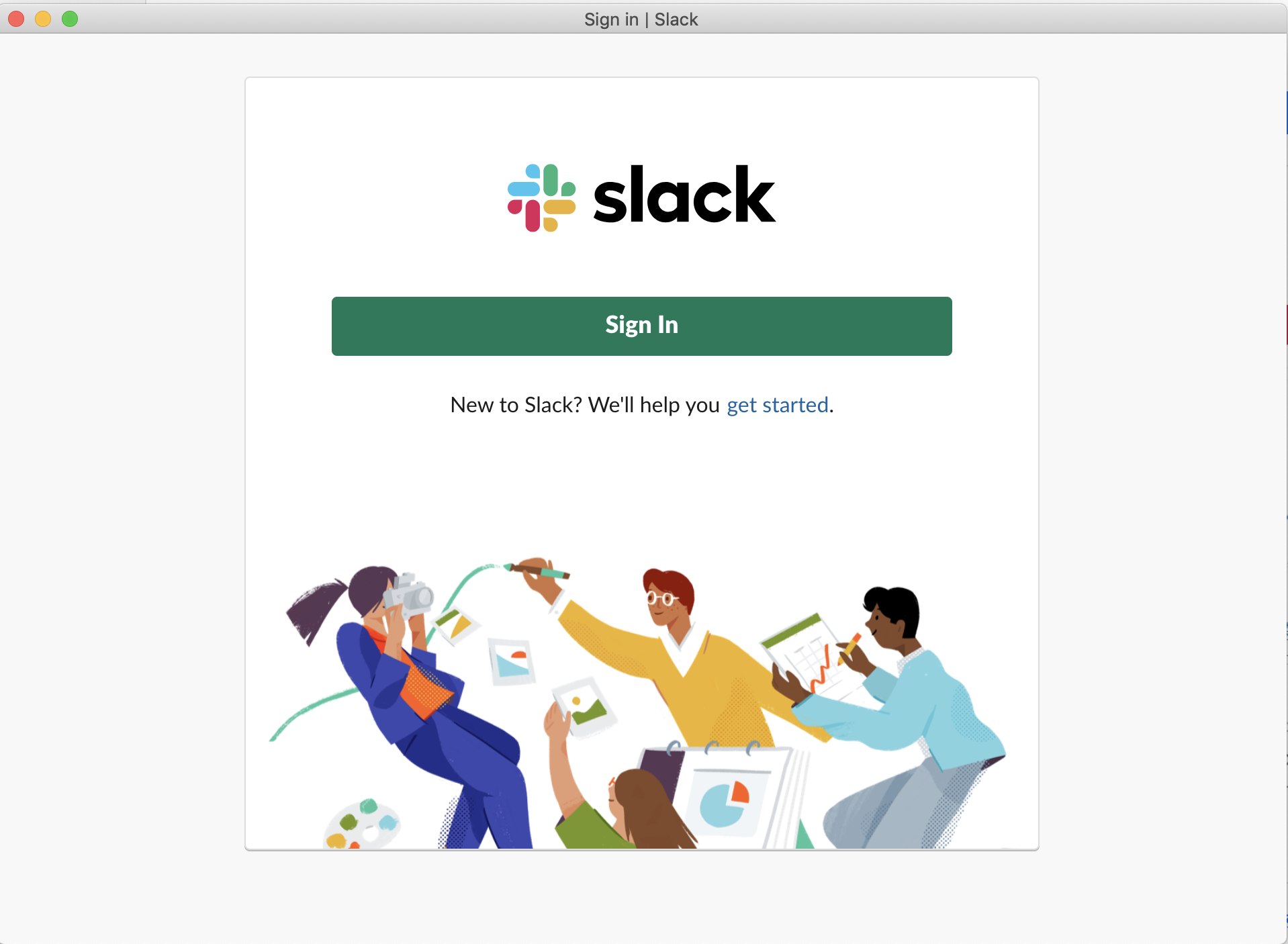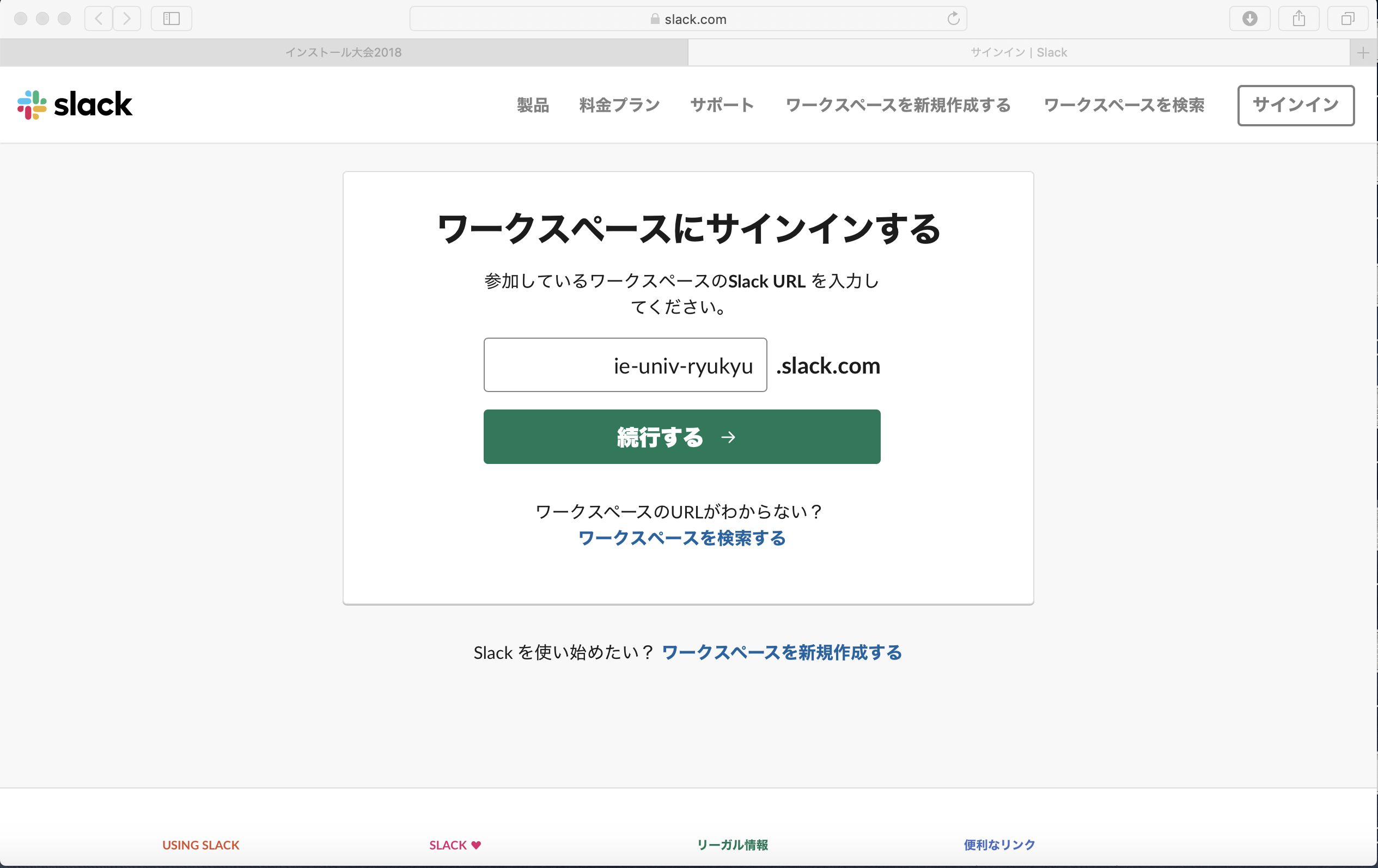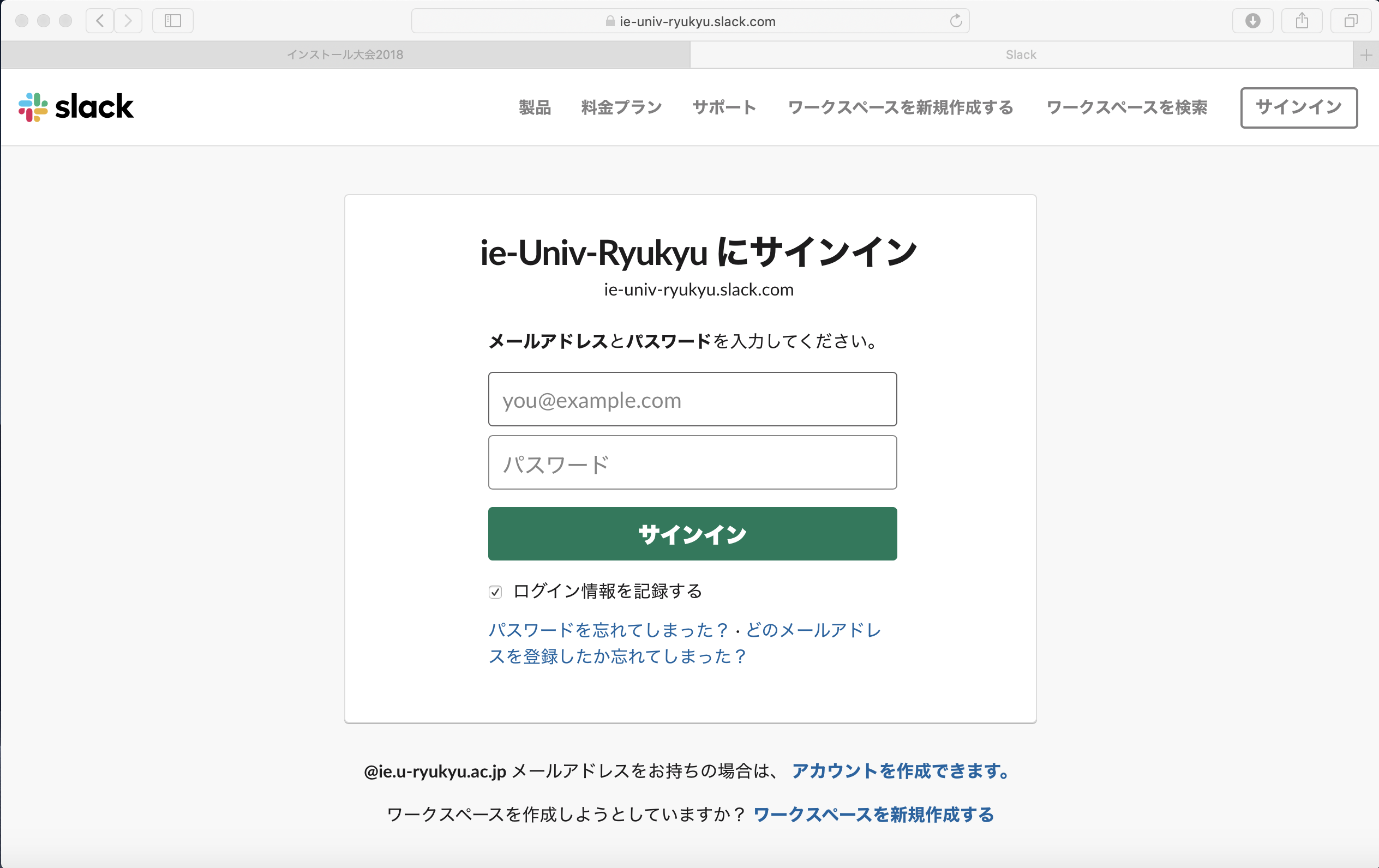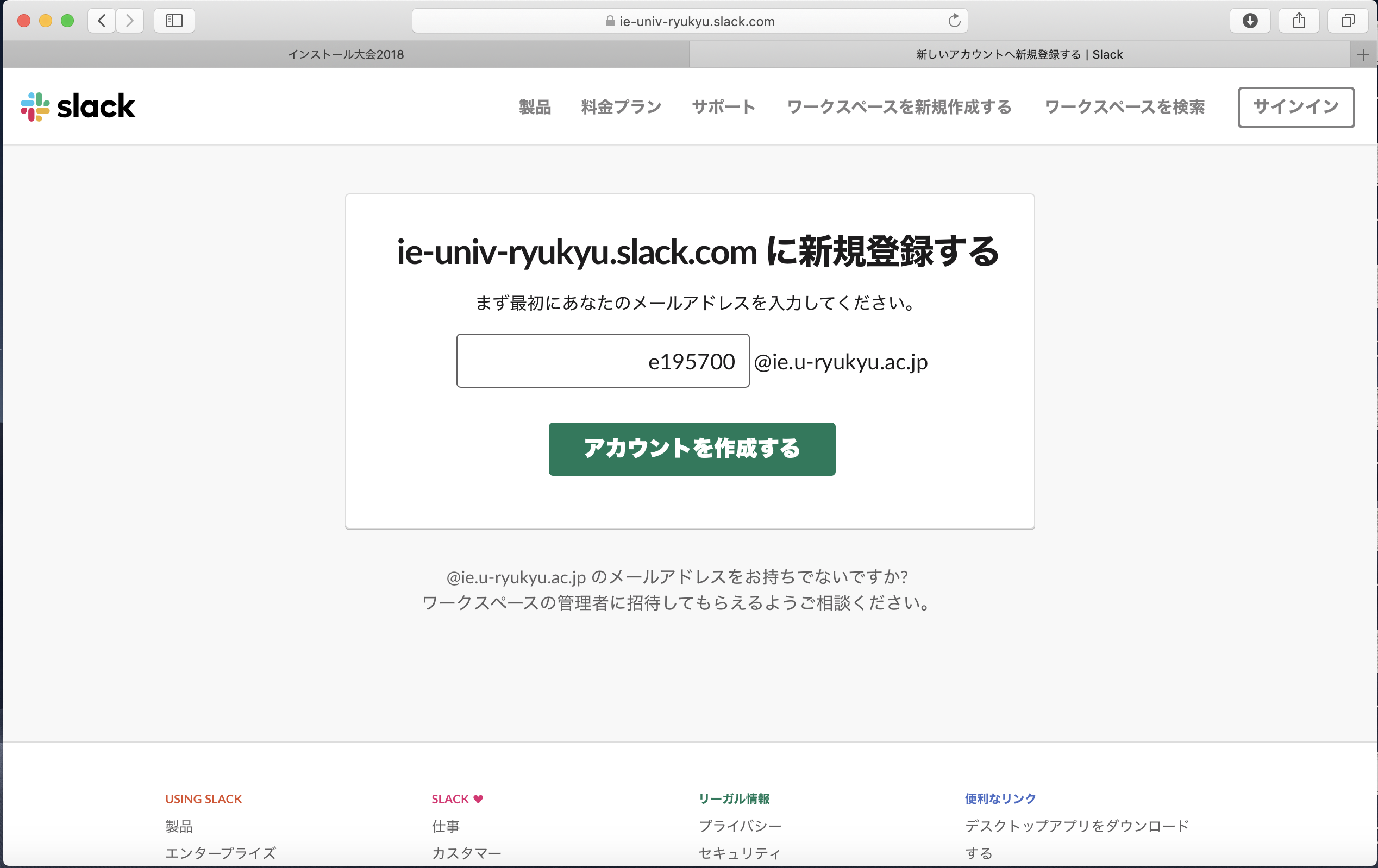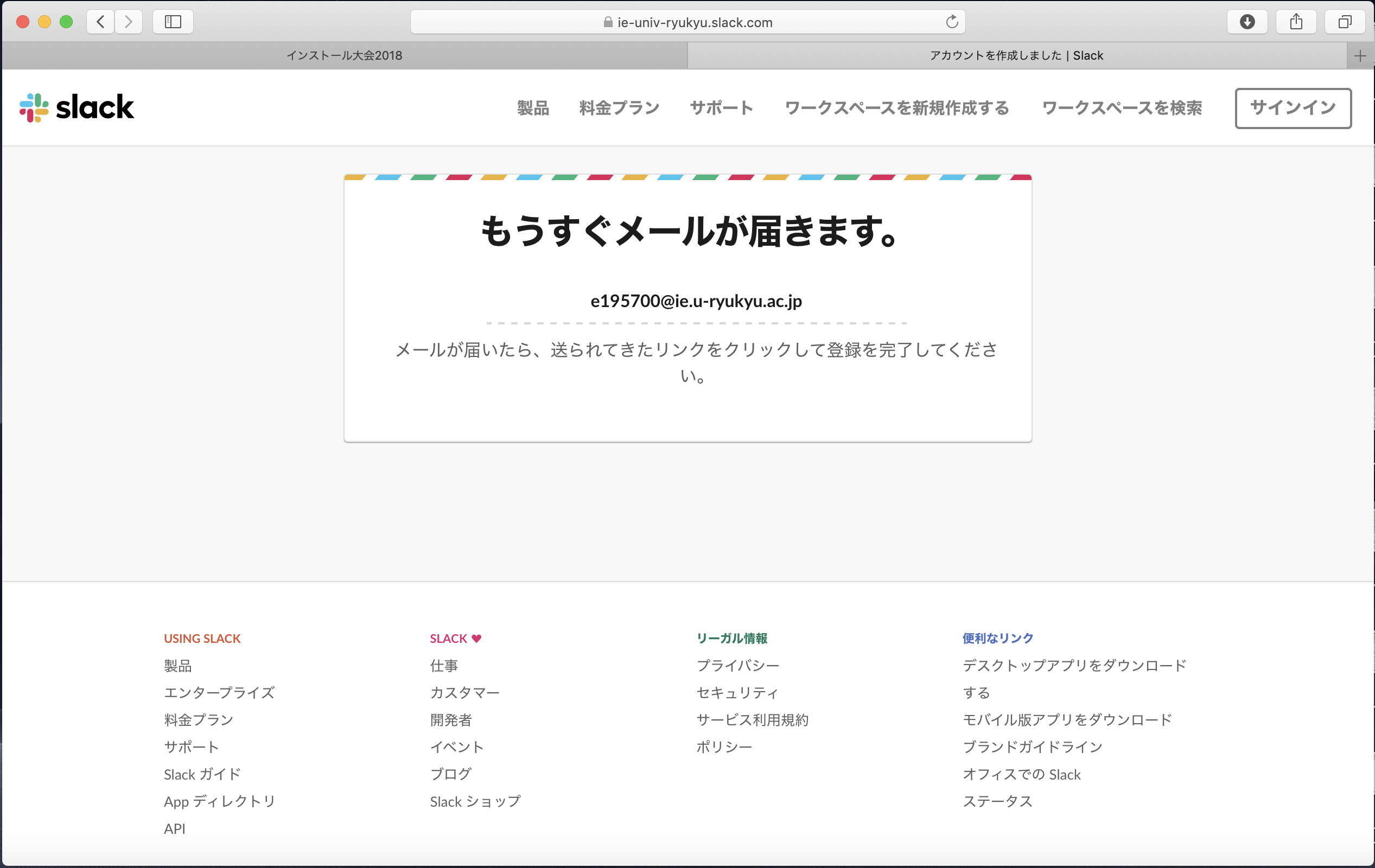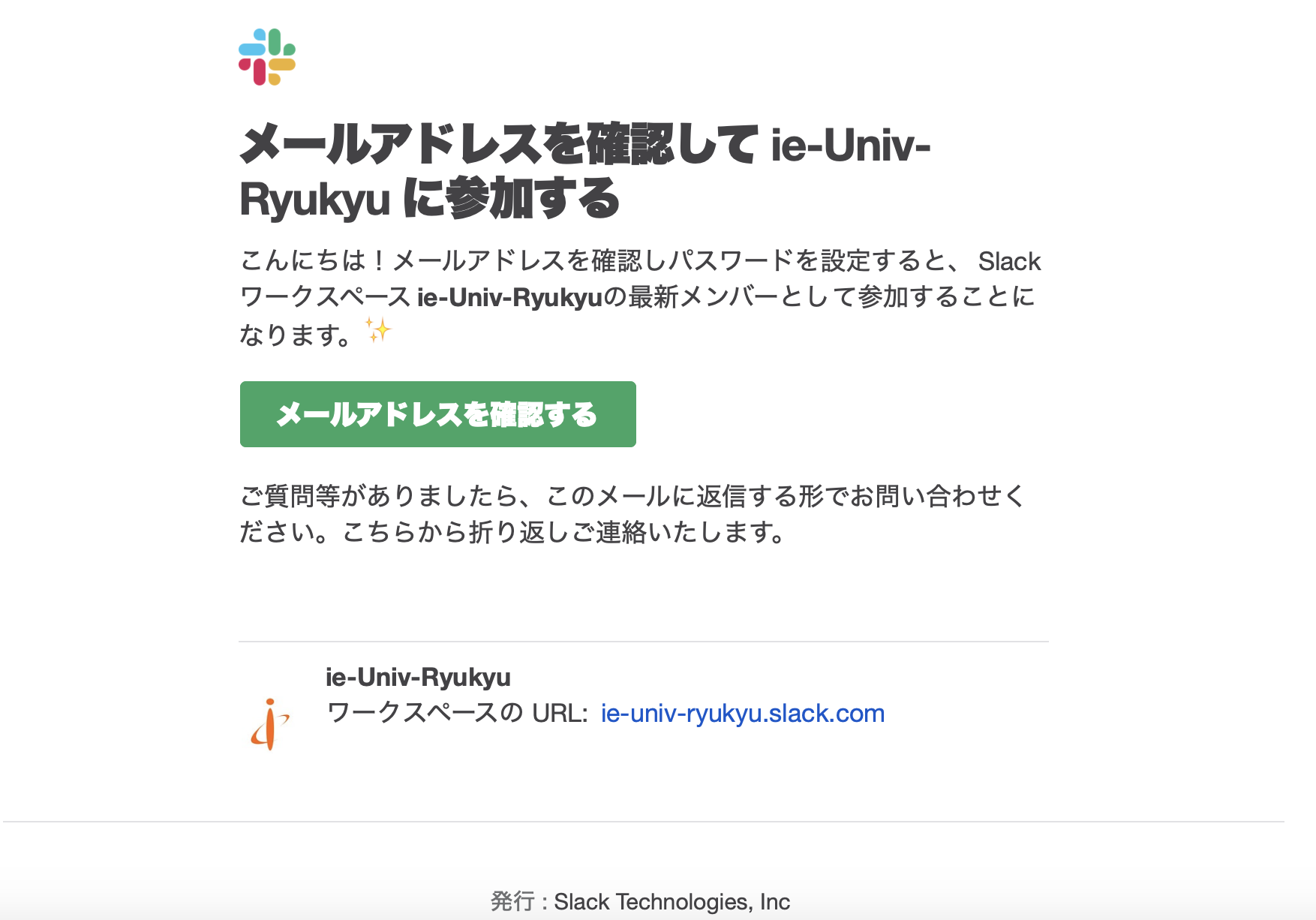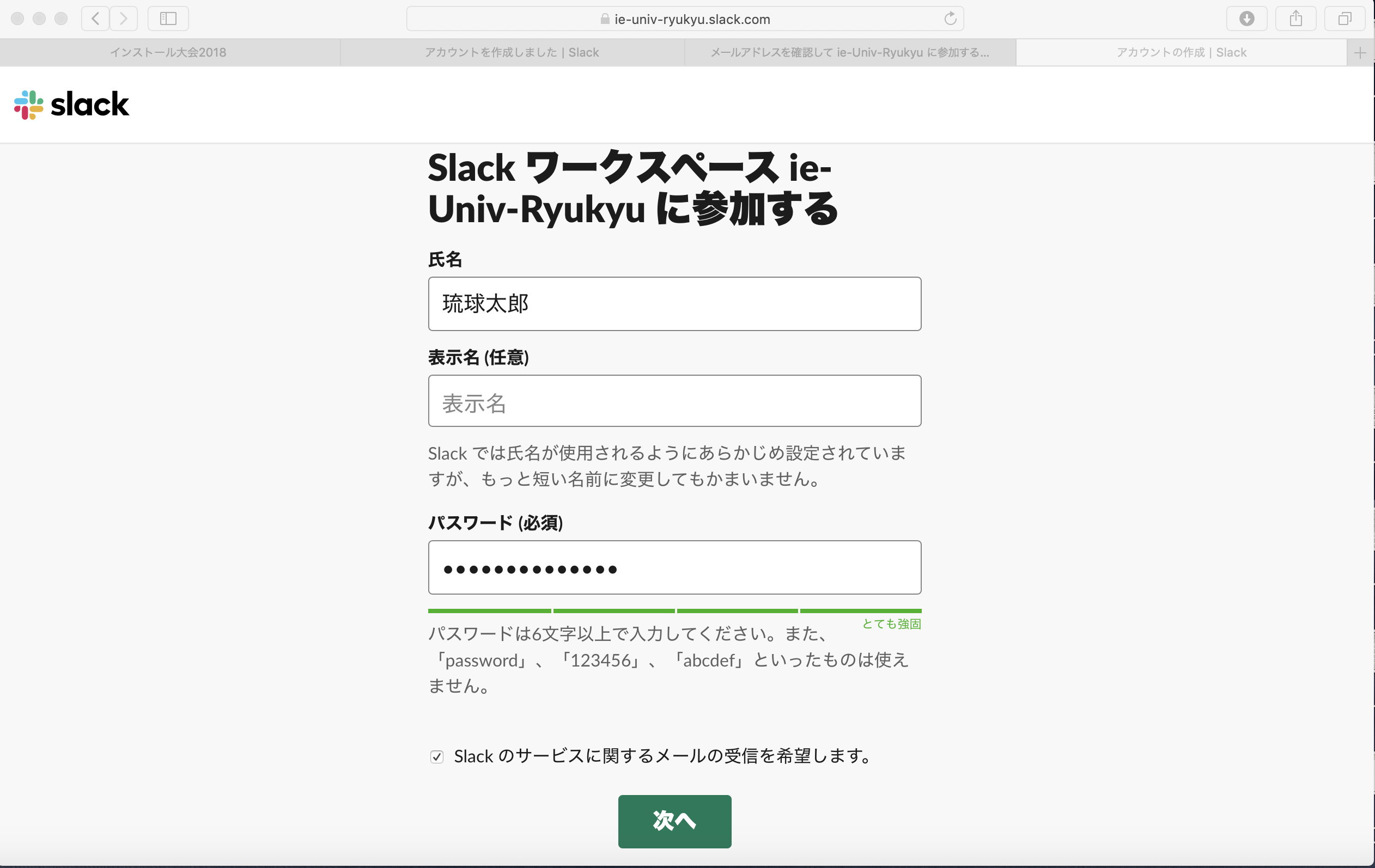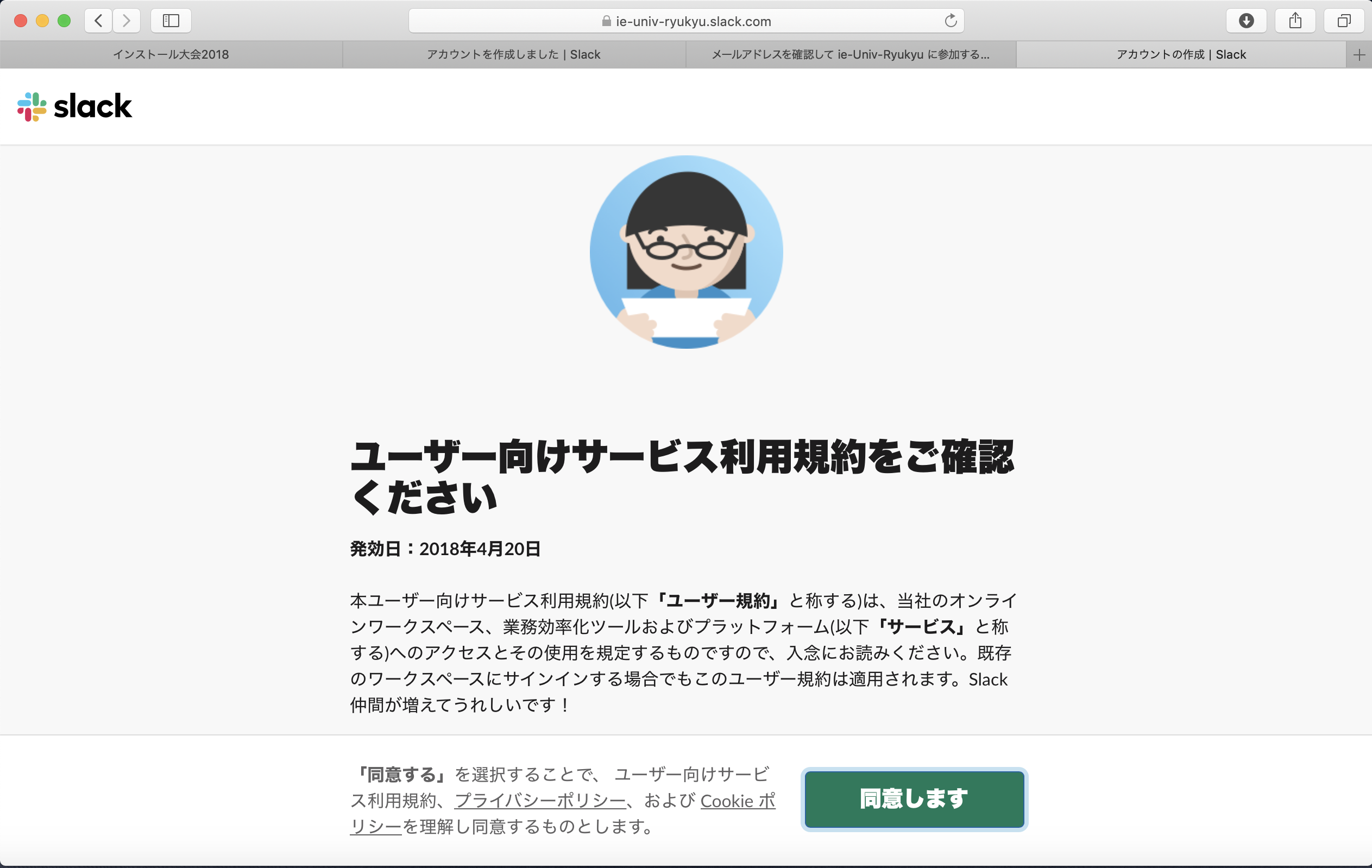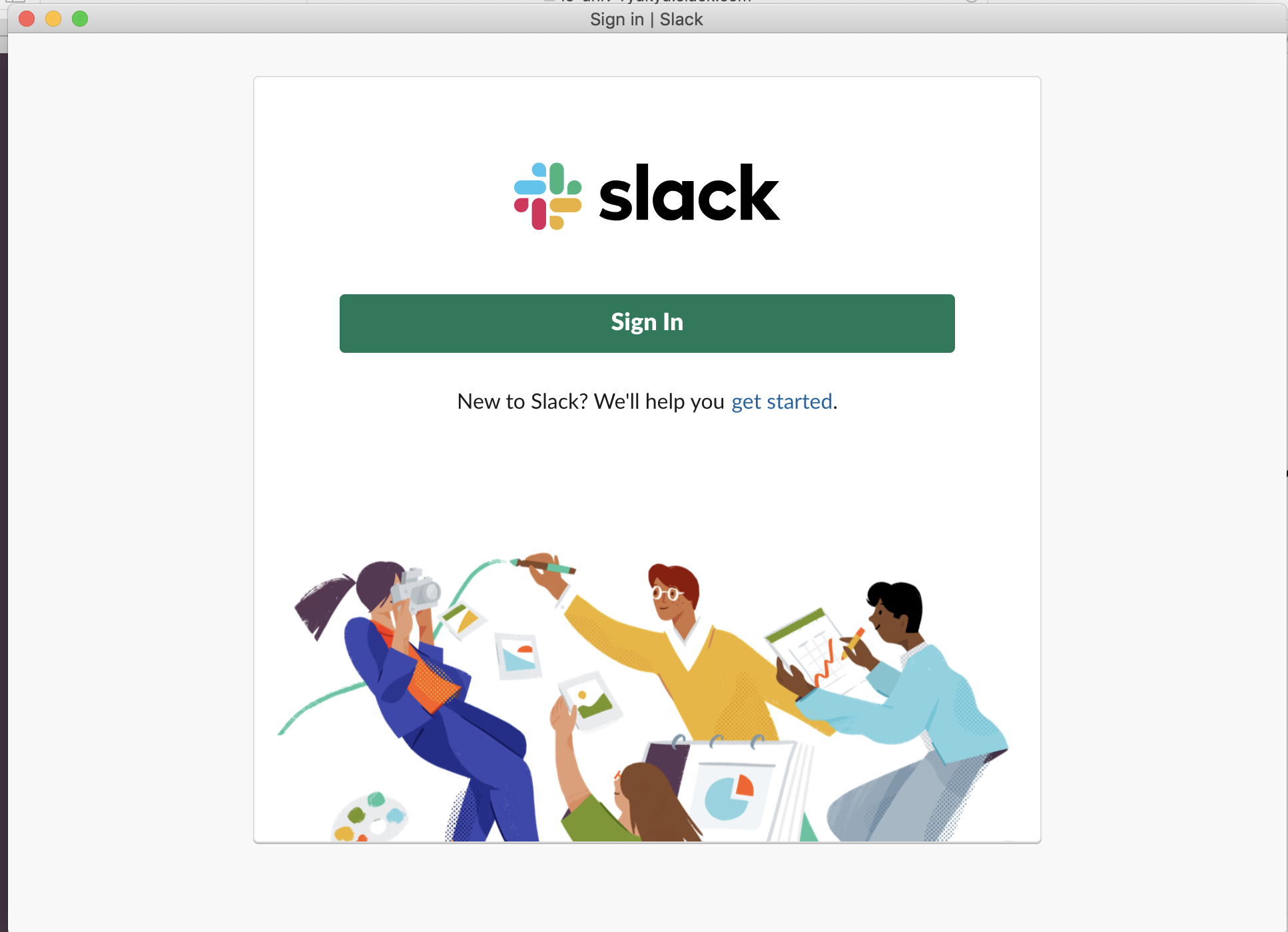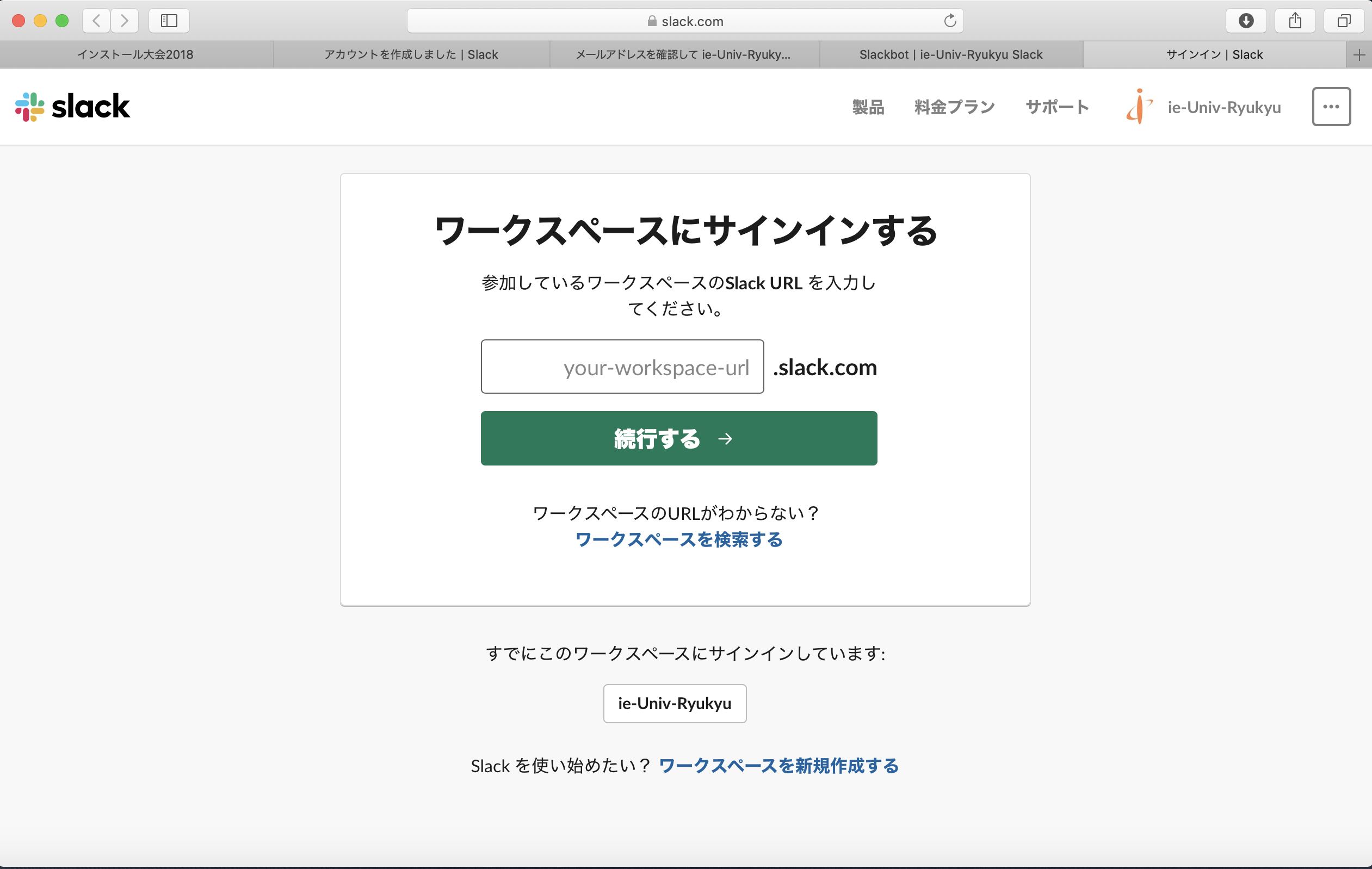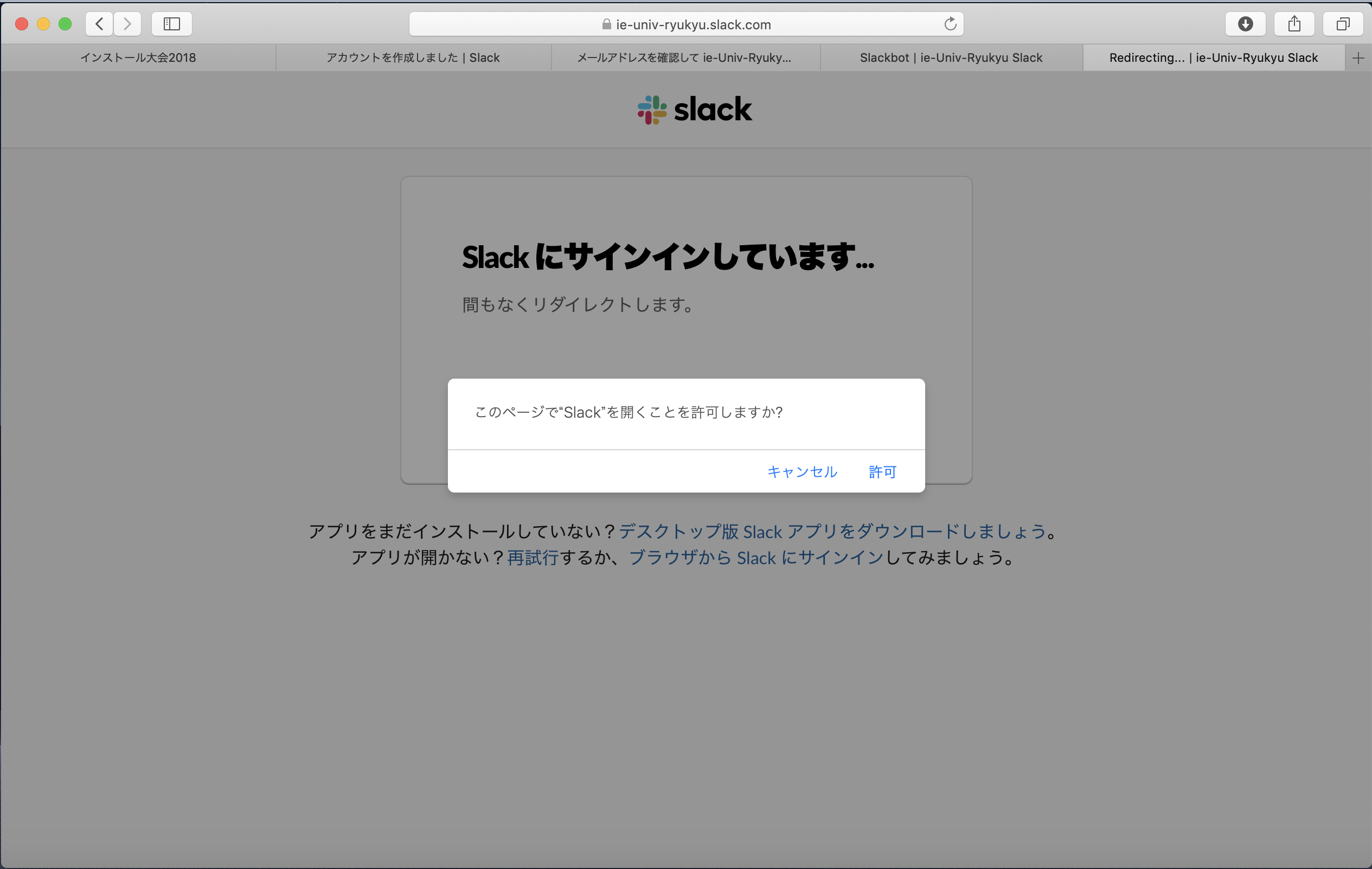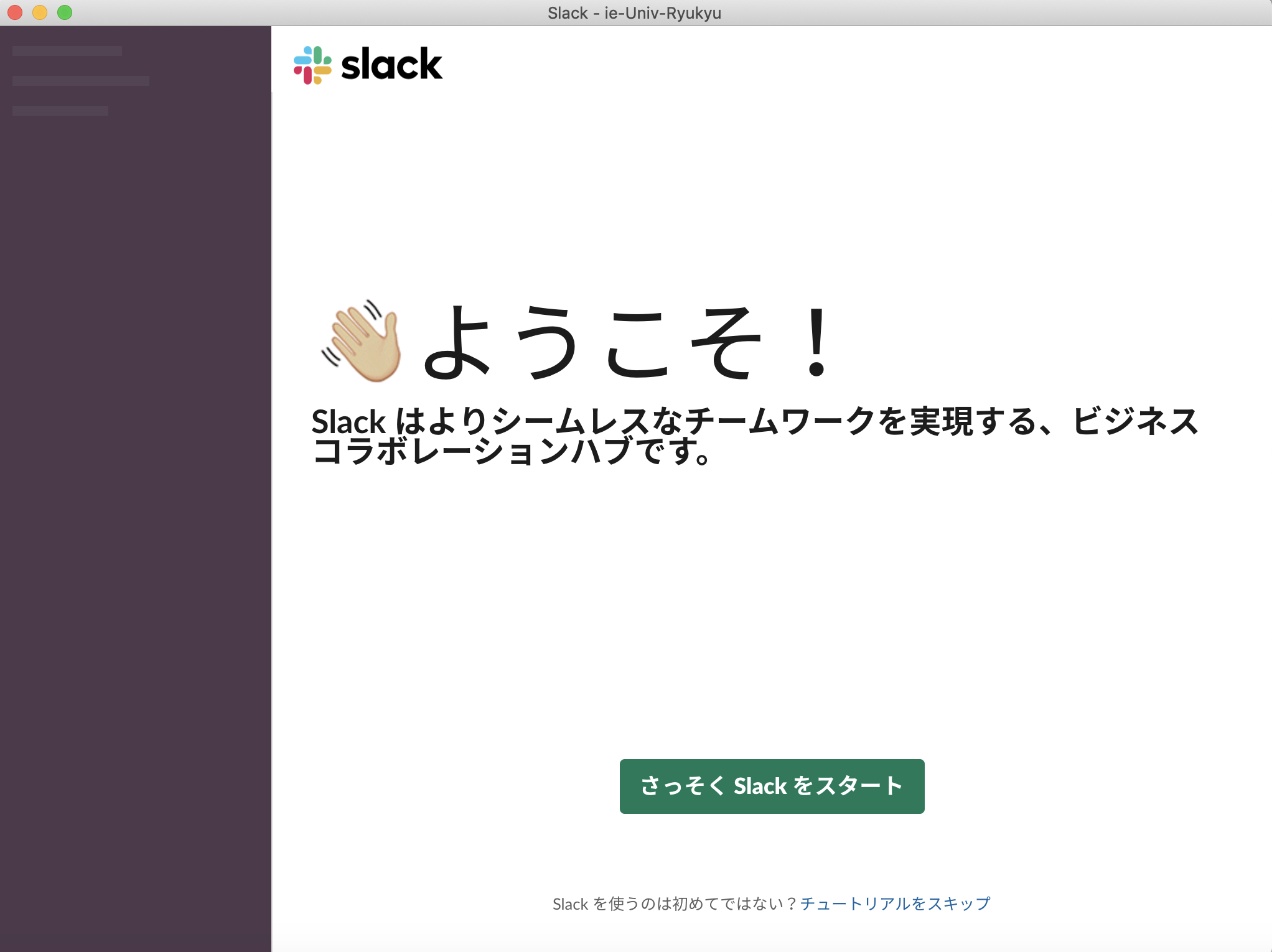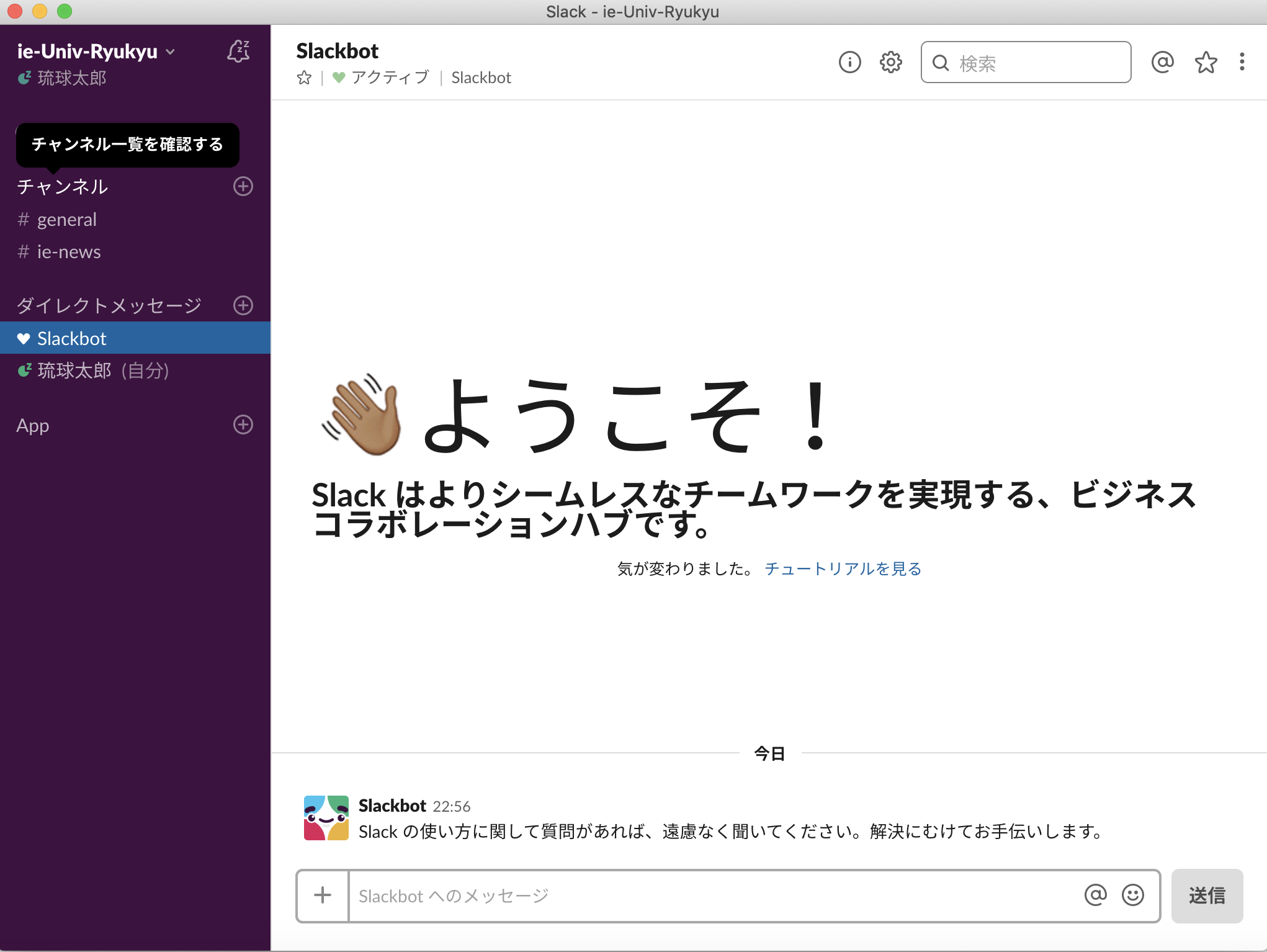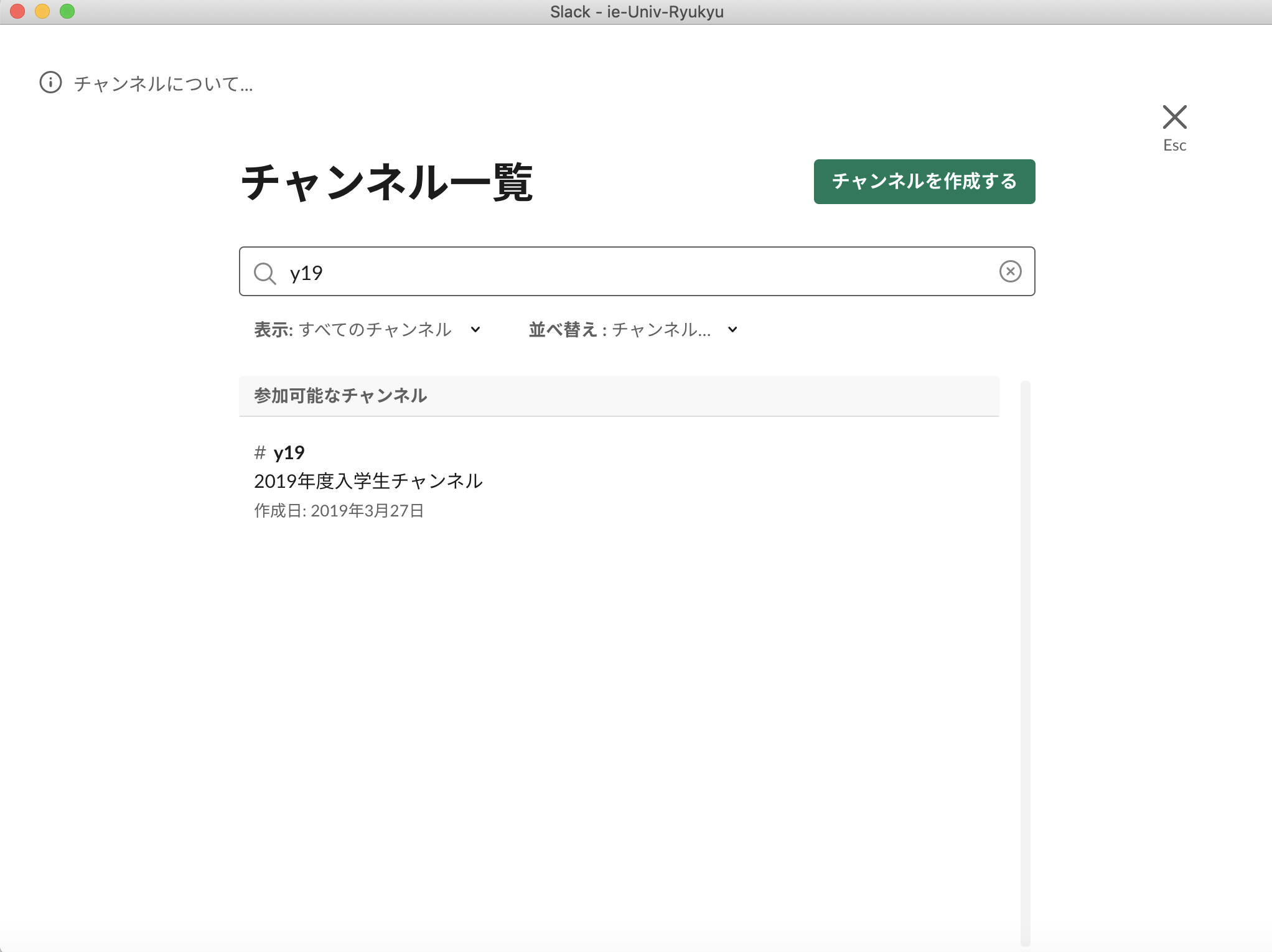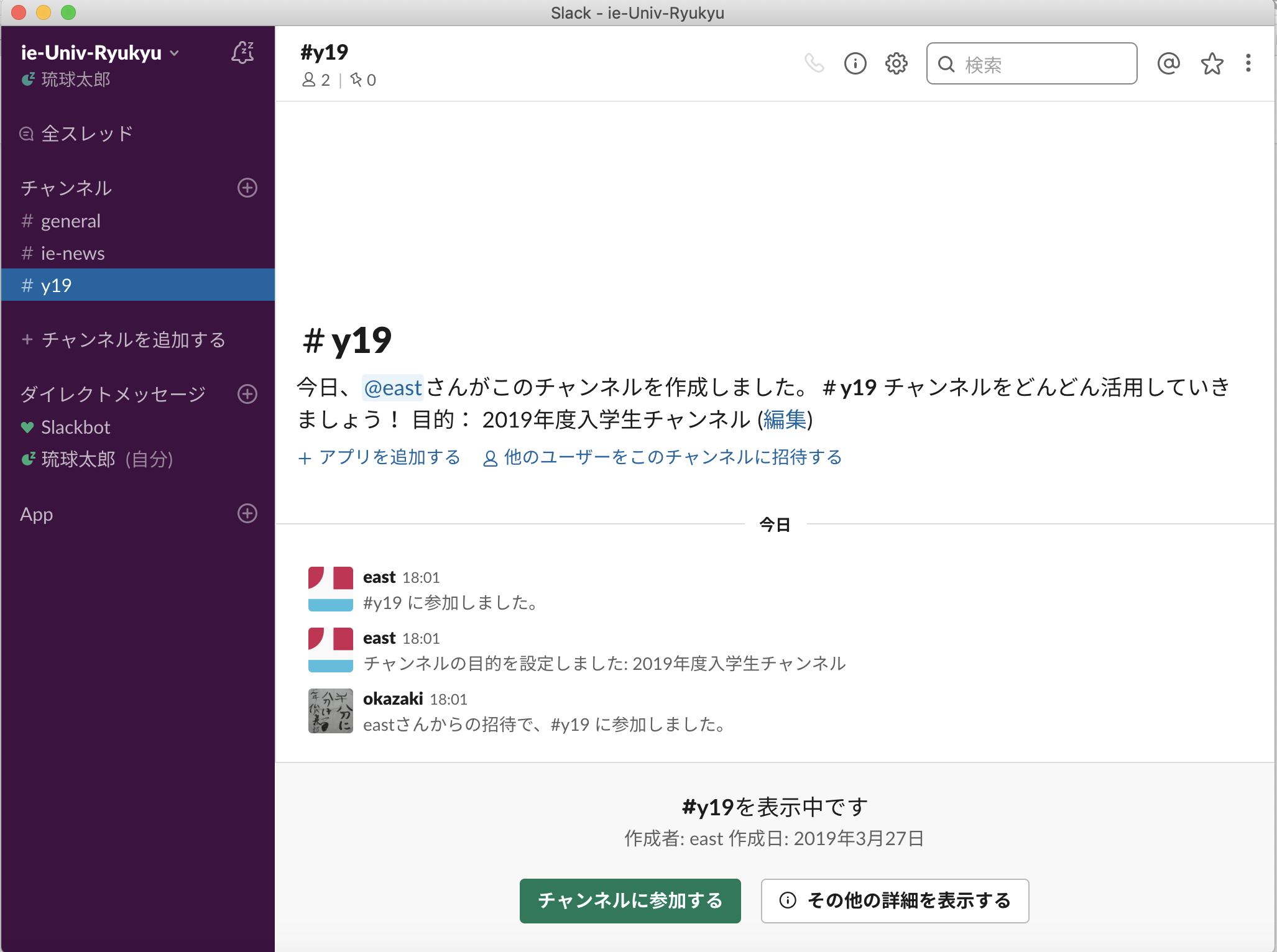Slack
Slackとは?
- 学内などでのコミュニケーションを行うツールです。
- 先輩に気軽に質問することができるので便利
- RSS(News-ie)の更新通知が届きます。
Mac App Storeについて
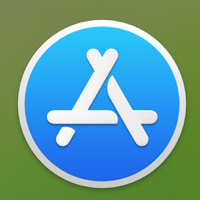
アップルが運営する
アプリケーションのダウンロードサービス
Slackのインストール
- 先にAppleIDの作成を行います
- 既にアカウントを持っている人は、
AppStoreの起動(P.13)へ行きましょう。
AppleIDアカウントの作成
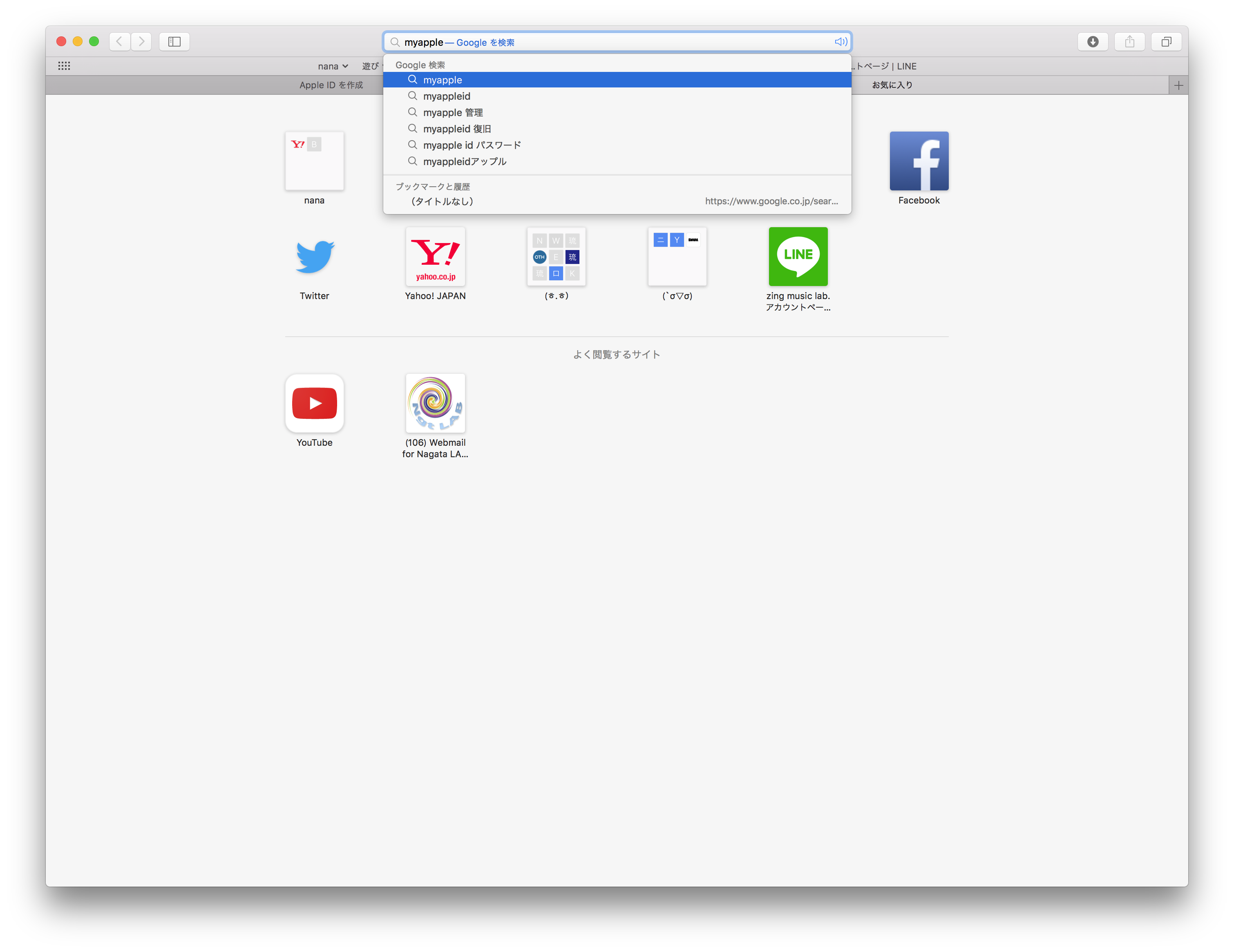
AppleIDアカウントの作成
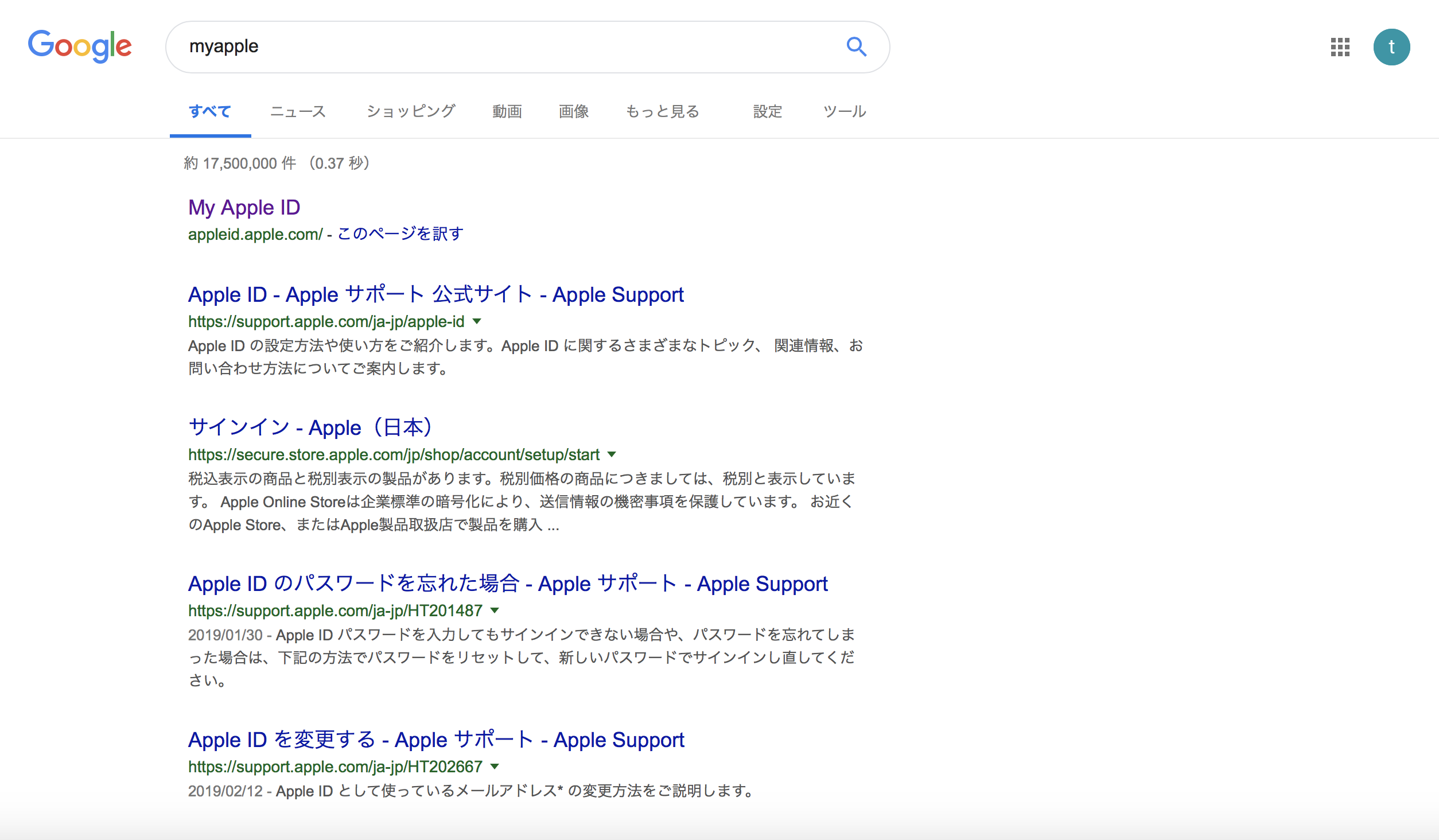
AppleIDアカウントの作成
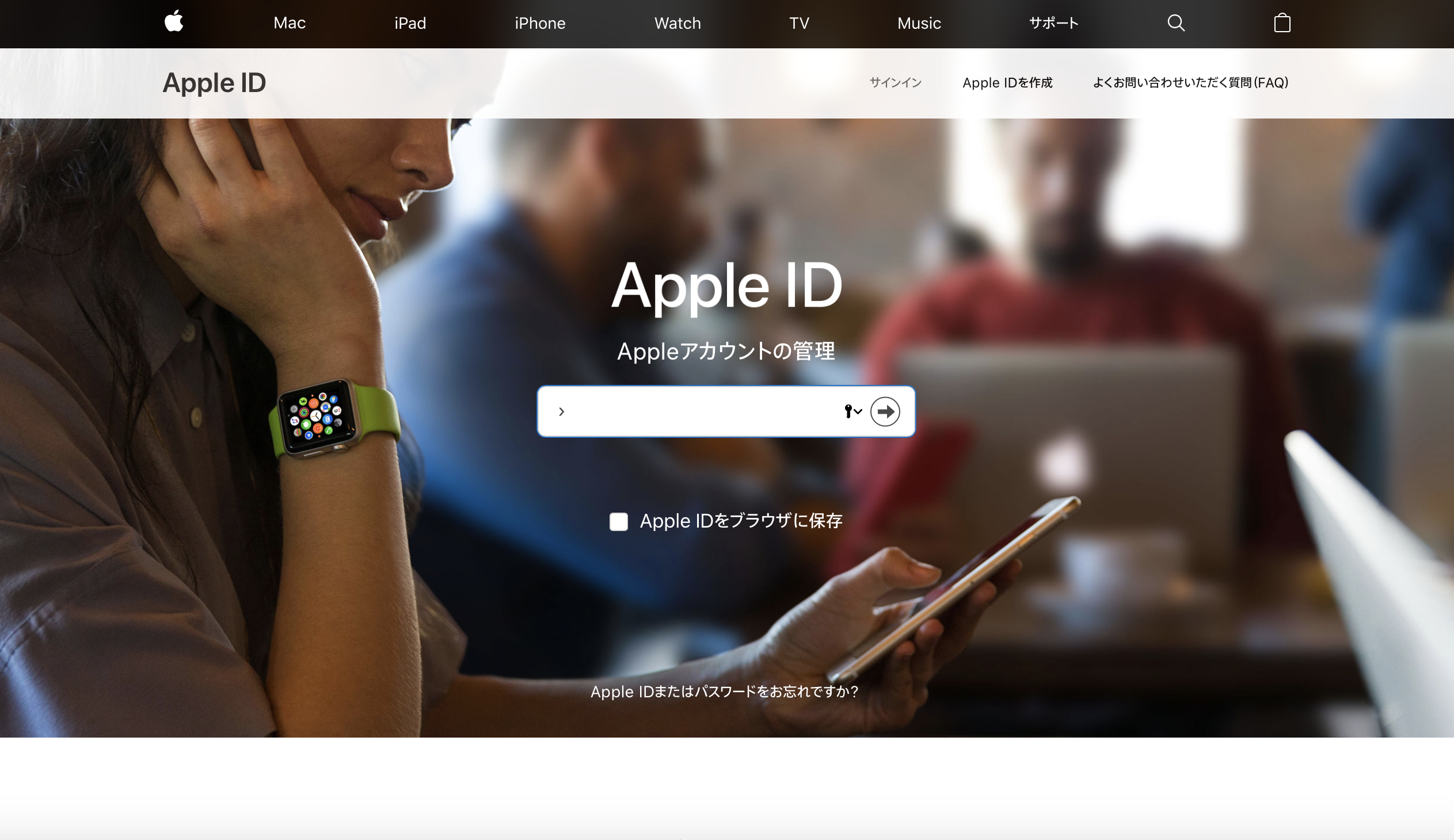
- この画面になったら上の"AppleIDを作成"をクリック
AppleIDアカウントの作成
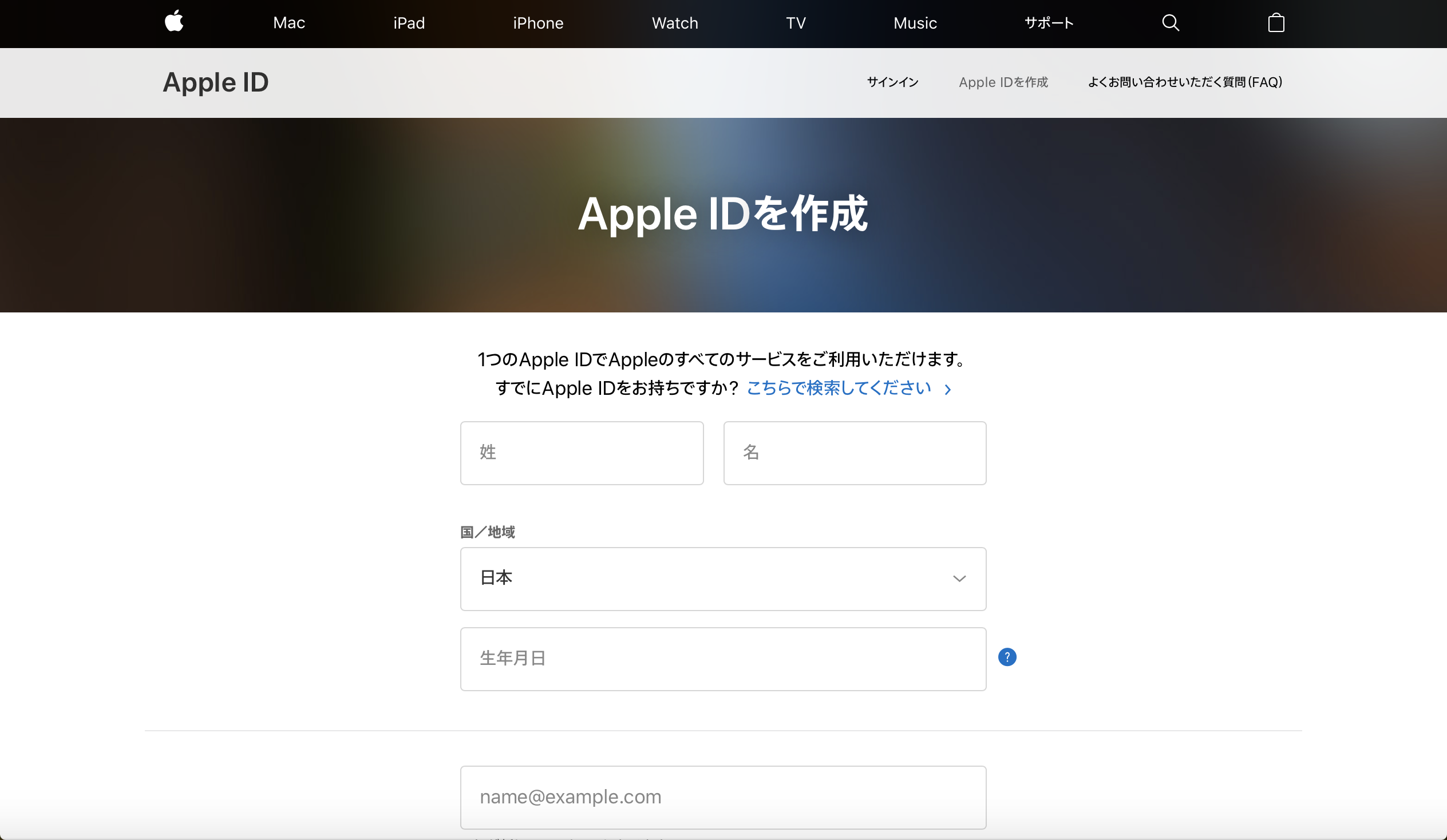
- 全ての情報を入力する(学科のメールアドレスを使う)
- 全て入力終わったら、次に進む
AppleIDアカウントの作成
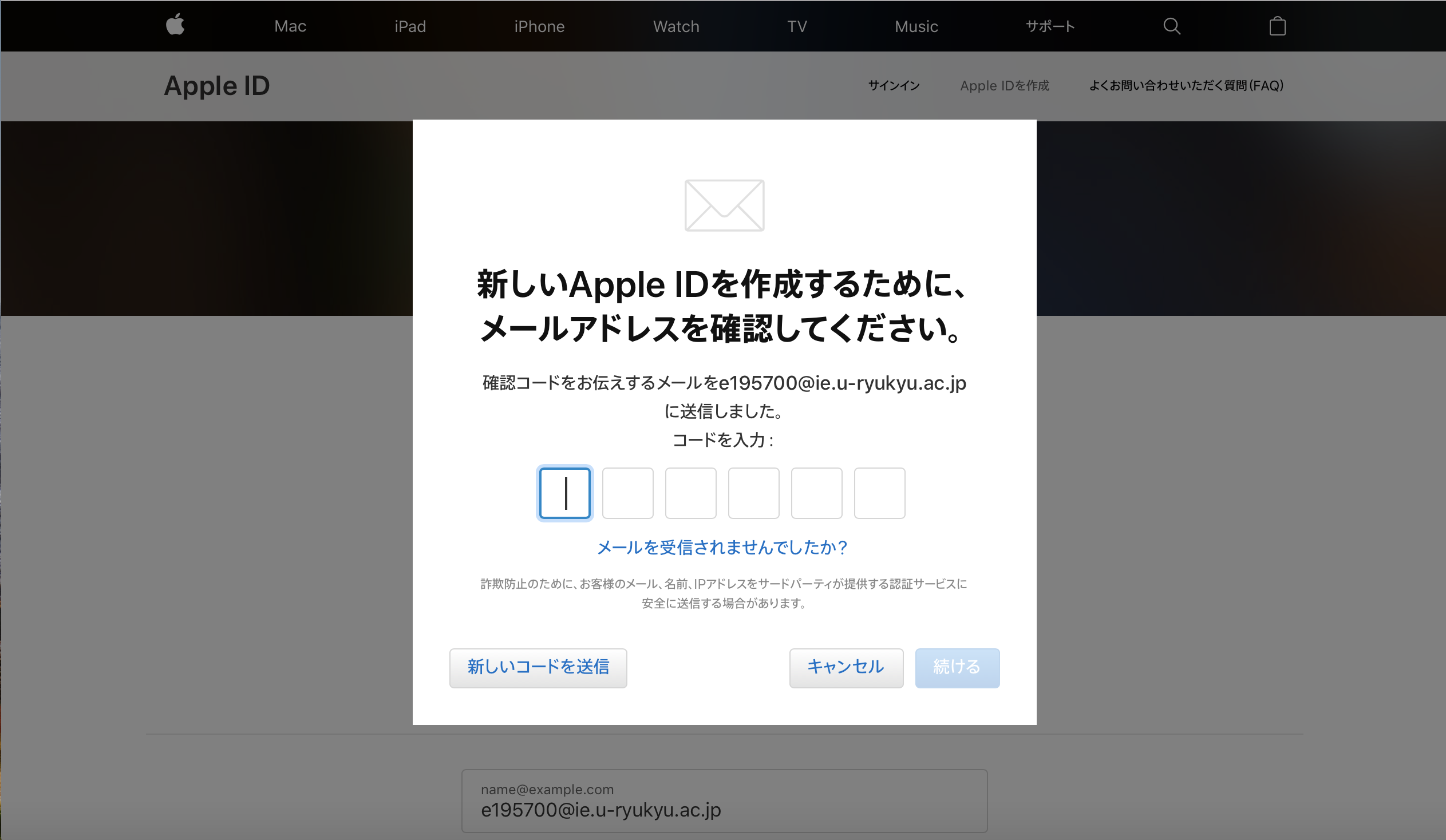
- この画面になったら、登録した学科のメールを確認する
AppleIDアカウントの作成
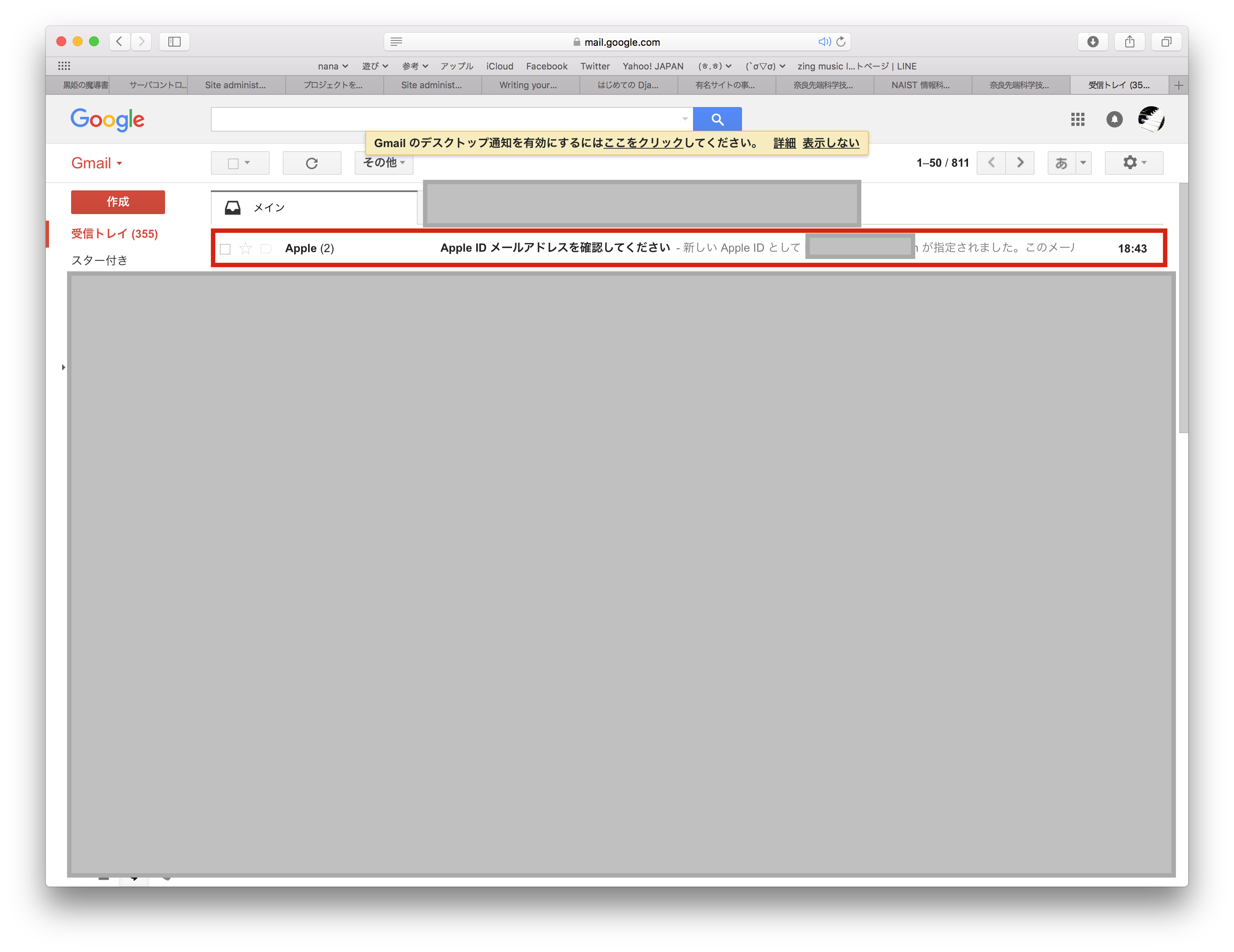
AppleIDアカウントの作成
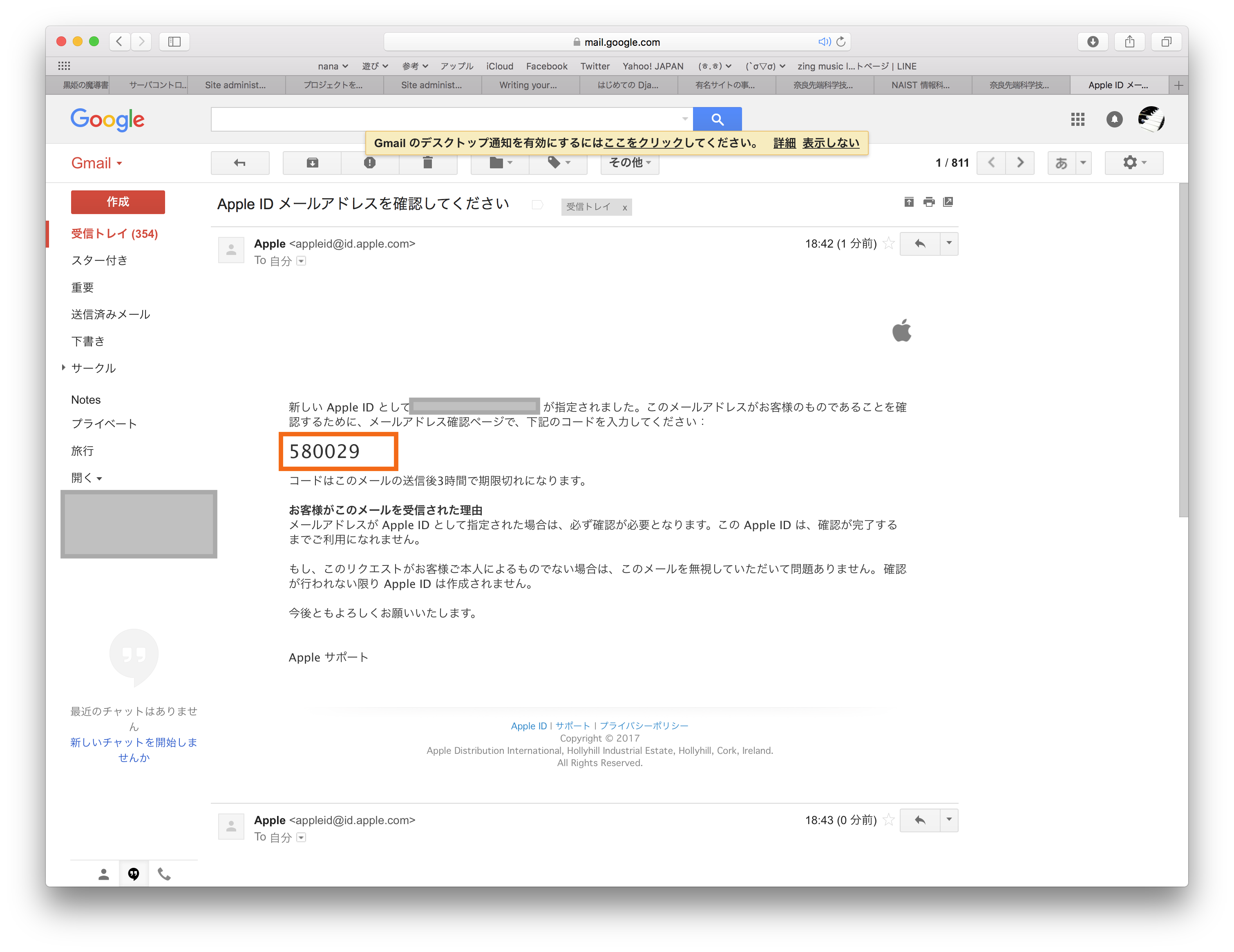
- メールを開くとパスコードが載っているので、
このコードをさっきのページに入力する
AppleIDアカウントの作成
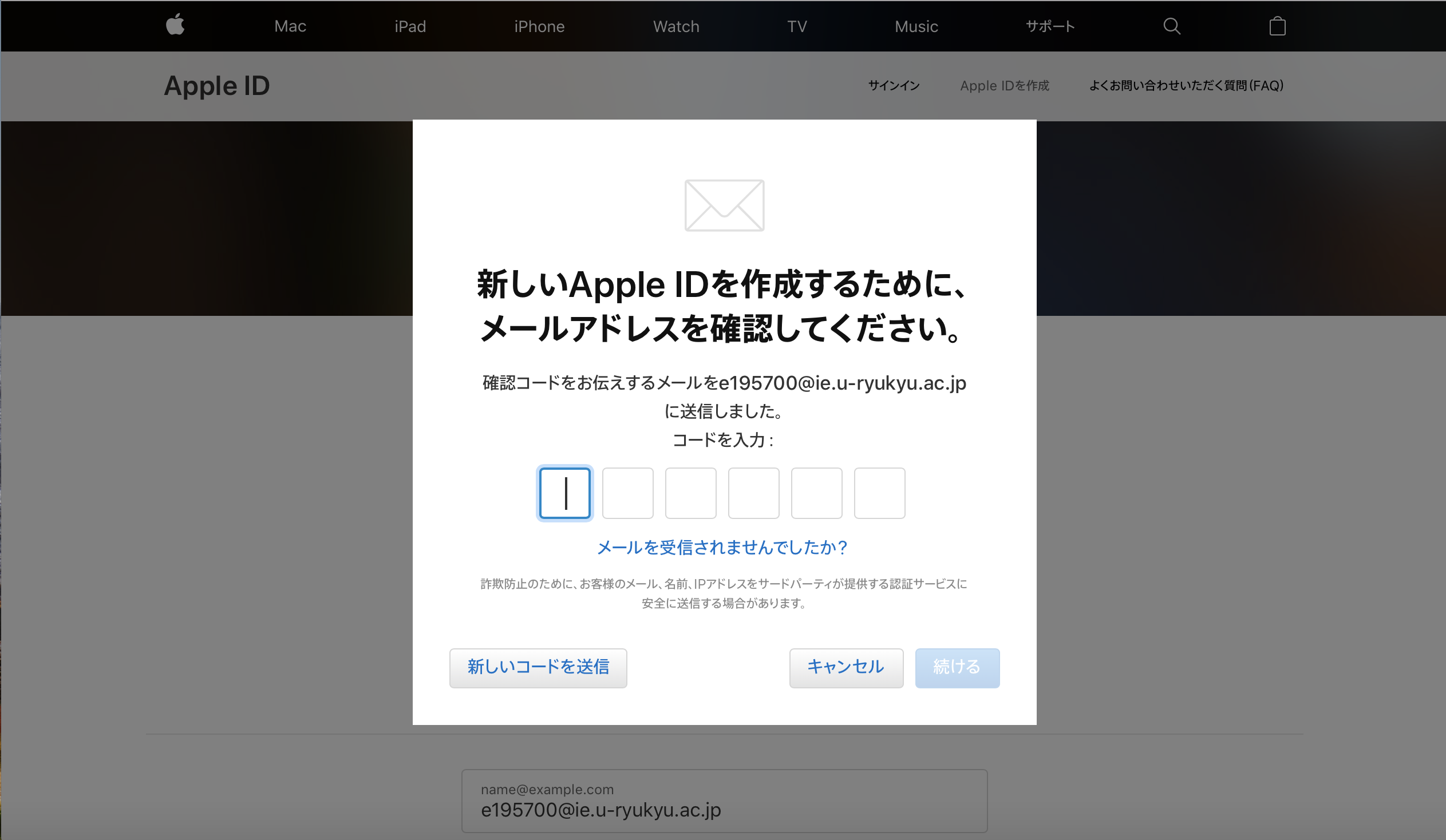
AppleIDアカウントの作成
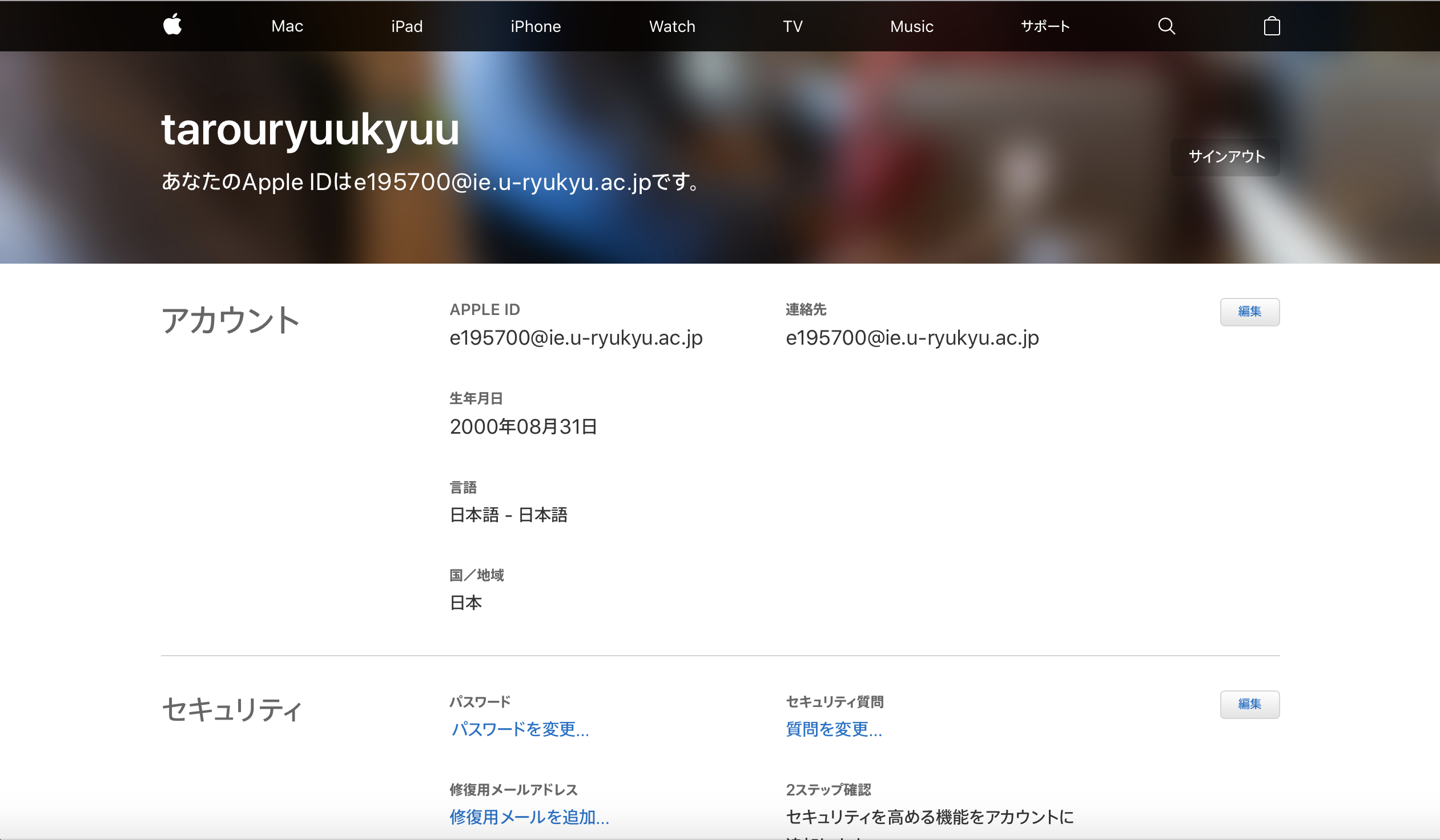
- これでAppleアカウントの作成が終わりました!
- 次に、AppStoreからSlackをインストールします
App Storeを起動(ここから皆さん一緒にやりましょう)
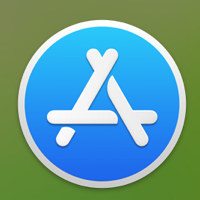
- DockからApp Store(上のアイコン)をクリックして起動
App Storeを起動
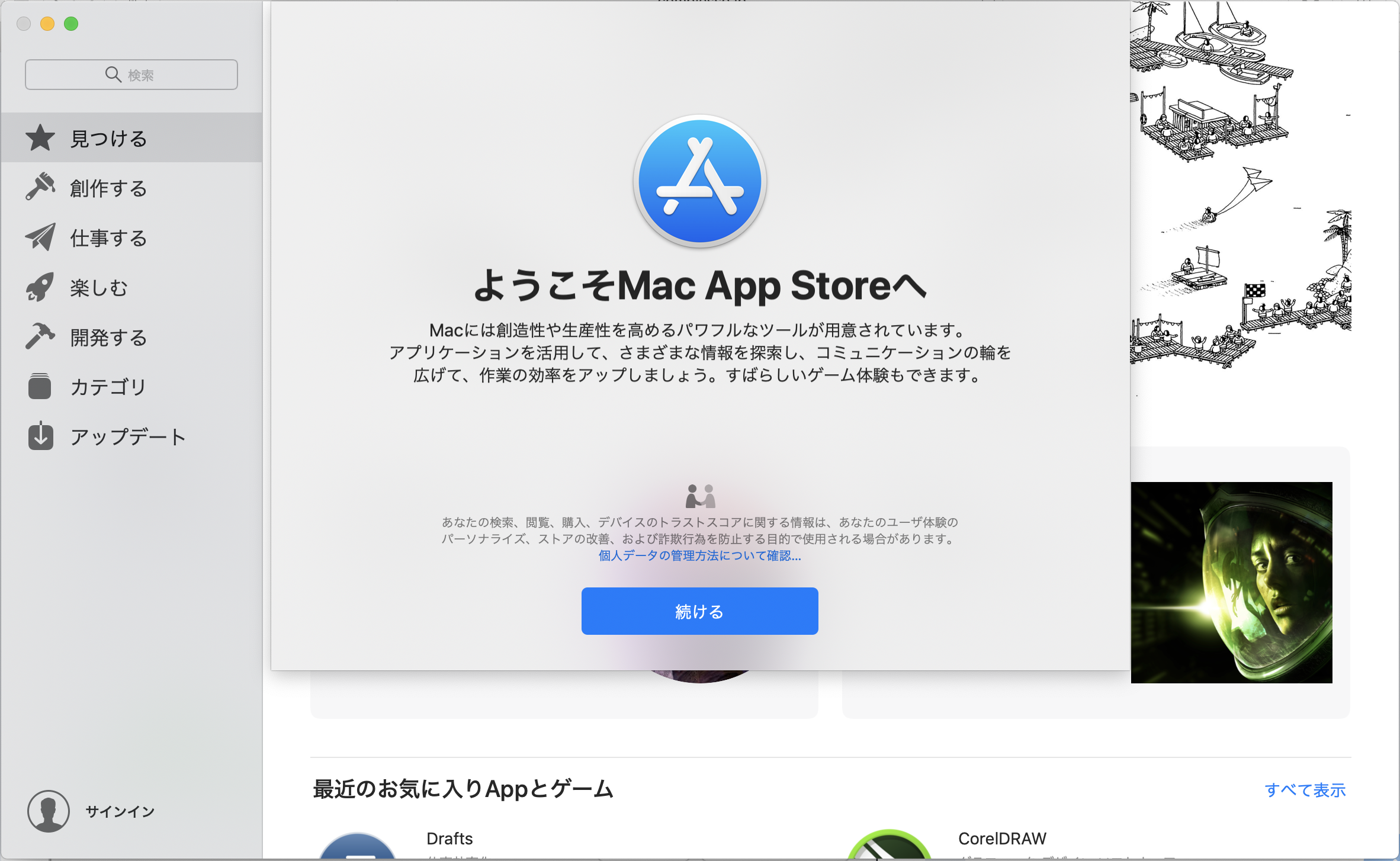
App Storeにサインインする
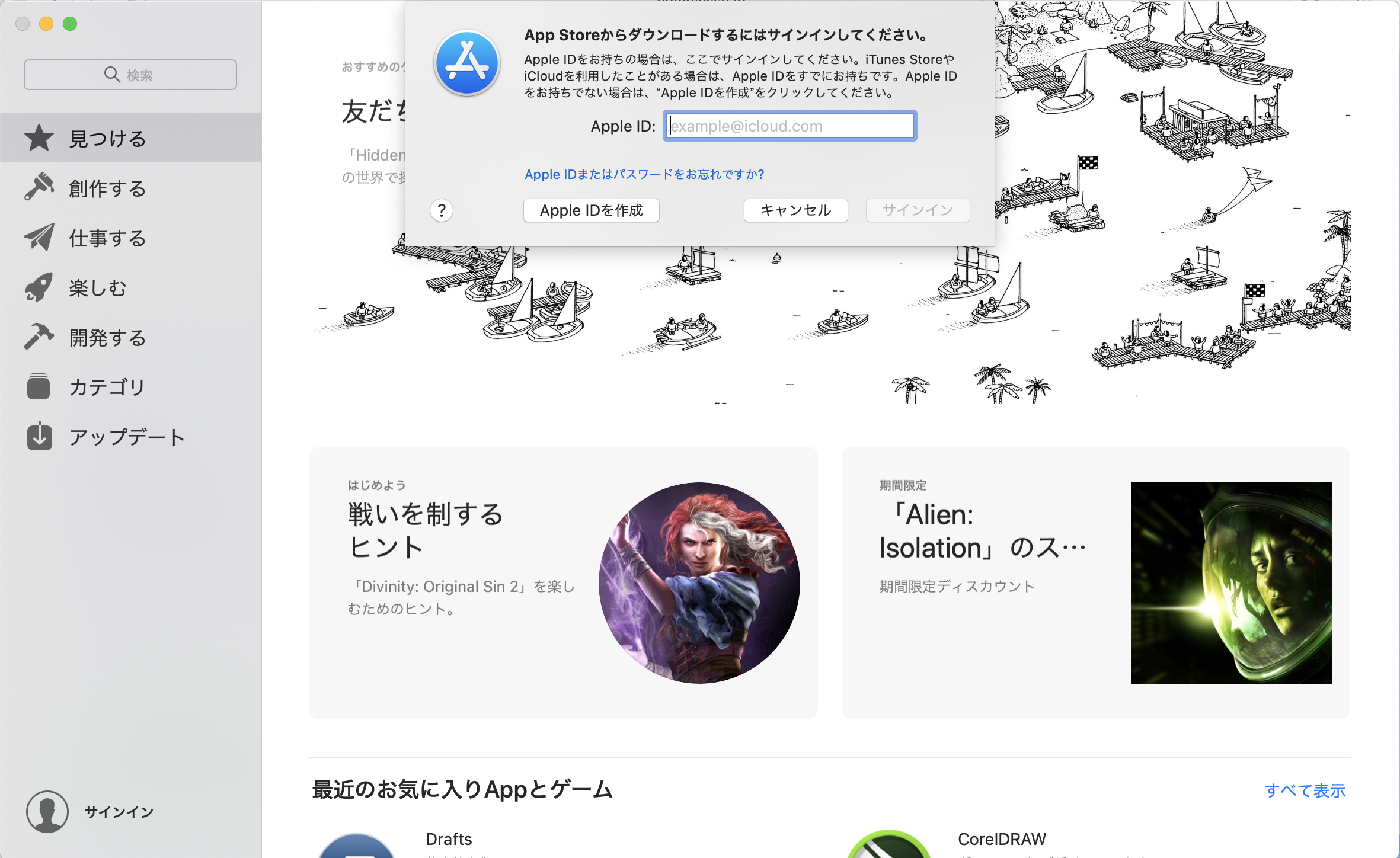
- 登録したApple ID(学科メールアドレス)を入力し、
エンターキーを押す
App Storeにサインインする
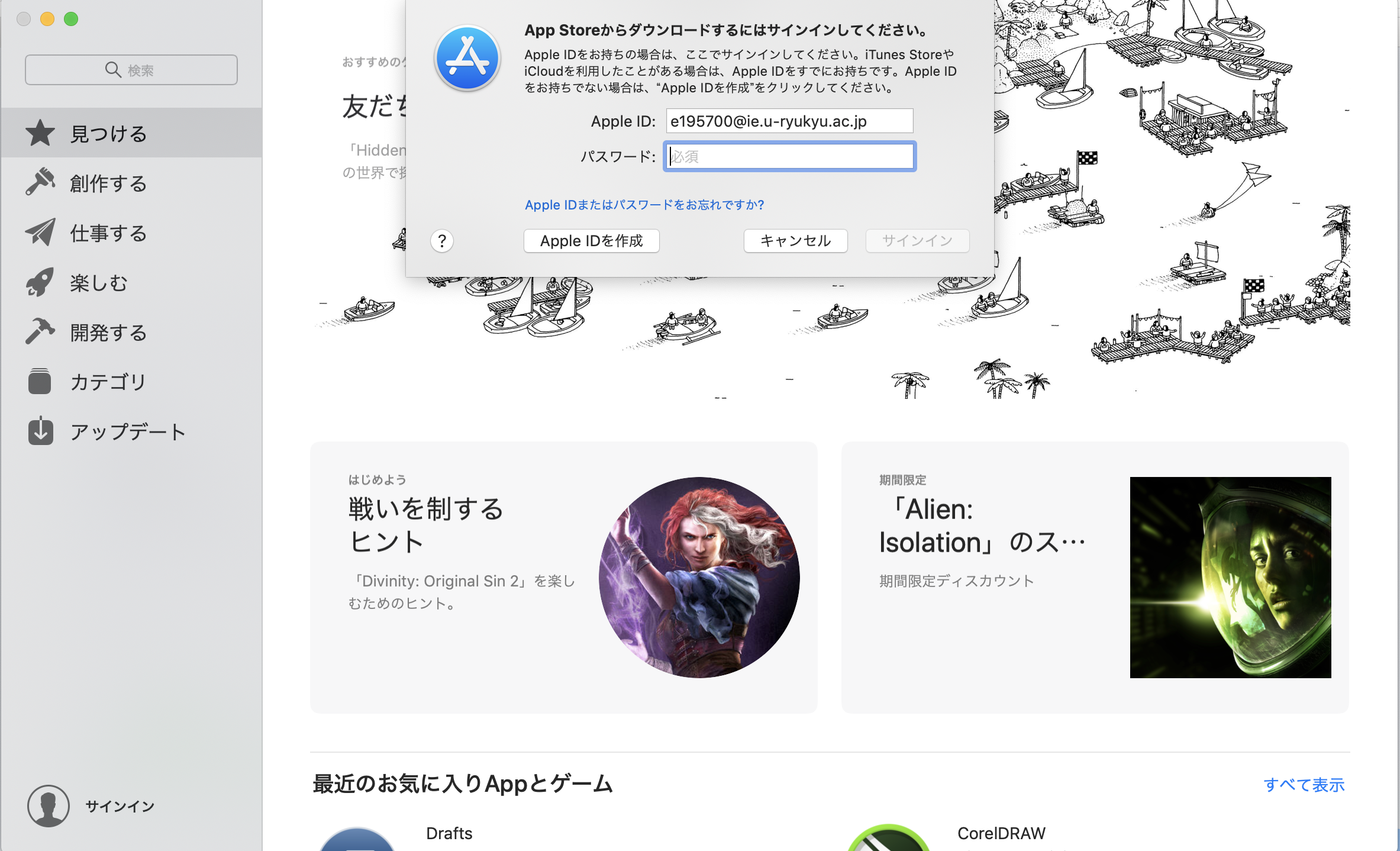
- パスワード入力欄が表示されたらパスワードを入力し、
「サインイン」をクリック
レビュー

- (※初めてサインインした人は)レビューをクリック
- アカウントを既に持っていた人は不要です
(Slackのインストールへ→)
レビュー
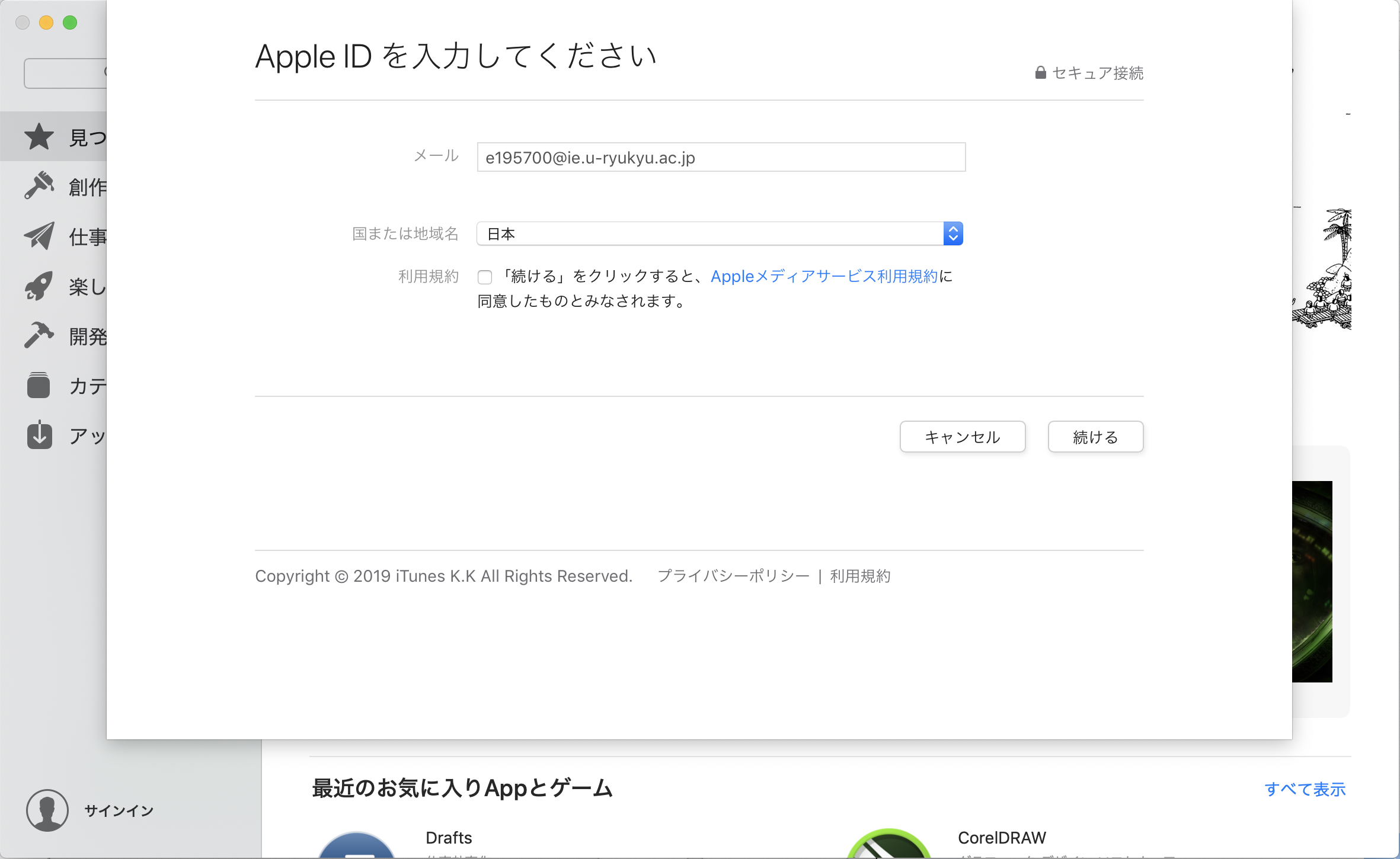
レビュー
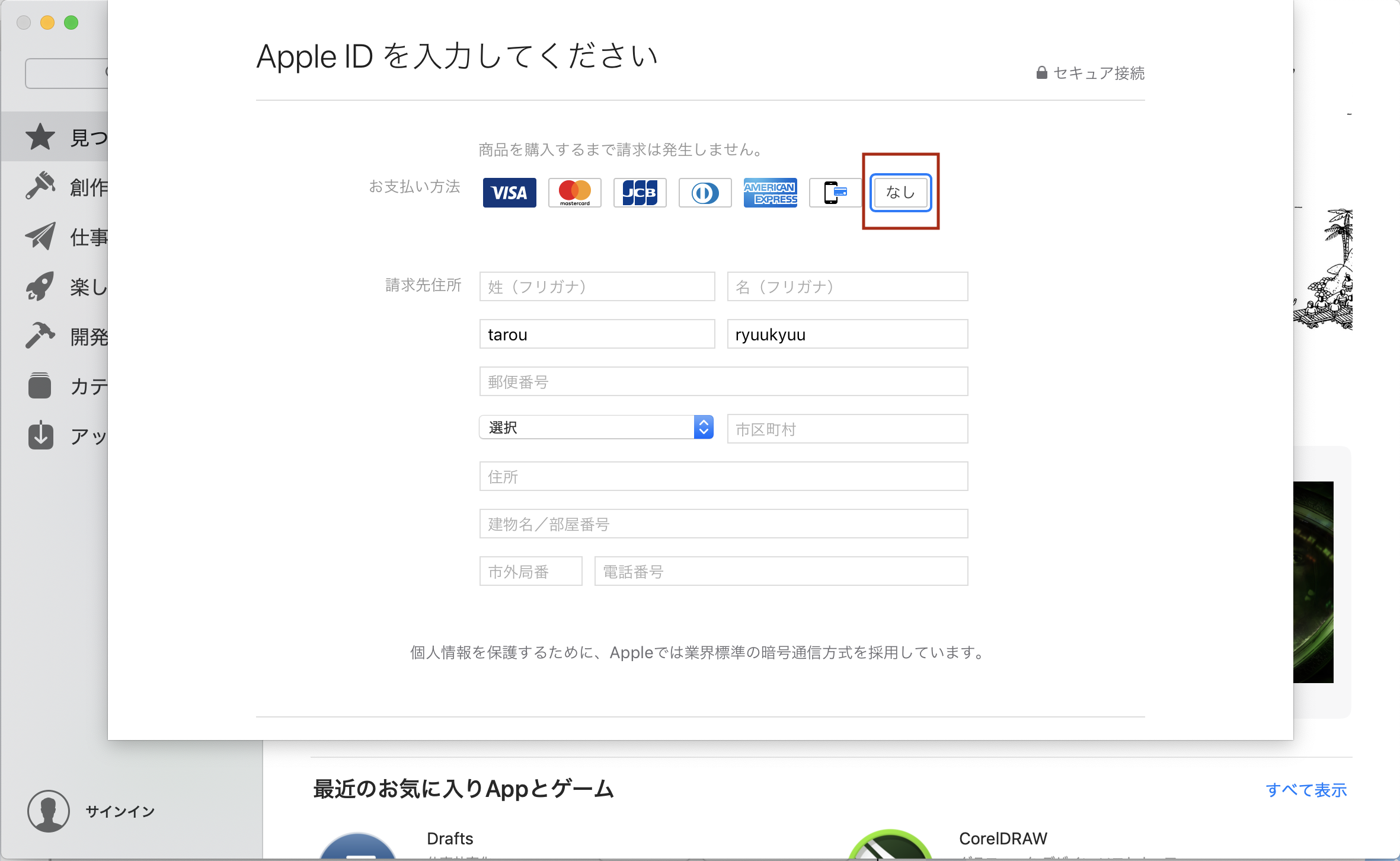
- 「支払い方法」は"なし"を選択してください
- 請求先住所以下の項目を全て入力してください
レビュー
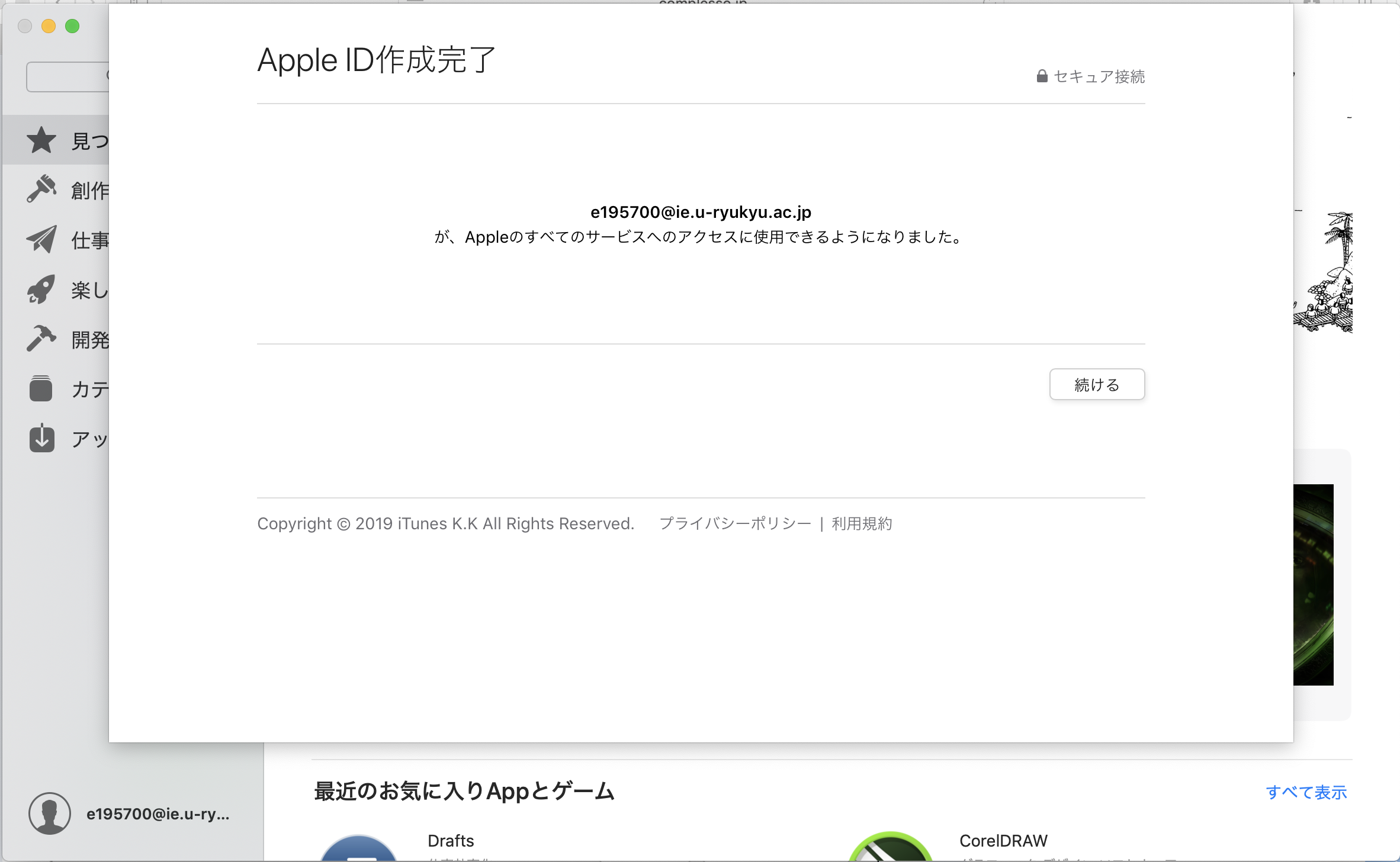
- これでサービスが利用できるようになりました!
- 右下の「続ける」をクリックしてください
再度App Storeにサインインする
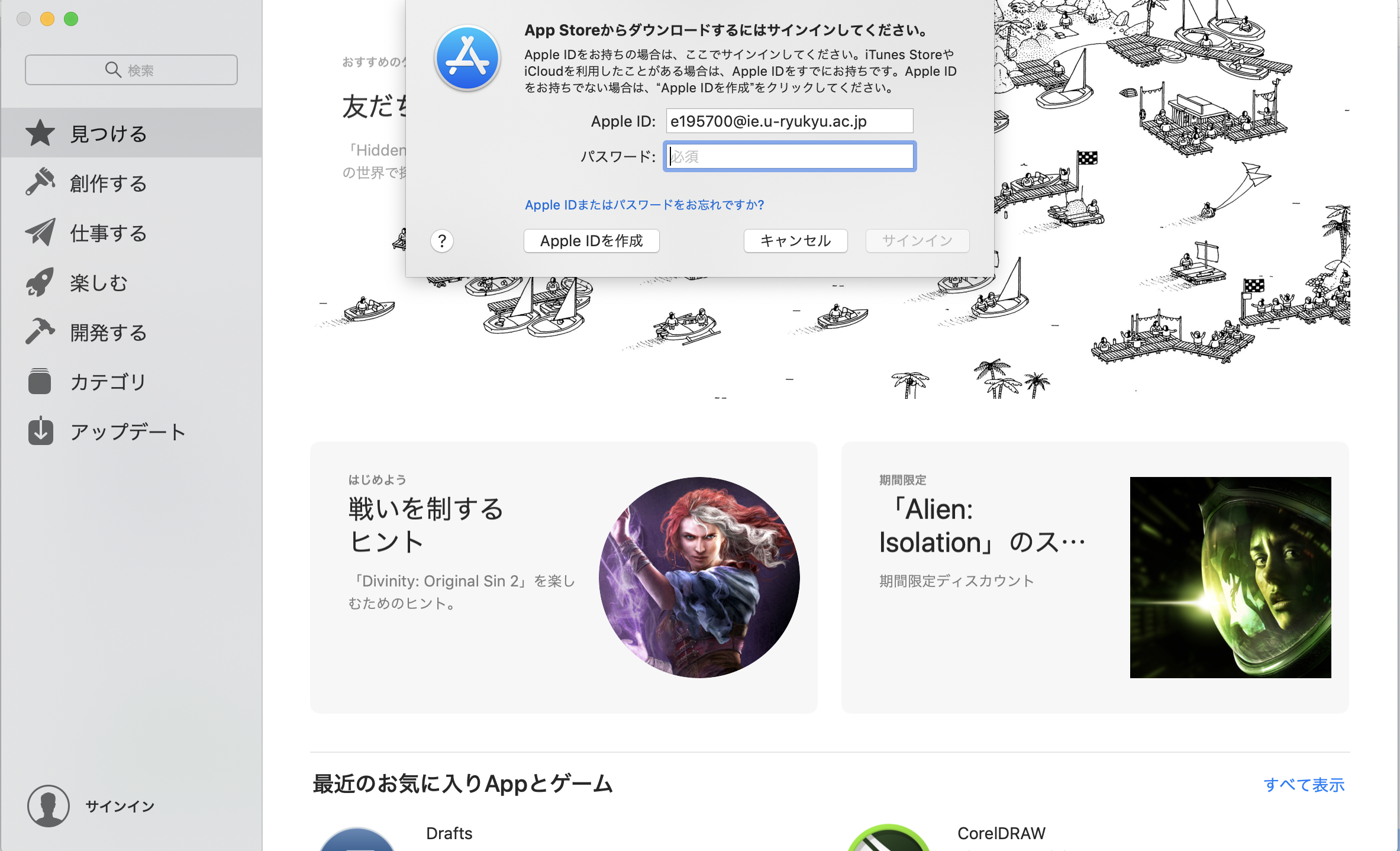
- サインインの画面がまた出た場合は、
パスワードを入力し、サインインしてください
Slackのインストール
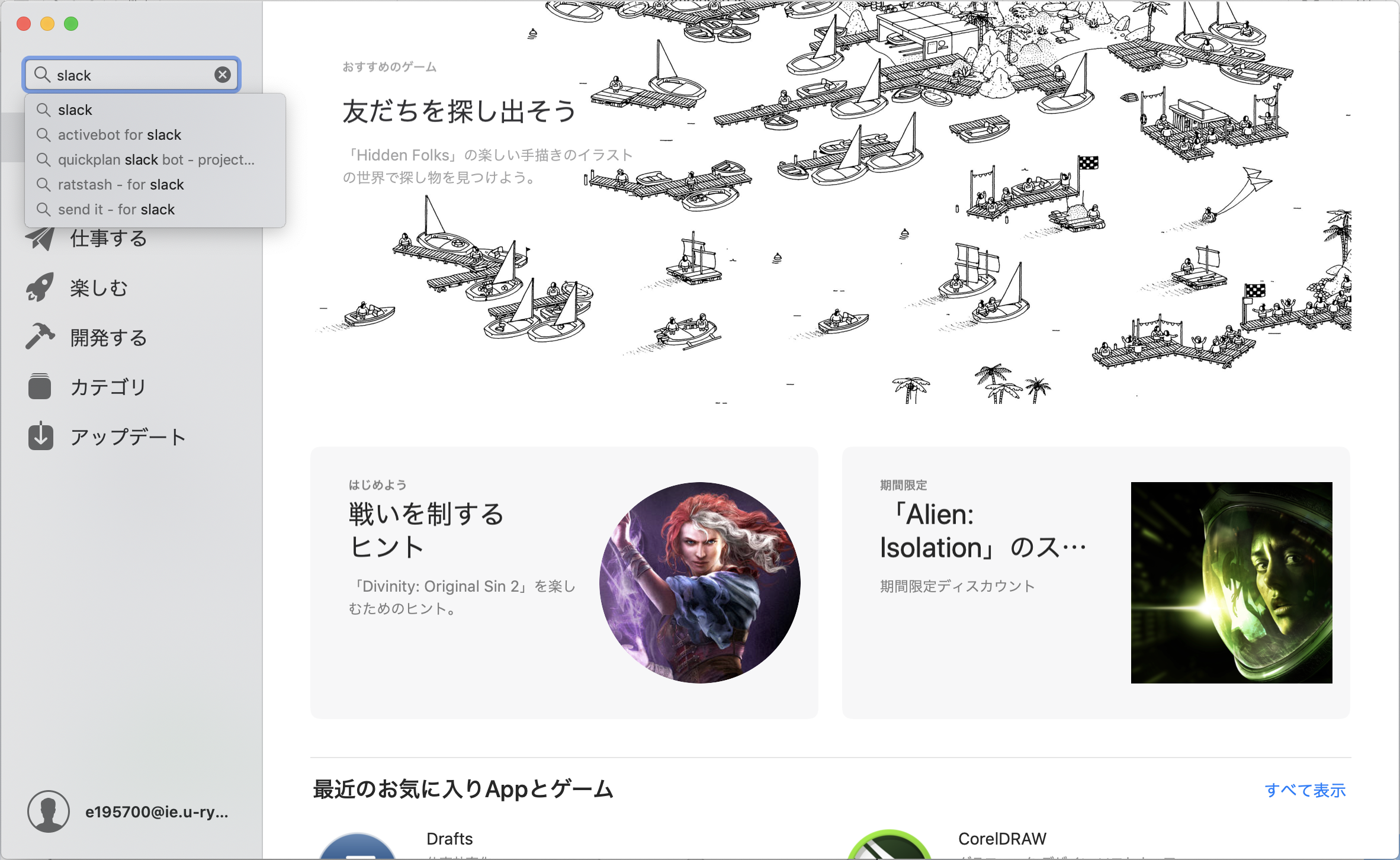
- 左上の検索ボックスに「slack」と入力し、
エンターキーを押してください
Slackのインストール
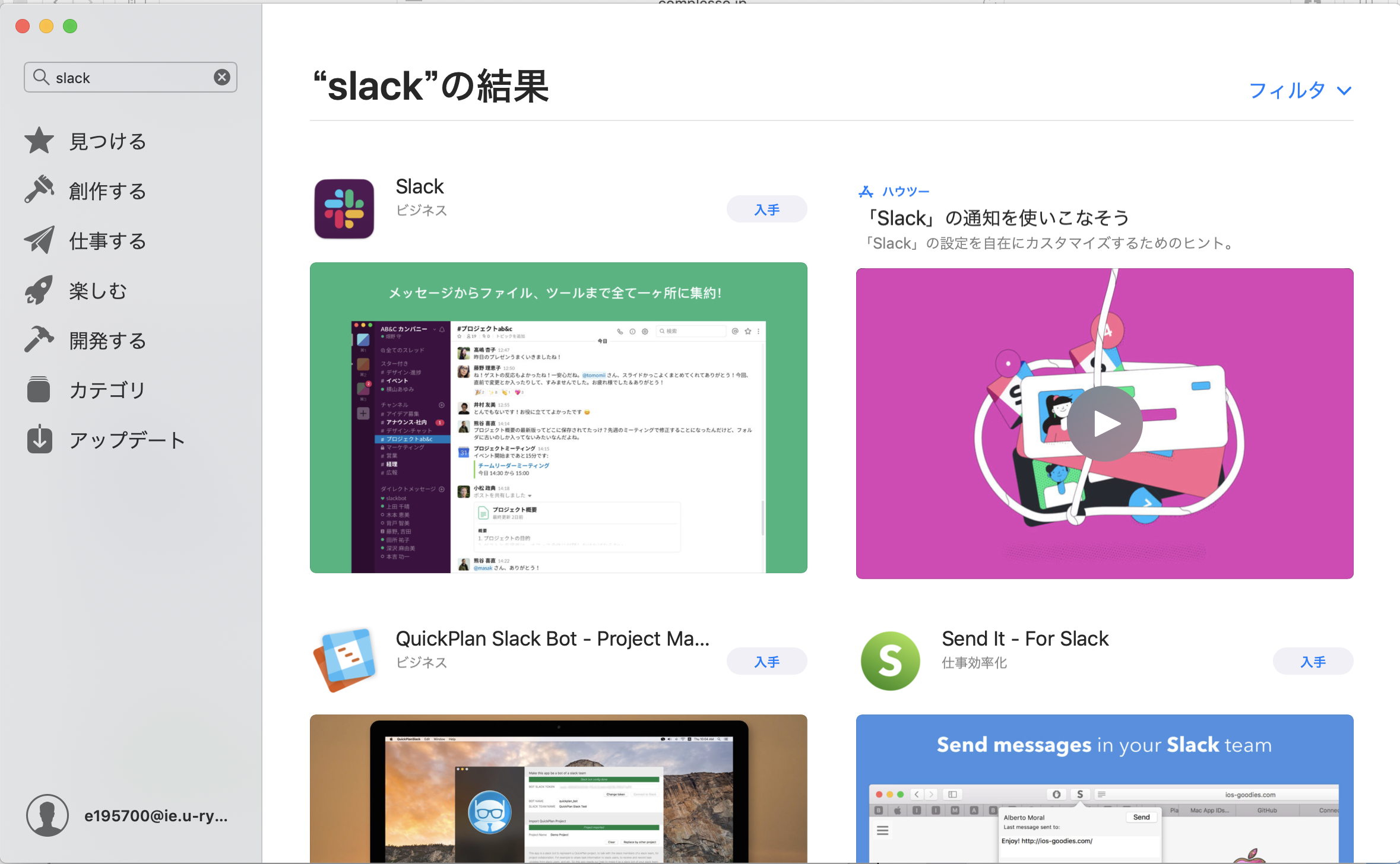
Slackのインストール
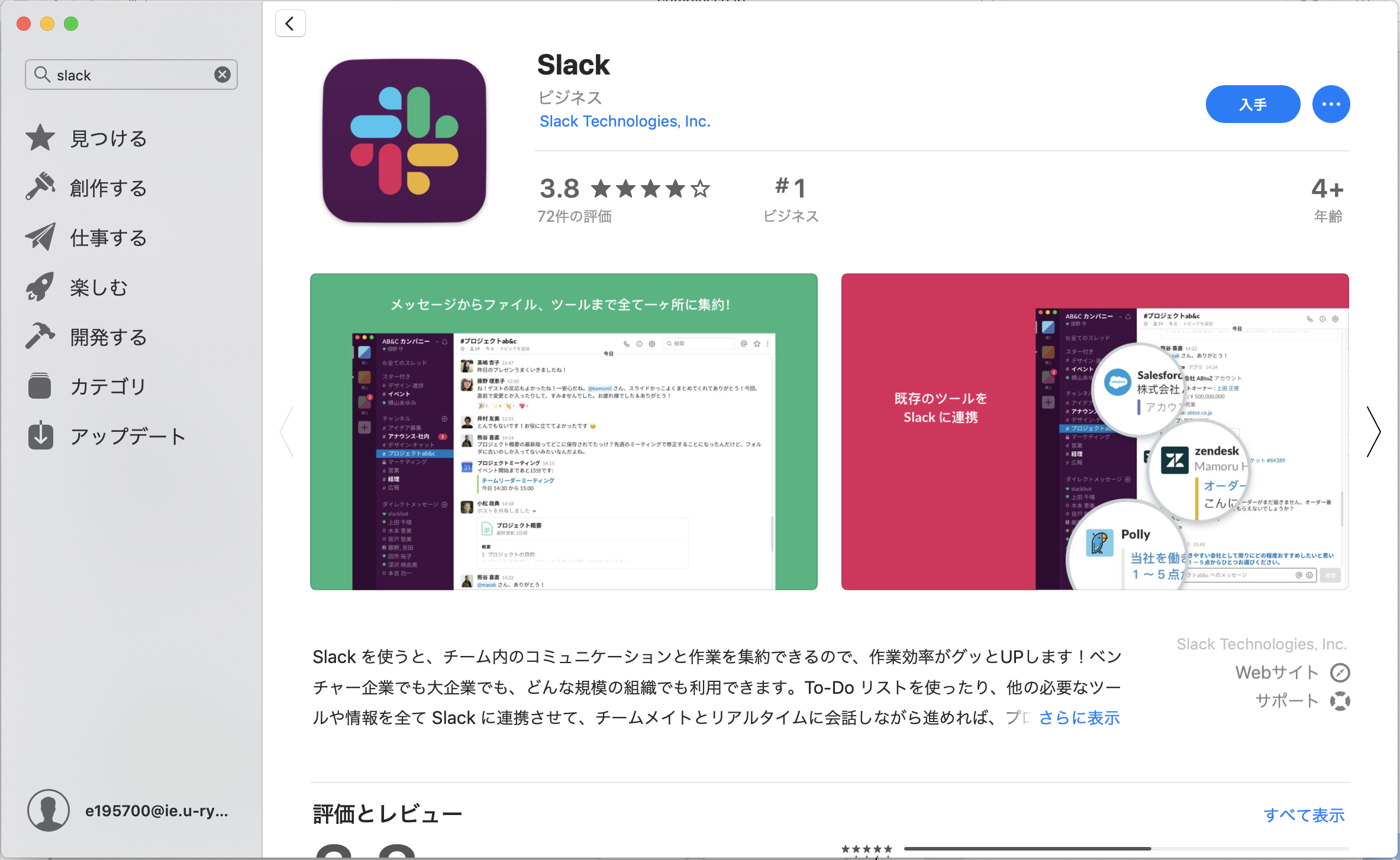
Slackのインストール
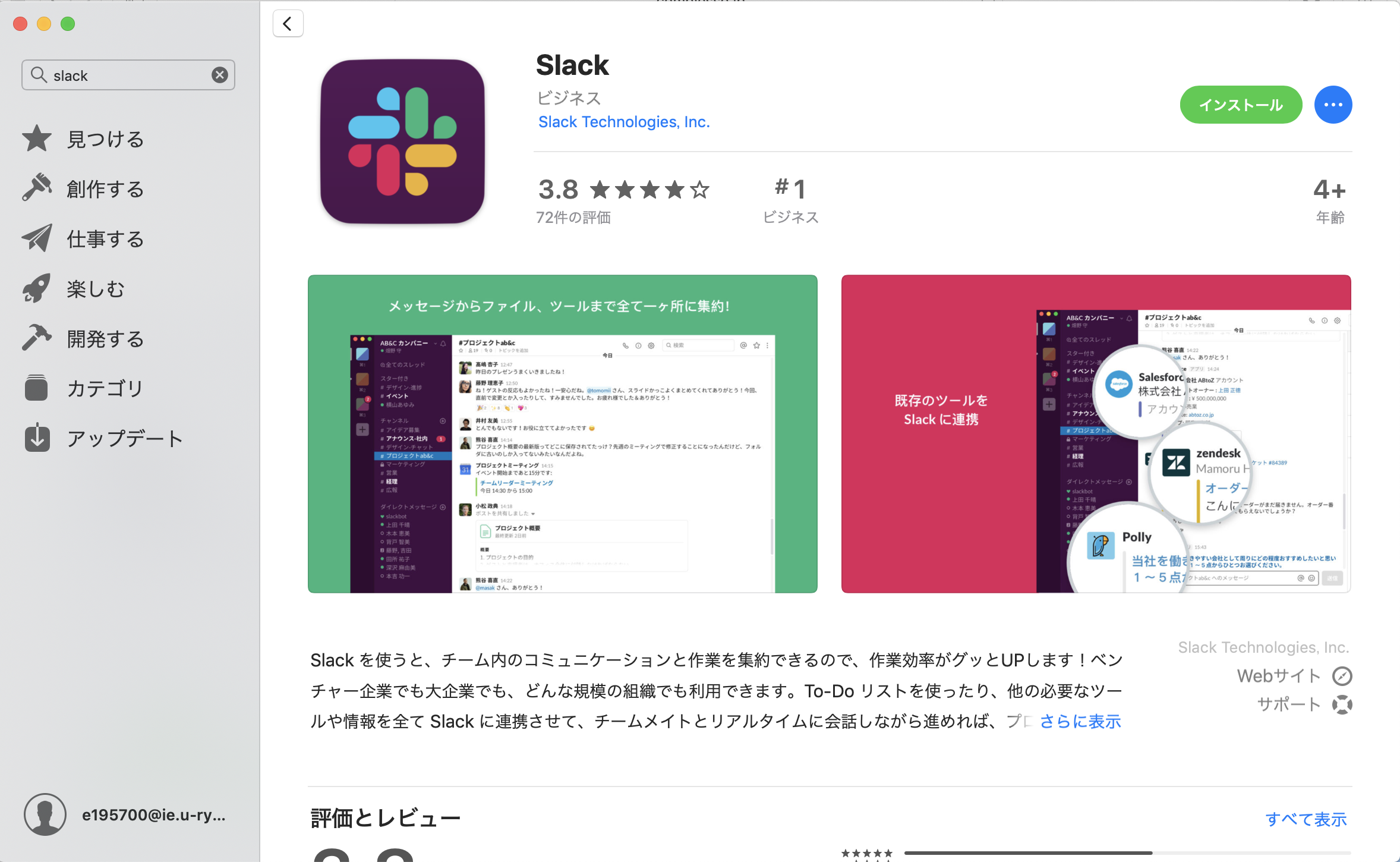
Slackのインストール
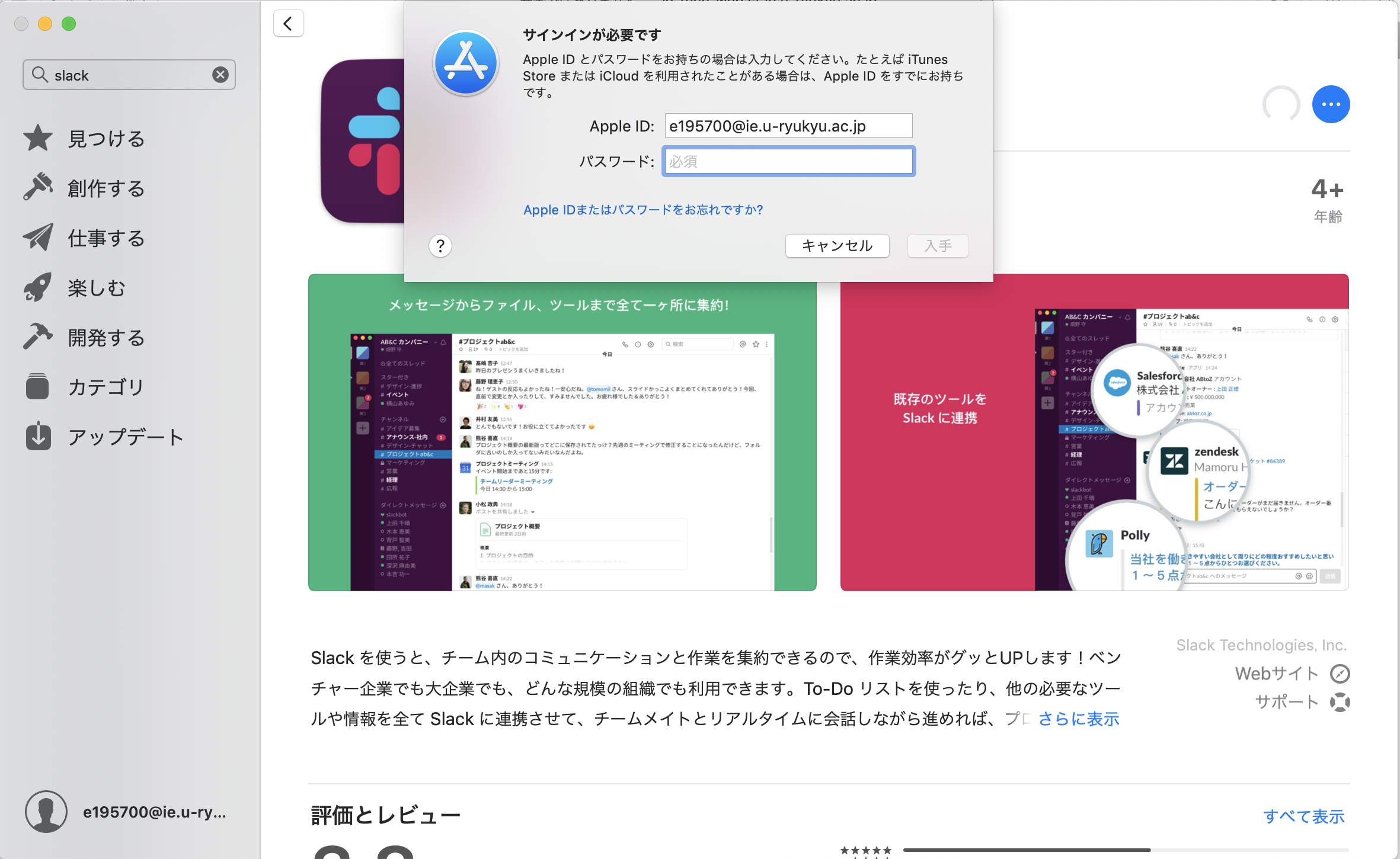
- サインインを求められた場合、
パスワードを入力して、サインインします
Slackのインストール
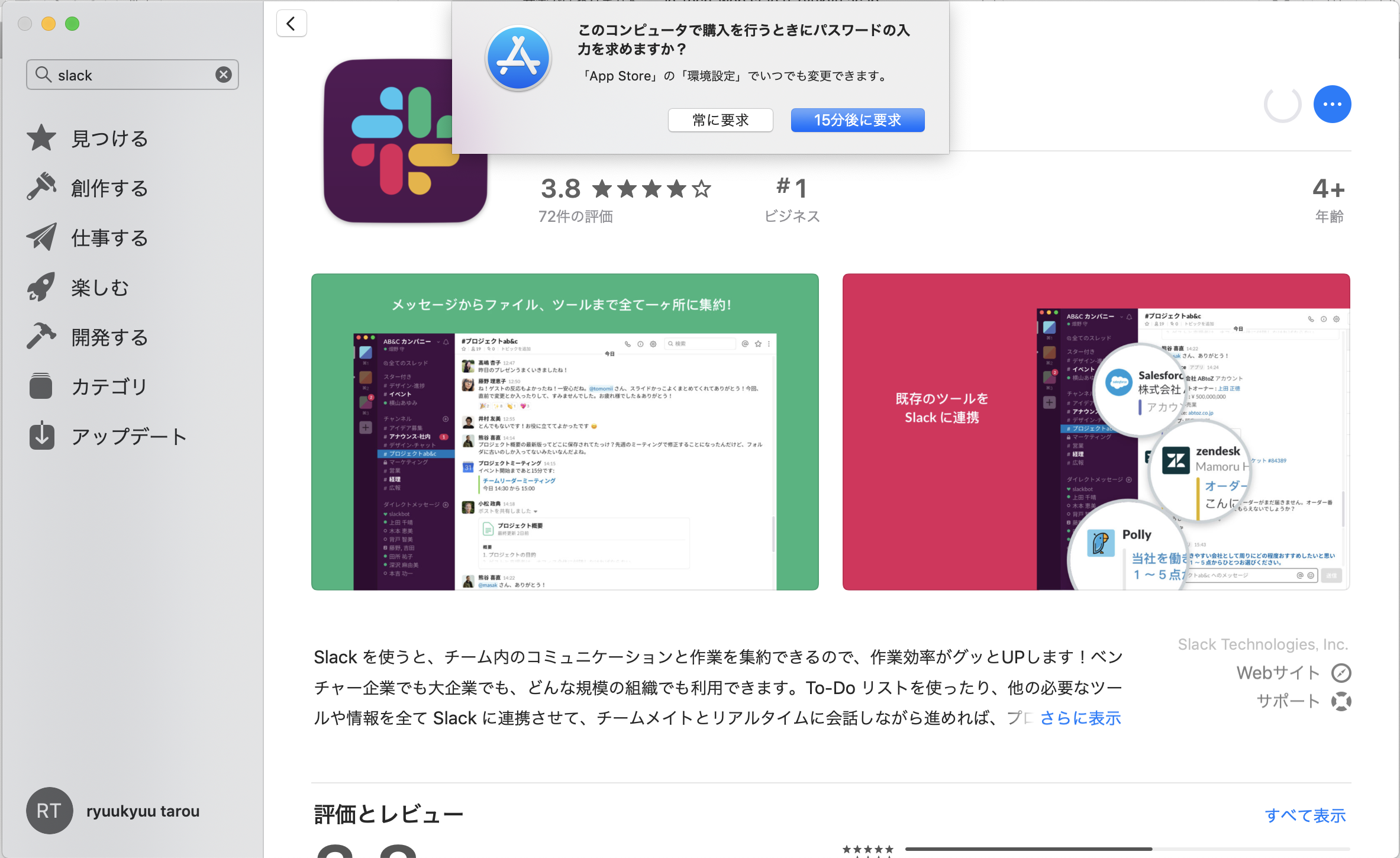
- パスワードの入力を要求しますか?と出た場合、
「常に要求」/「15分後に要求」どちらかをクリック
Slackの設定
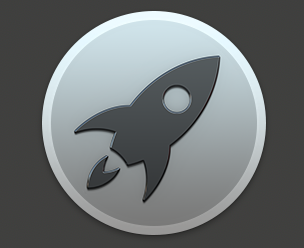
- DockからLaunchpadをクリックし、
アプリ一覧を開きます
Slackの設定
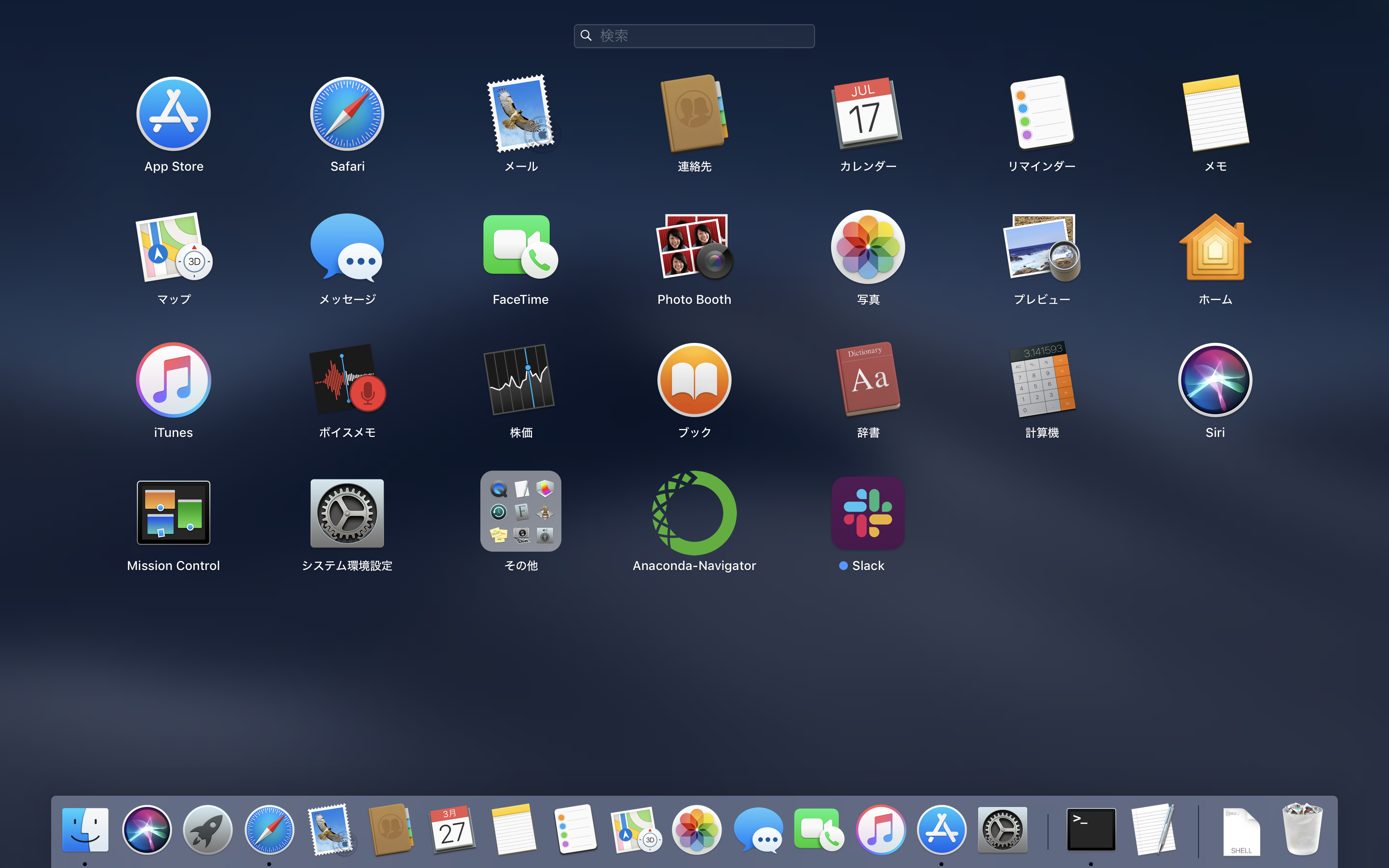
Slackの設定
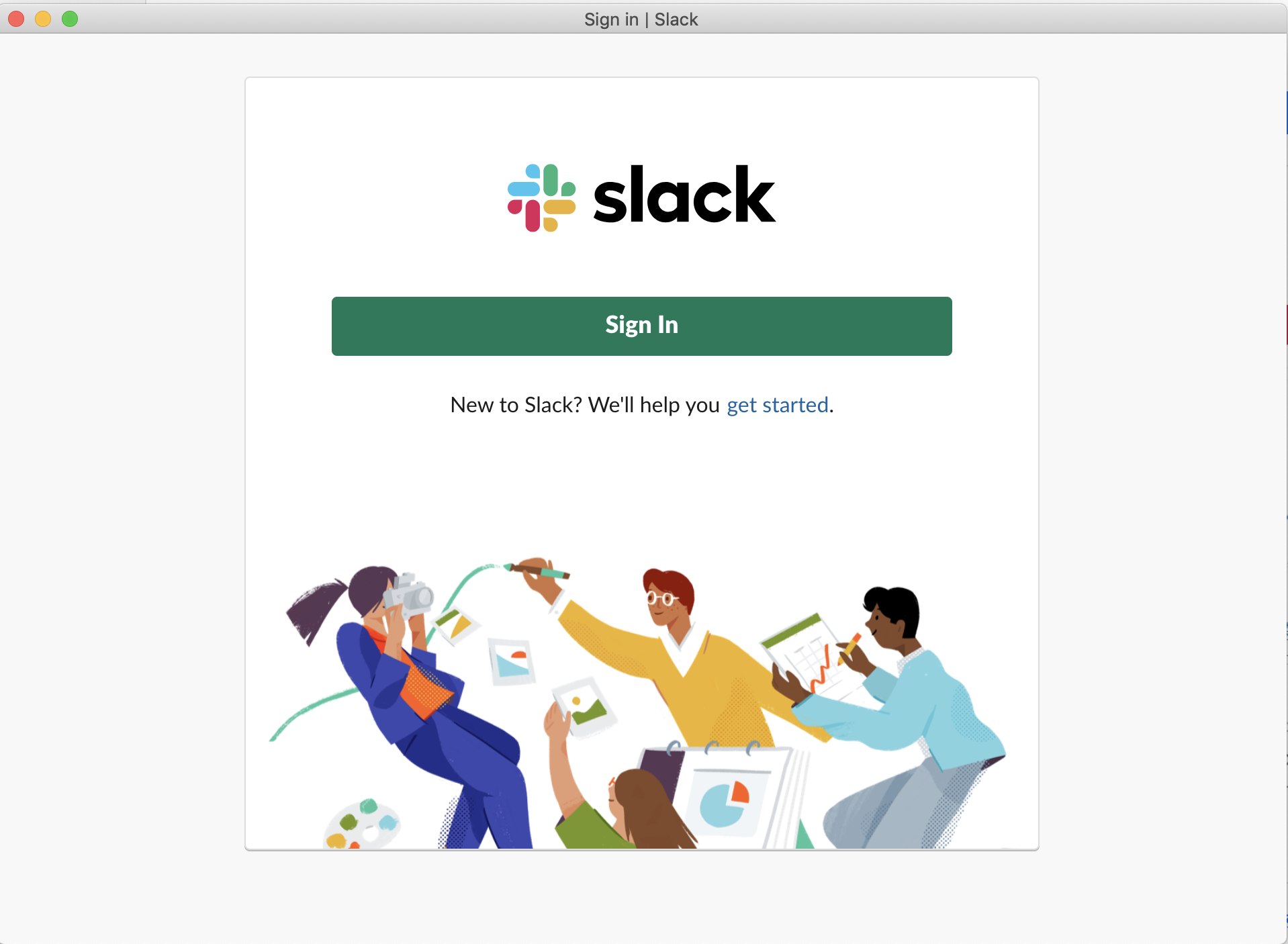
Slackの設定
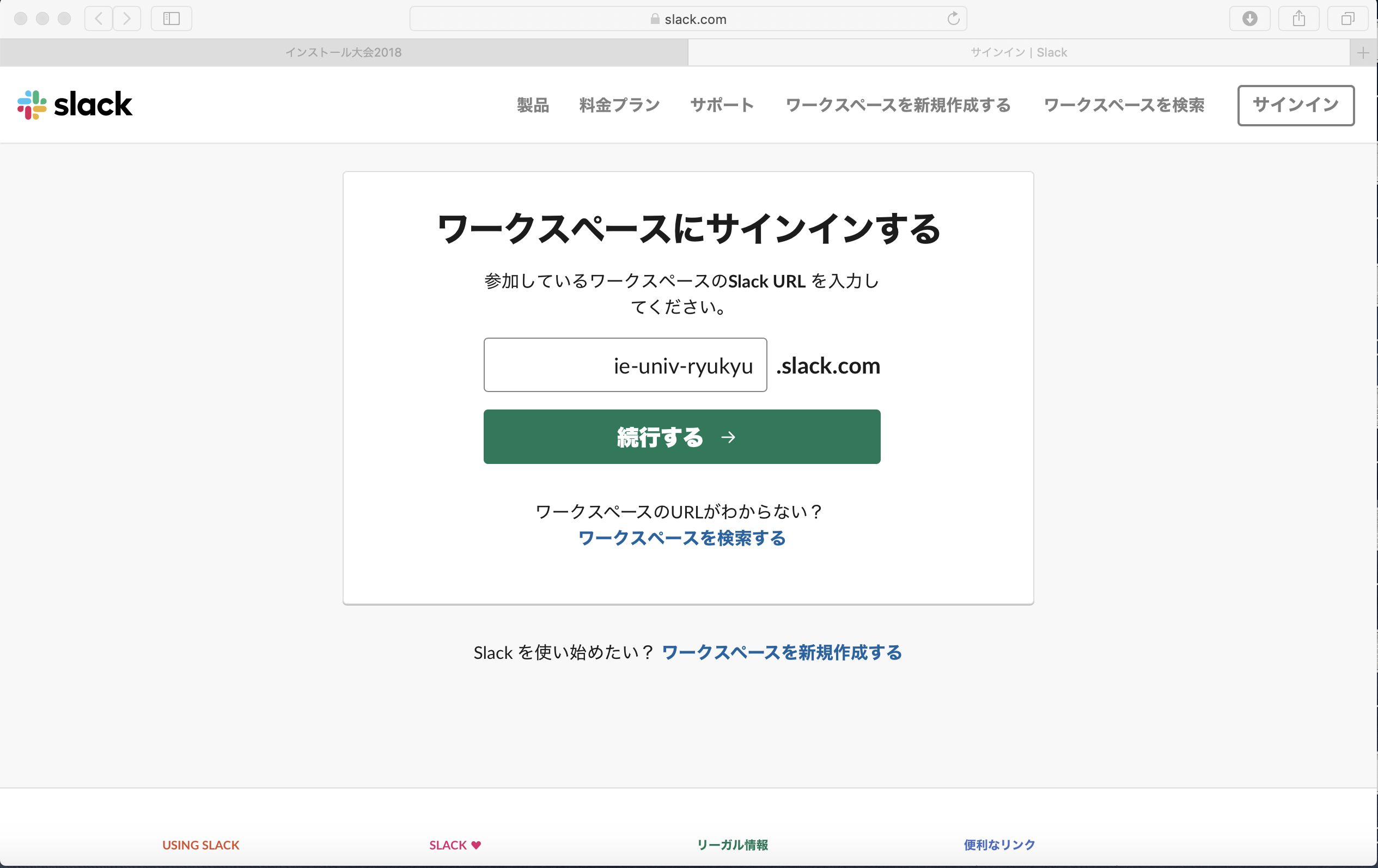
- ie-univ-ryukyuと入力して「続行する」
Slackの設定
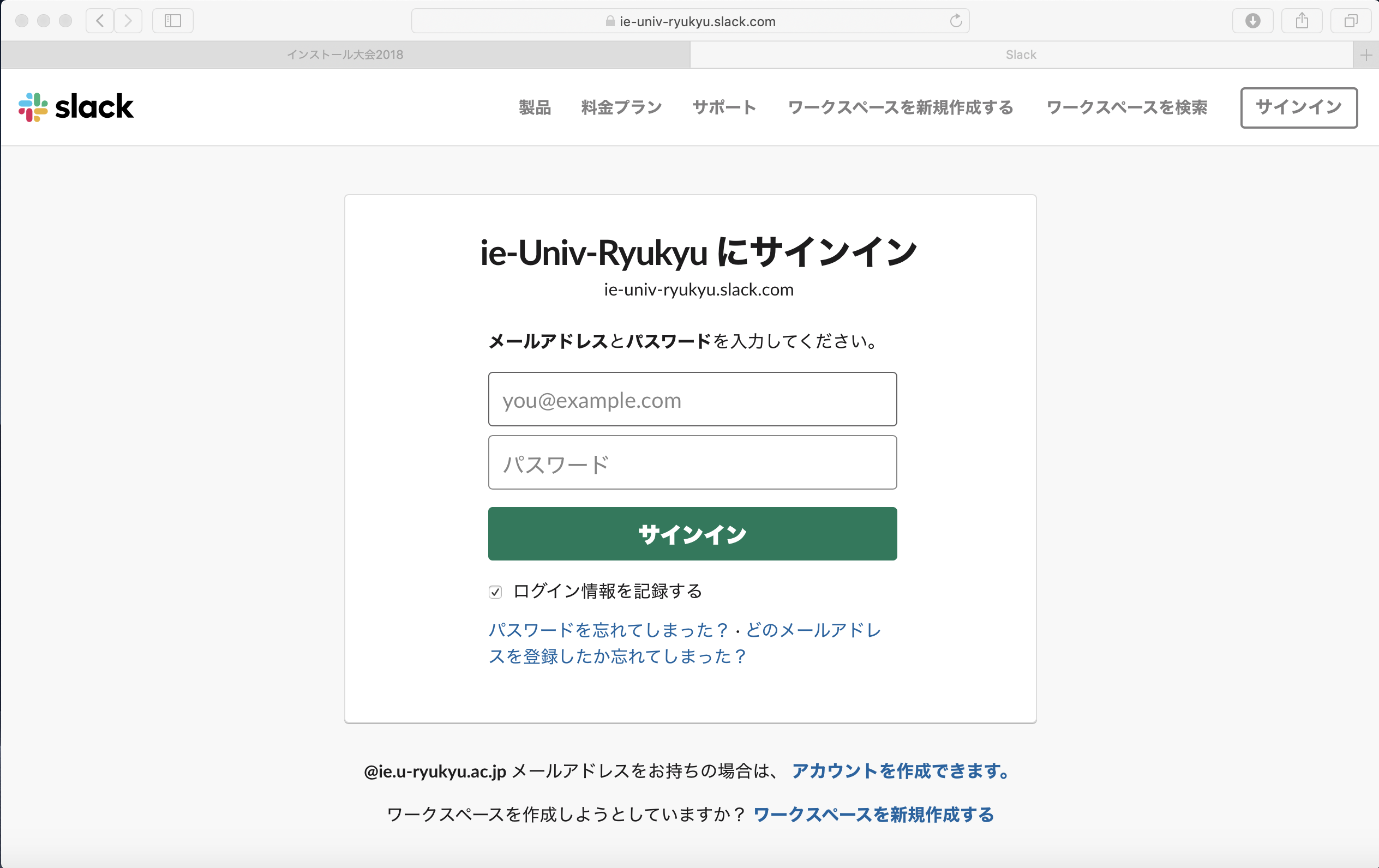
- 画面下にある「アカウントを作成できます」をクリック
Slackの設定
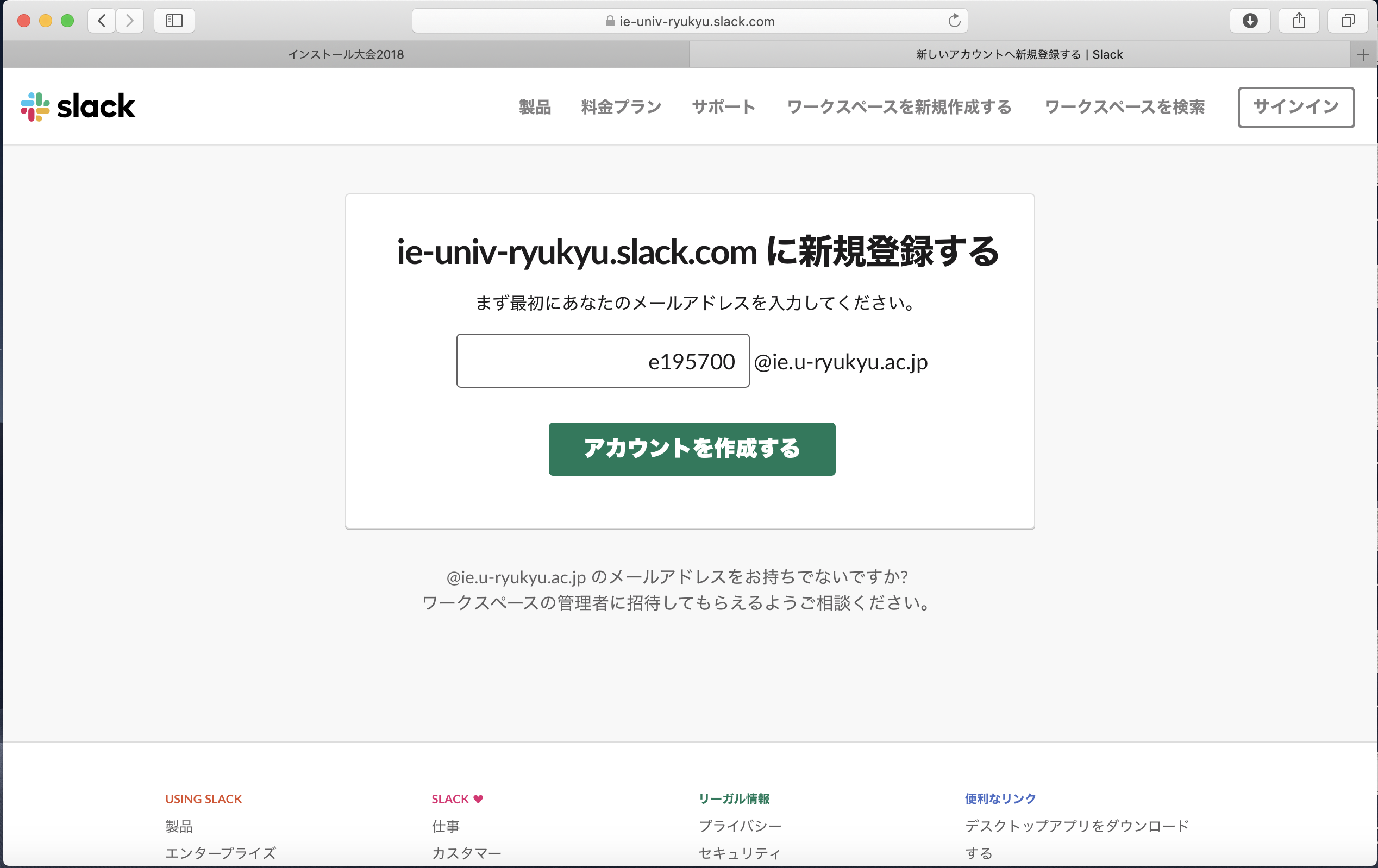
Slackの設定
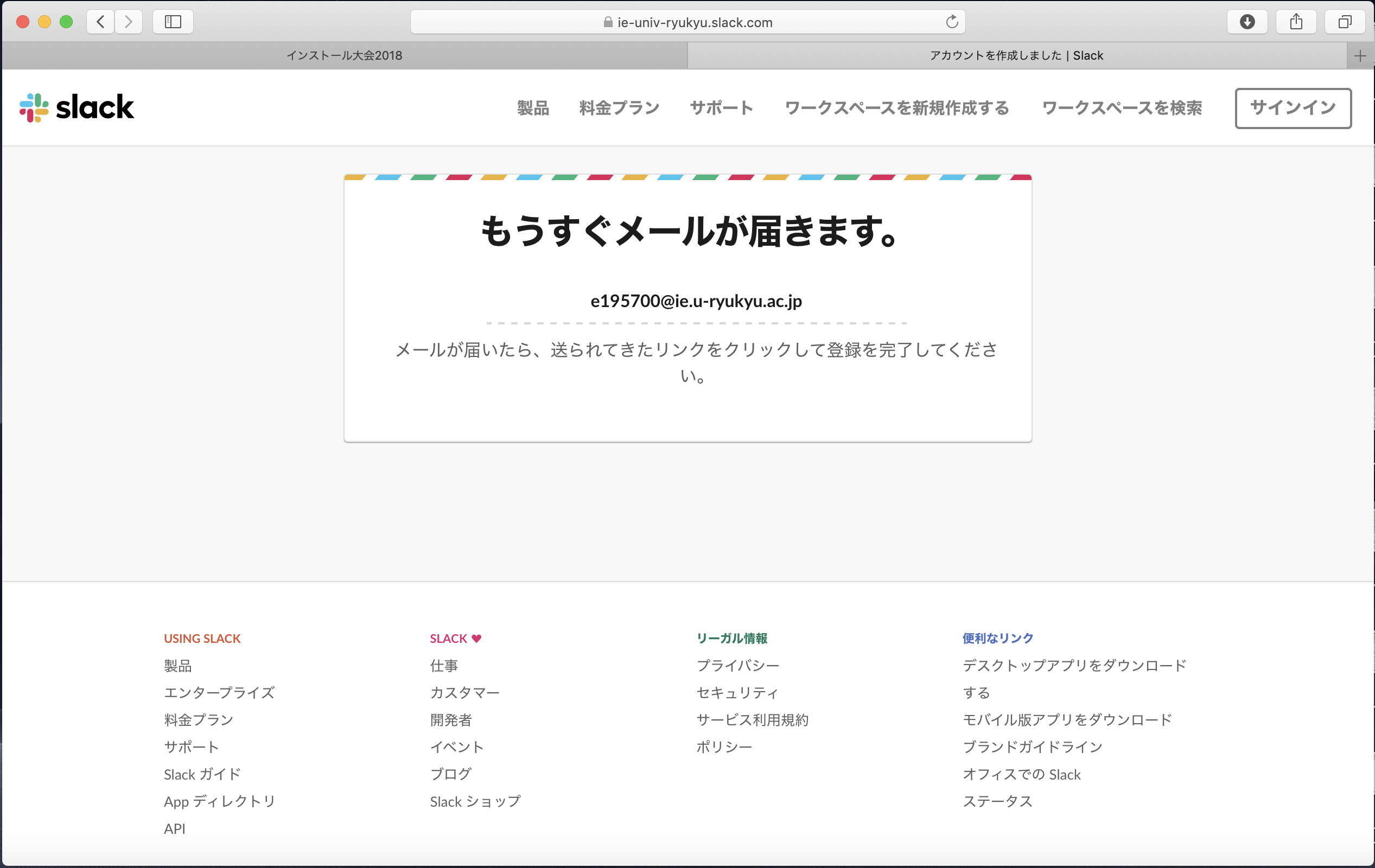
Slackの設定
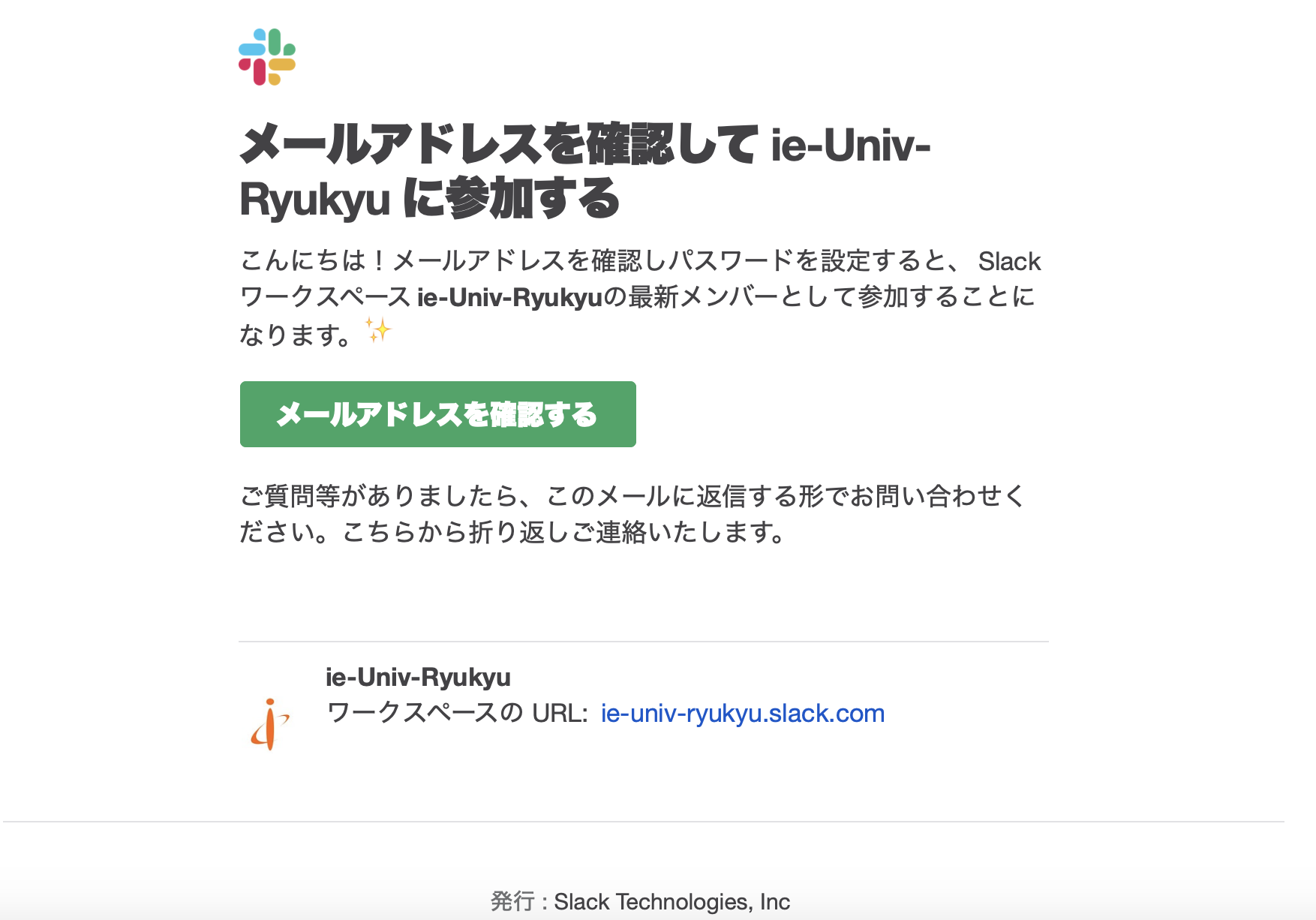
- 上図のようなメールが届くので「メールアドレスを確認する」
Slackの設定
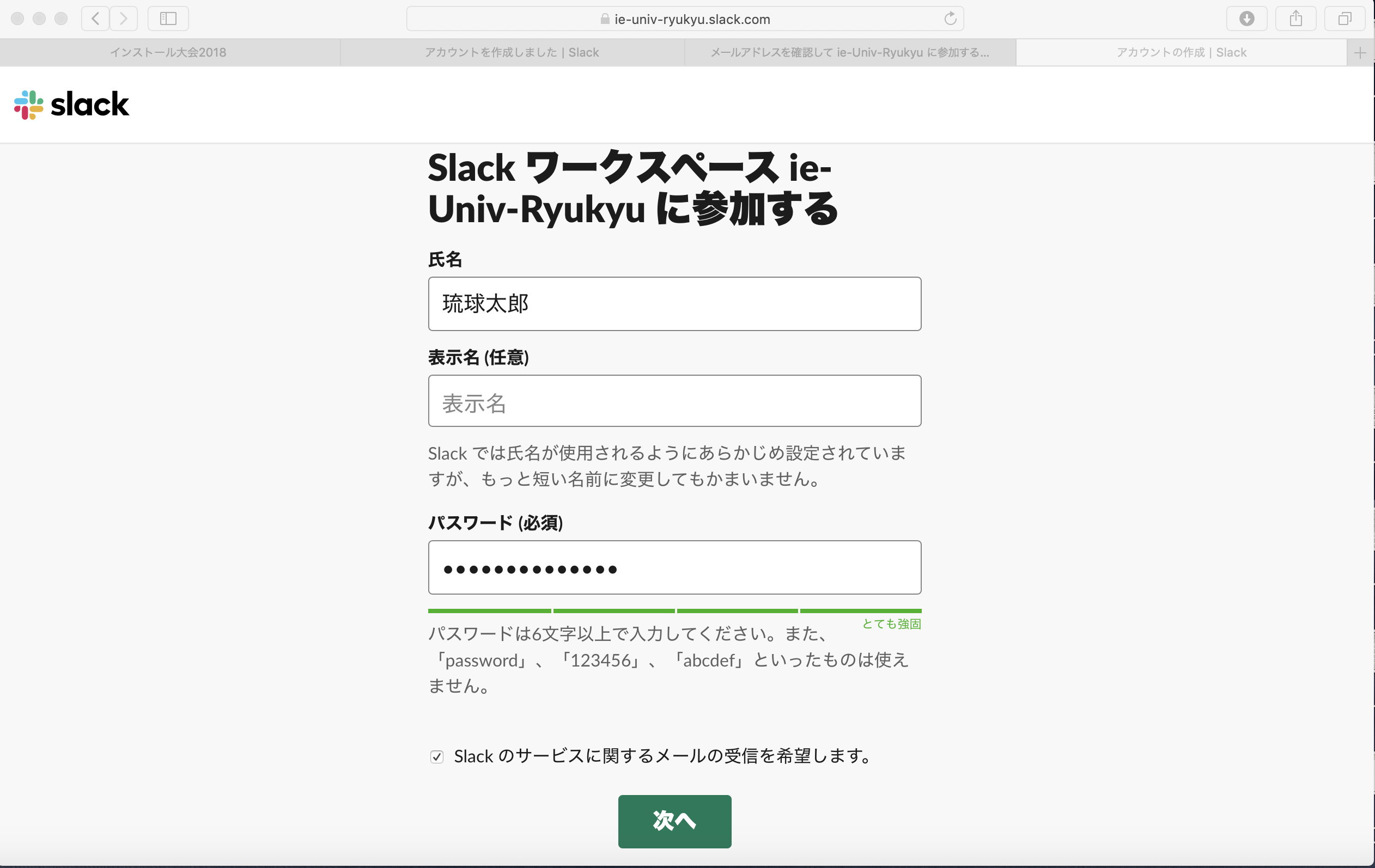
- 自分の名前、表示名(ニックネーム)を入力し、
パスワードを入力する。
- Slackのサービスに関するメール受信は任意で
Slackの設定
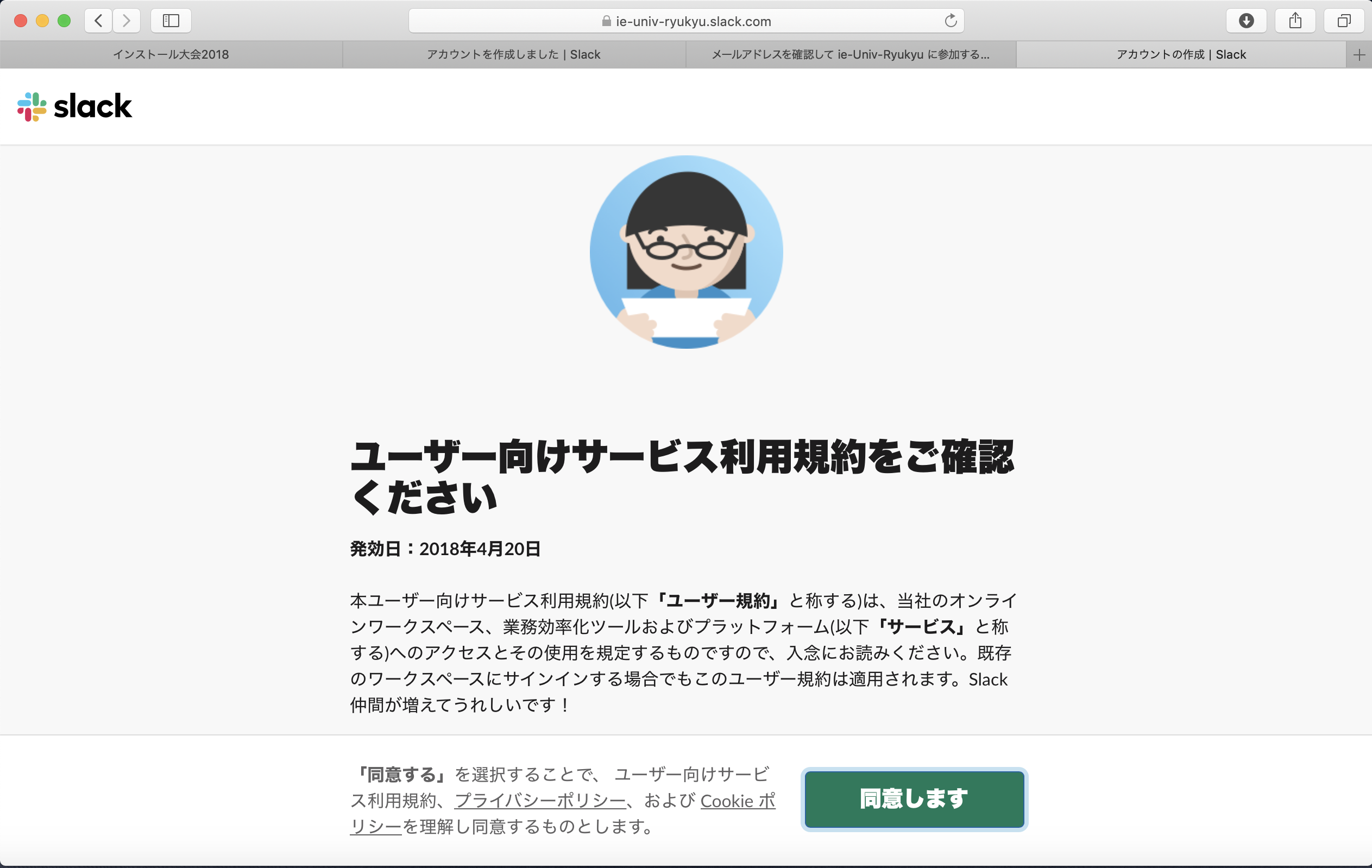
Slackの設定
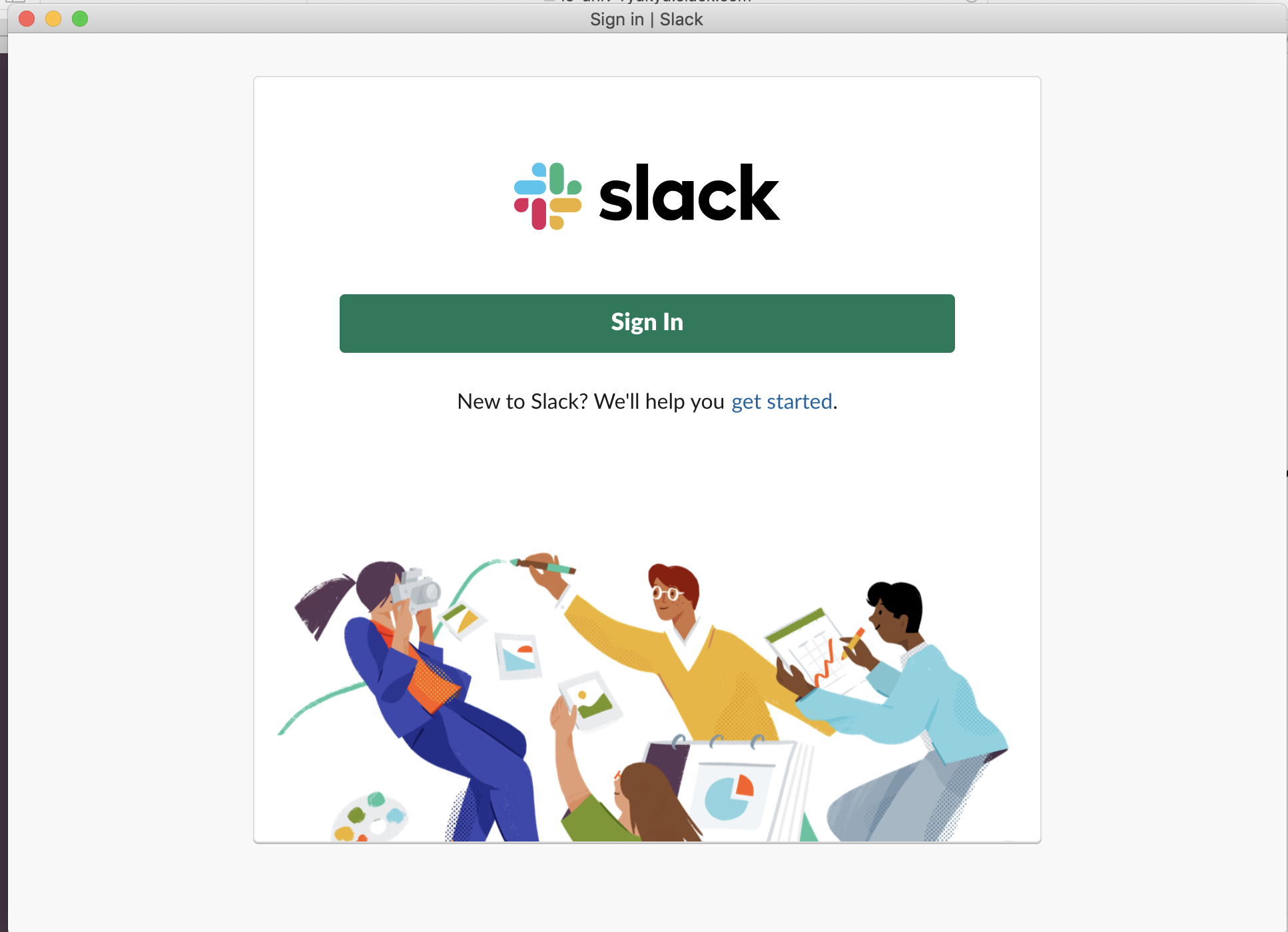
Slackの設定
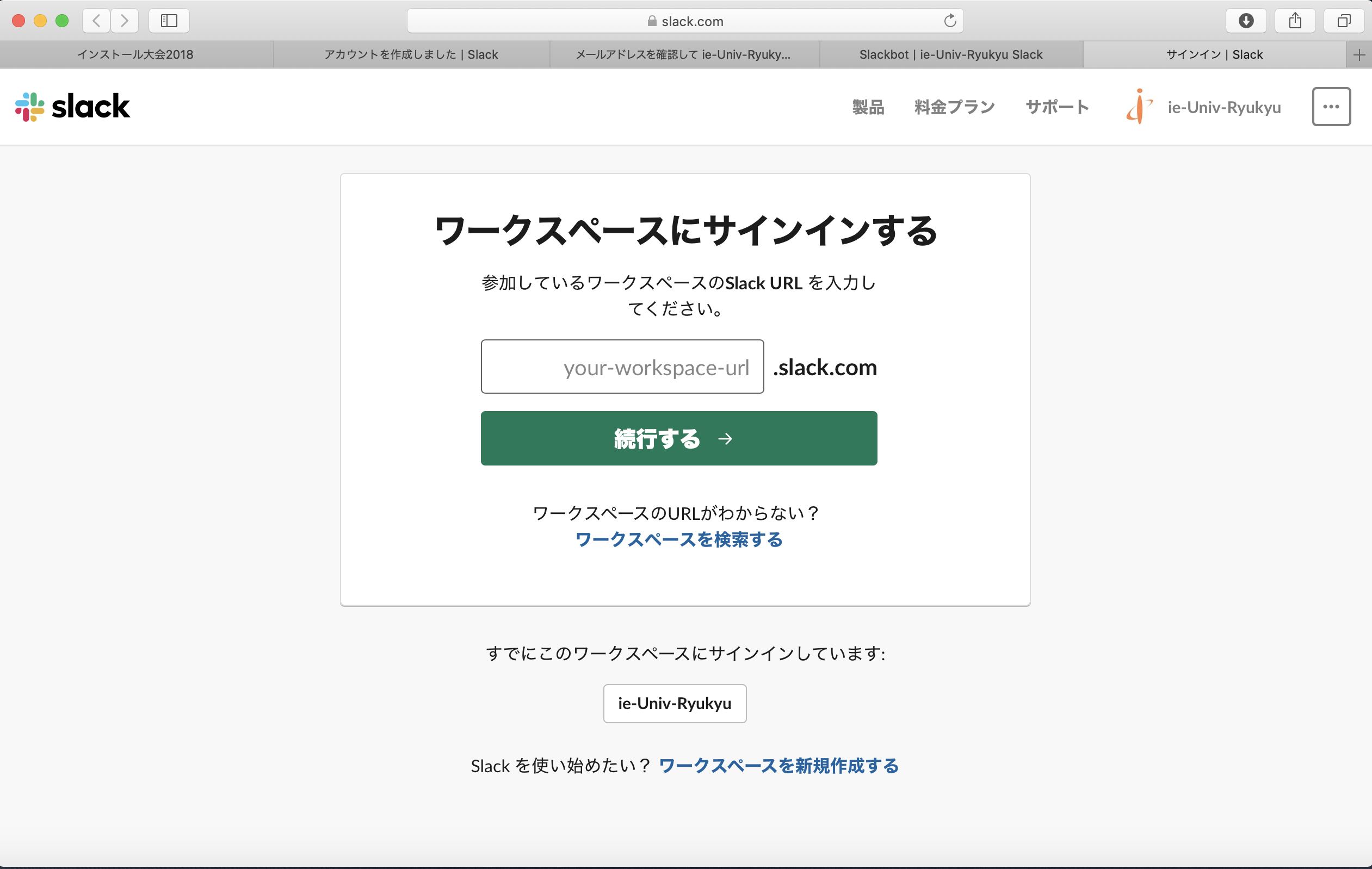
- 画面下にある「ie-Univ-Ryukyu」をクリック
- ない場合「ie-Univ-Ryukyu」と入力し「続行する」
Slackの設定
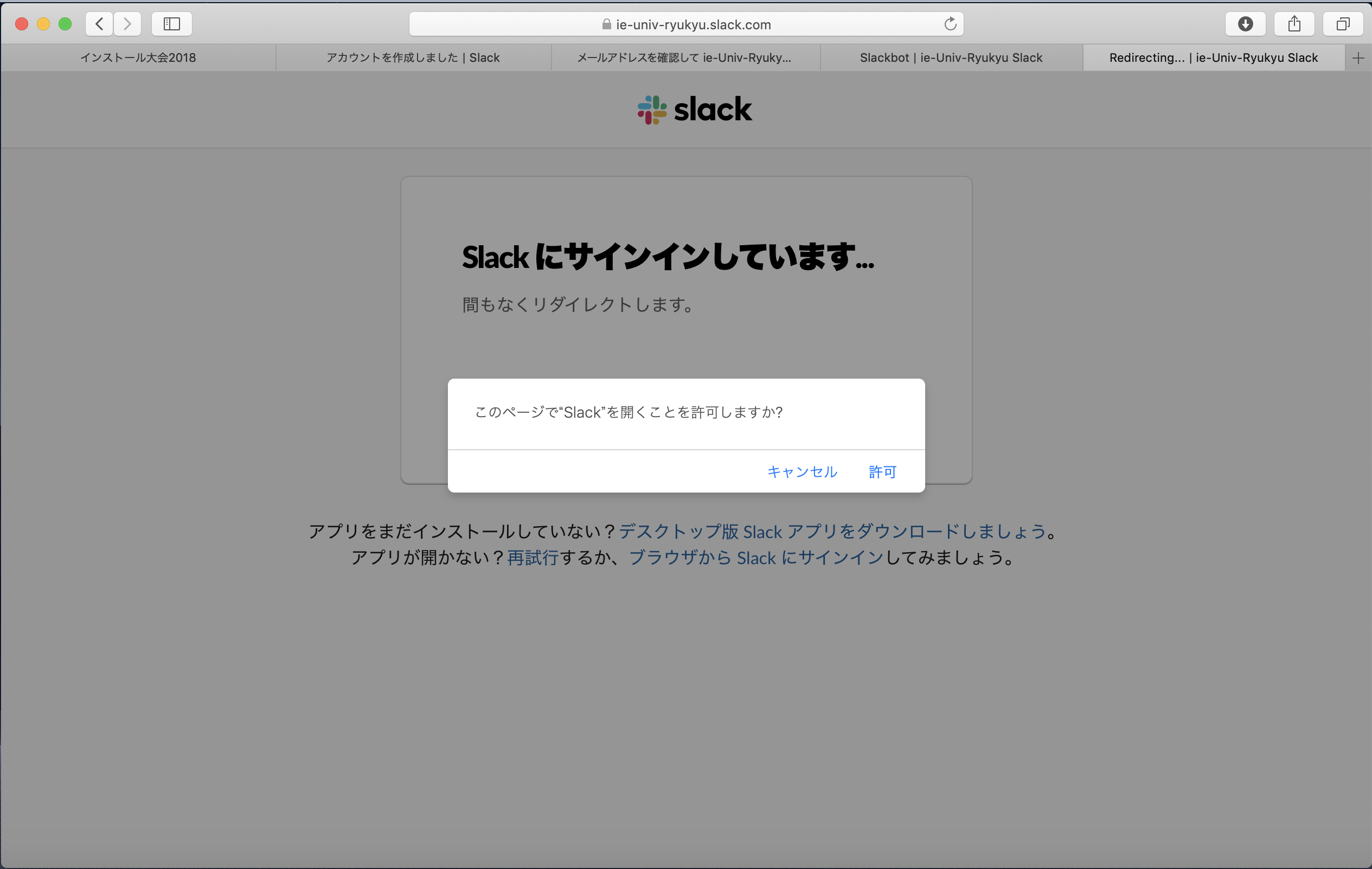
Slackの設定
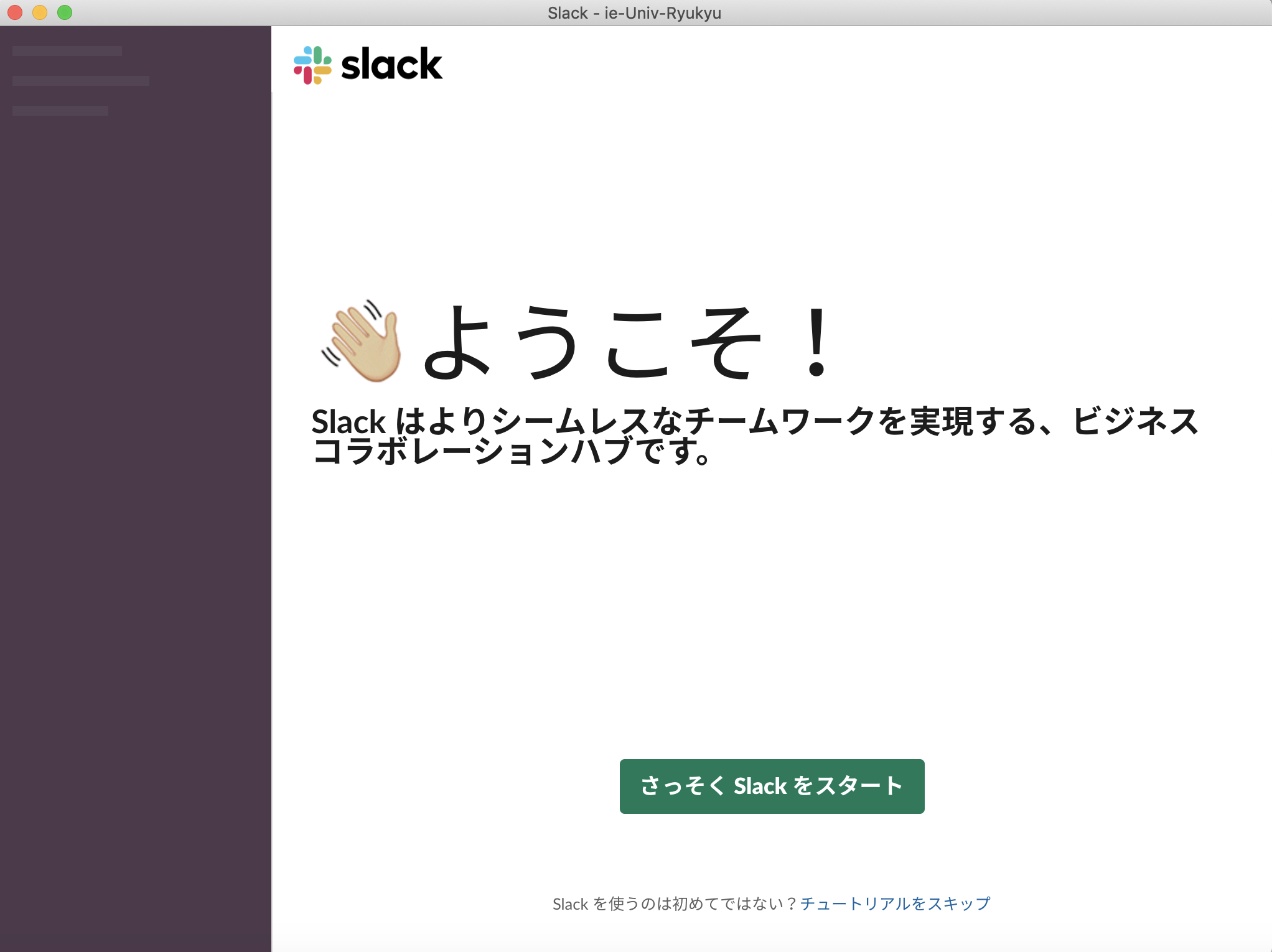
Slackのチャンネルに入る
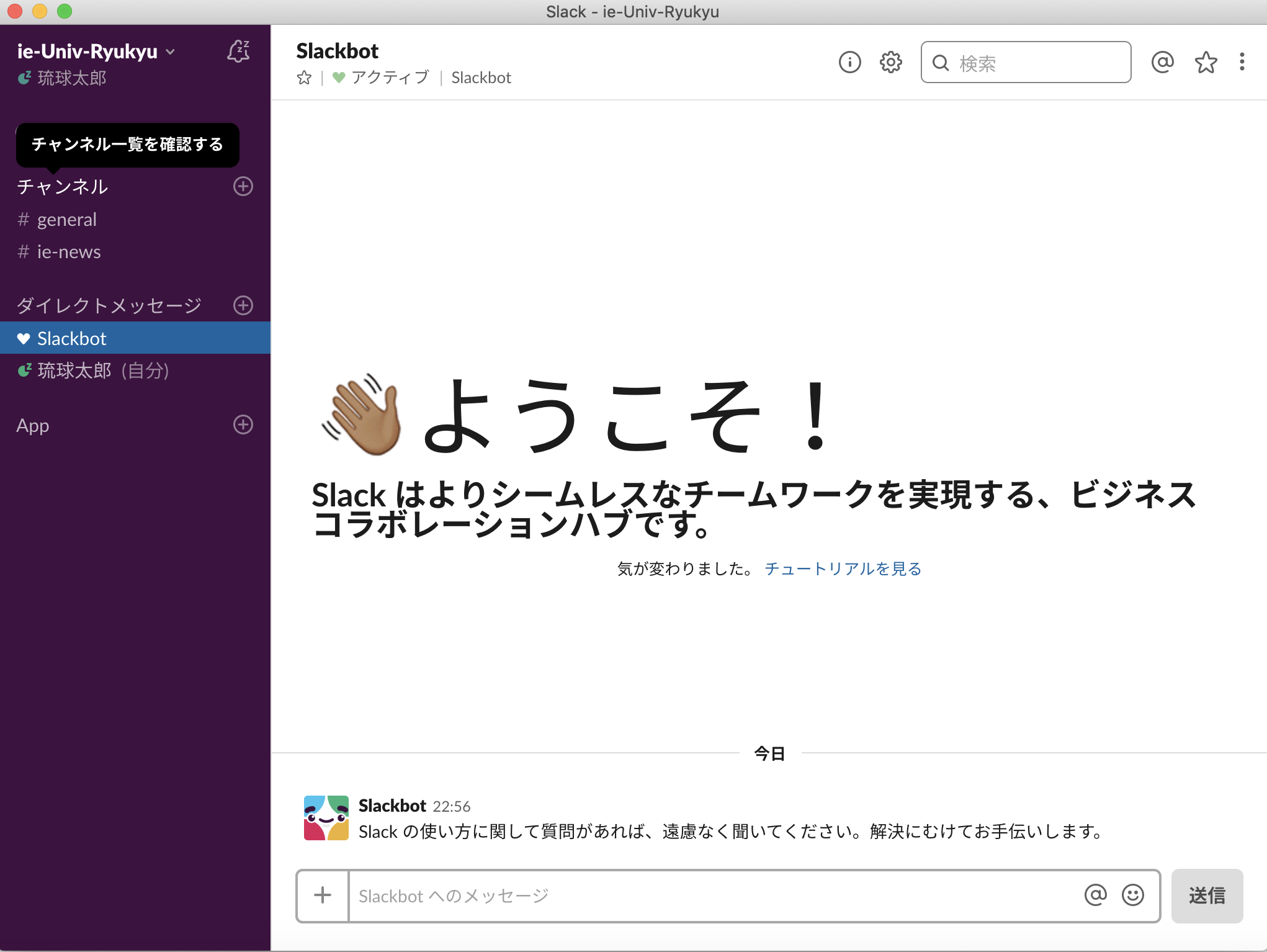
Slackのチャンネルに入る
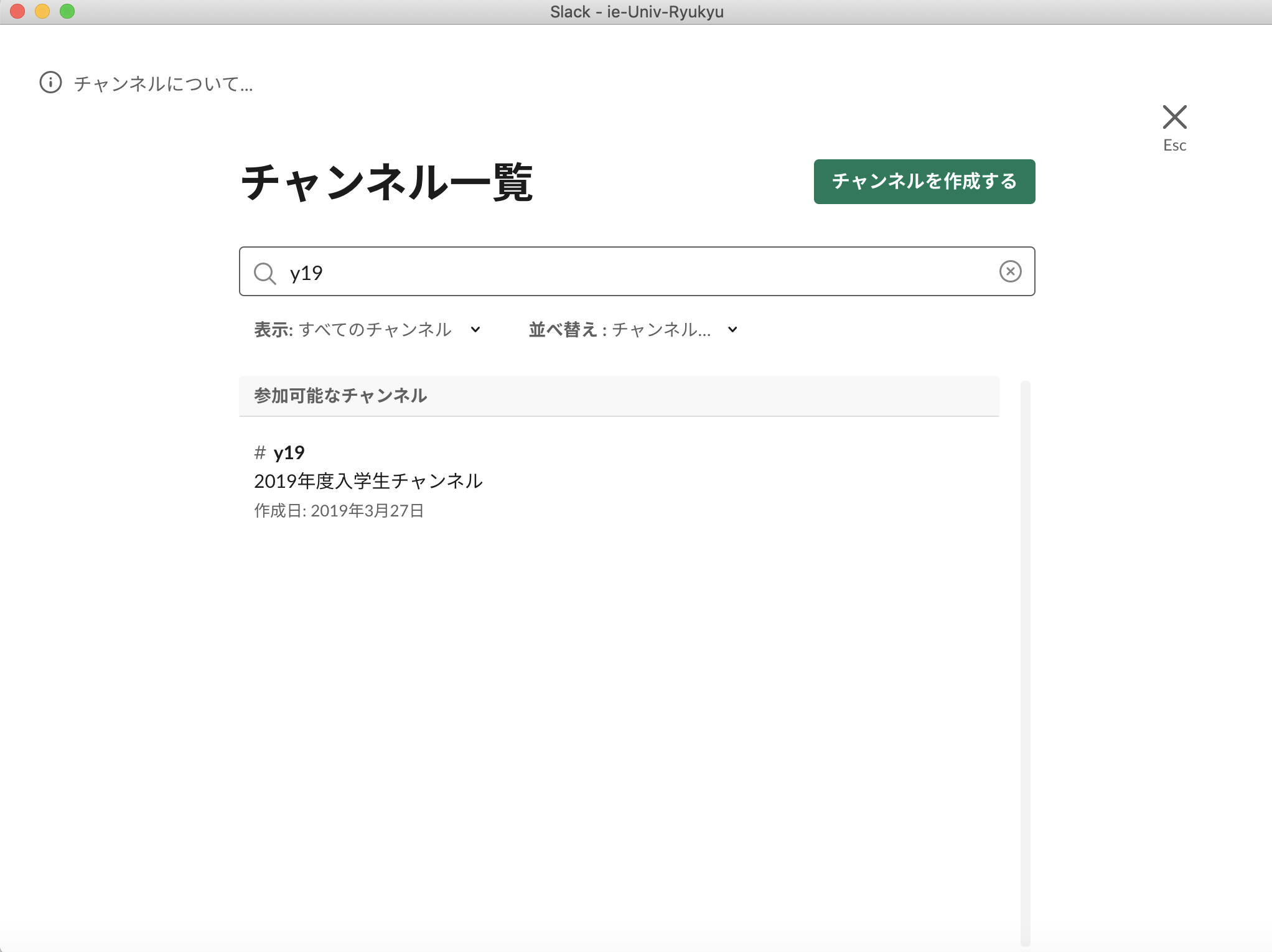
- 検索ボックスに「y19」と入力しエンターキーを押す
- 「#y19」というチャンネルをクリックする
Slackのチャンネルに入る
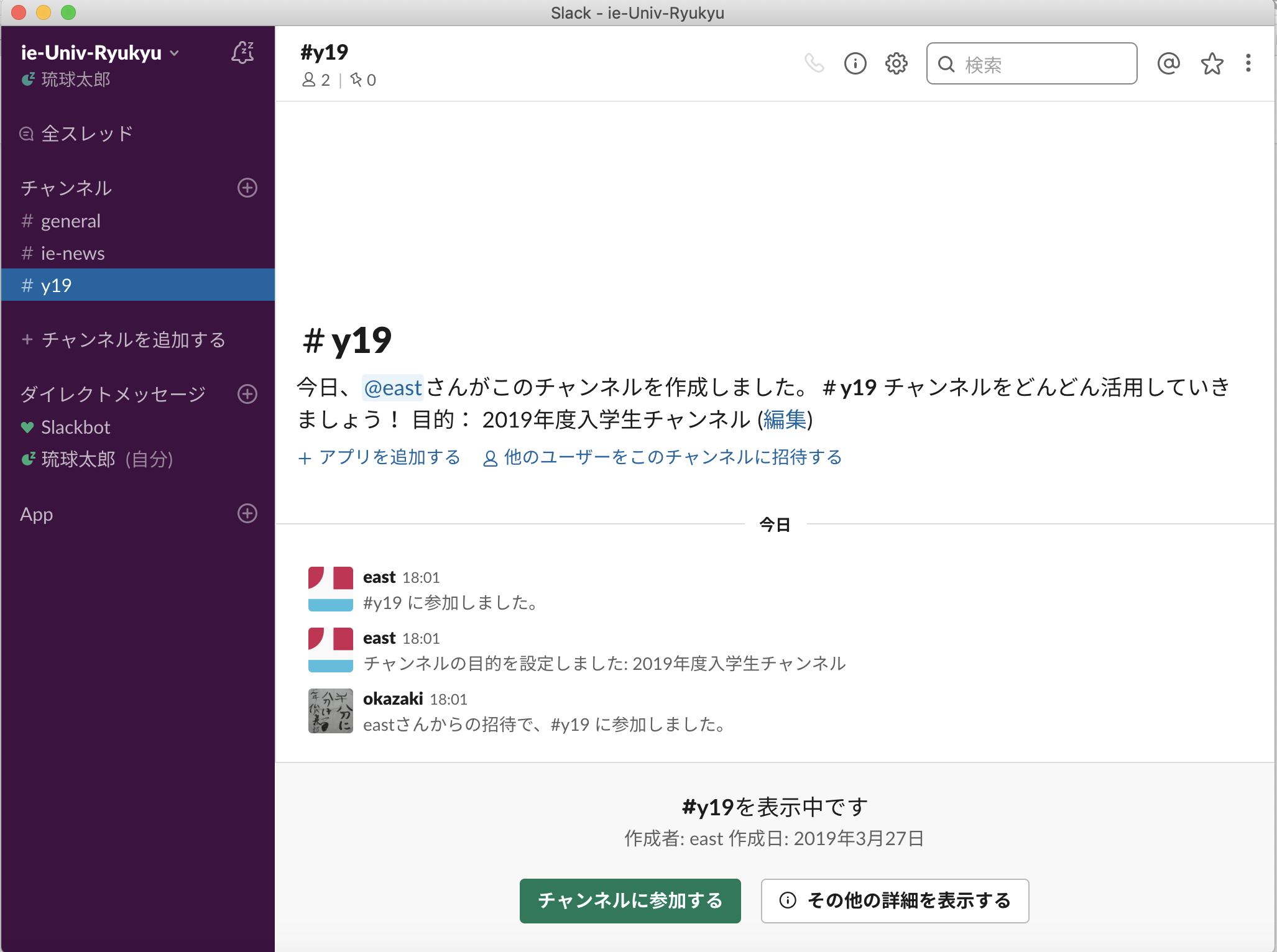
- 左下の「チャンネルに参加する」をクリックする
各チャンネルの役割
- #general
知能情報コース全体のお知らせ
- #ie-news
News-ieに投稿された記事
- #y19
学年内でのお知らせ・やり取り