Windowsの資料
zoomのインストール
まずはzoomの公式ページにアクセスします
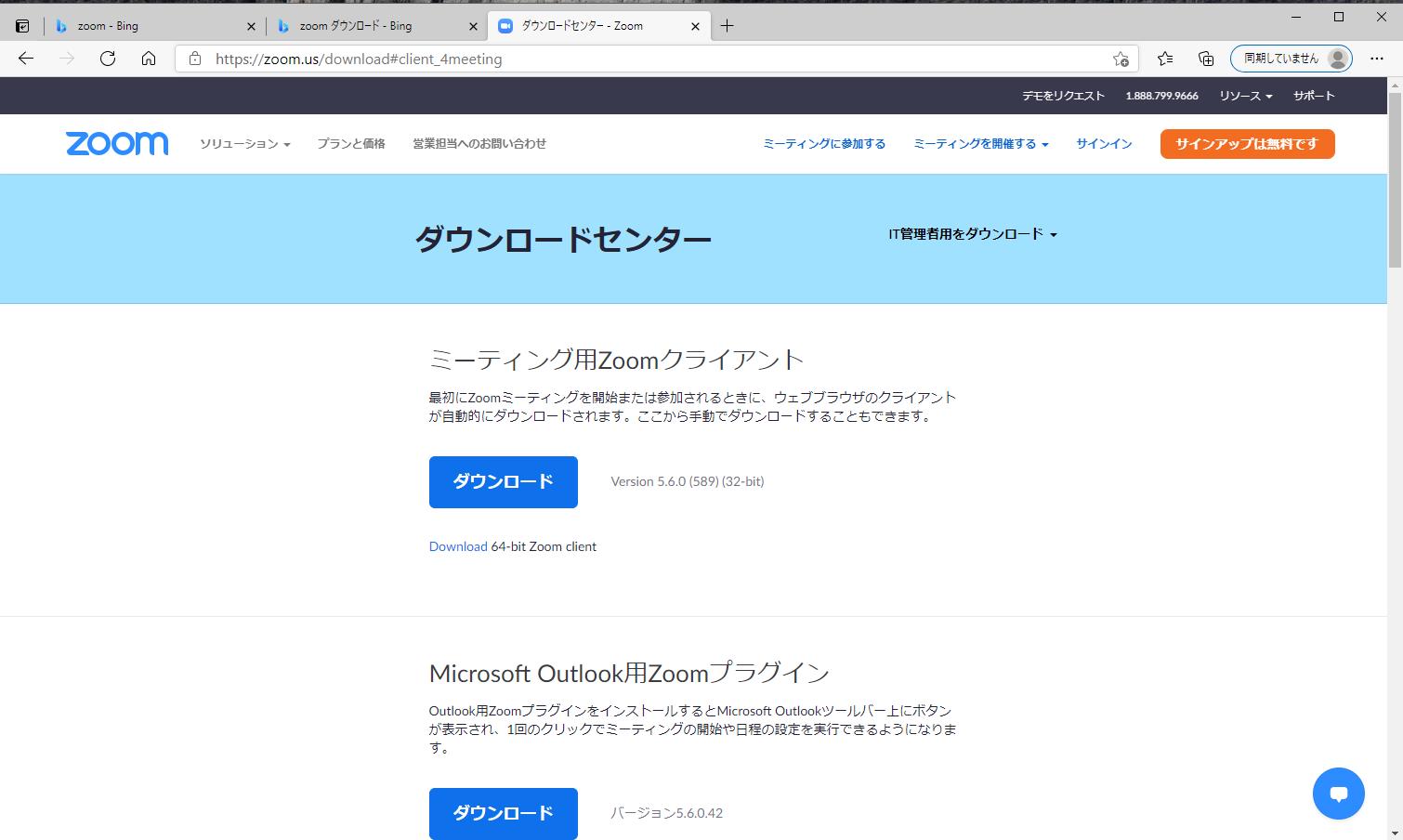
ダウンローダーを開きましょう
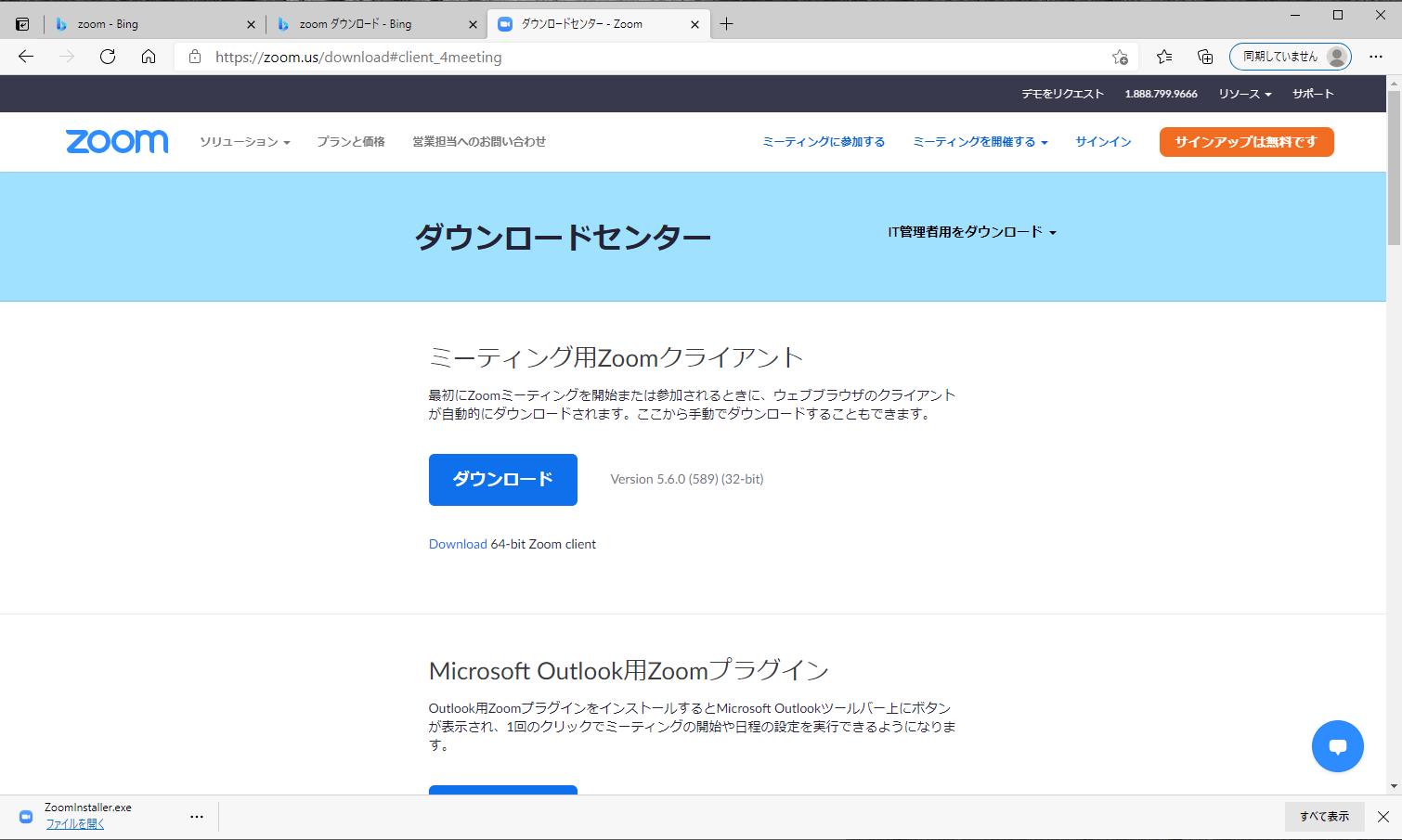
はいを選択してください
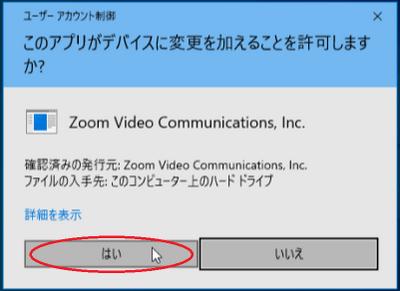
サインインを選択してください
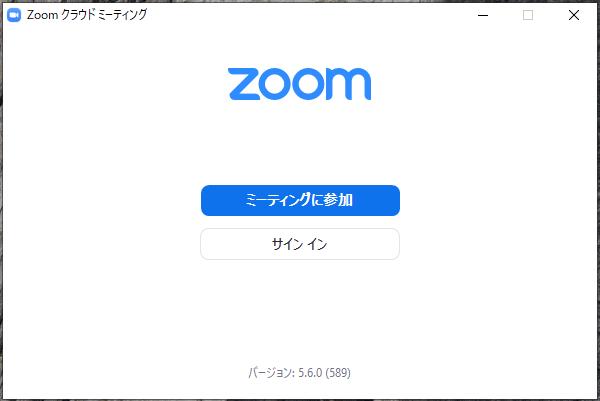
学科のGoogleアカウントでサインインして完了です
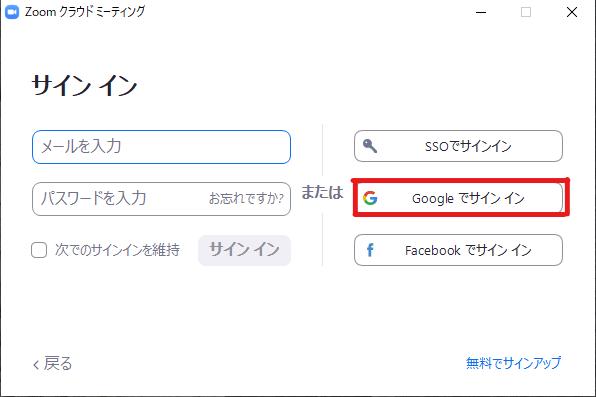
なお、zoomはデフォルトの設定だと画面共有をするたびにフルスクリーンになってしまうので、
その設定を変えておきましょう。
設定を開いて、左側の画面の共有(Share Screen)をクリックし、**現在のサイズを保持する(Maintain current size)**を選択しておきましょう。
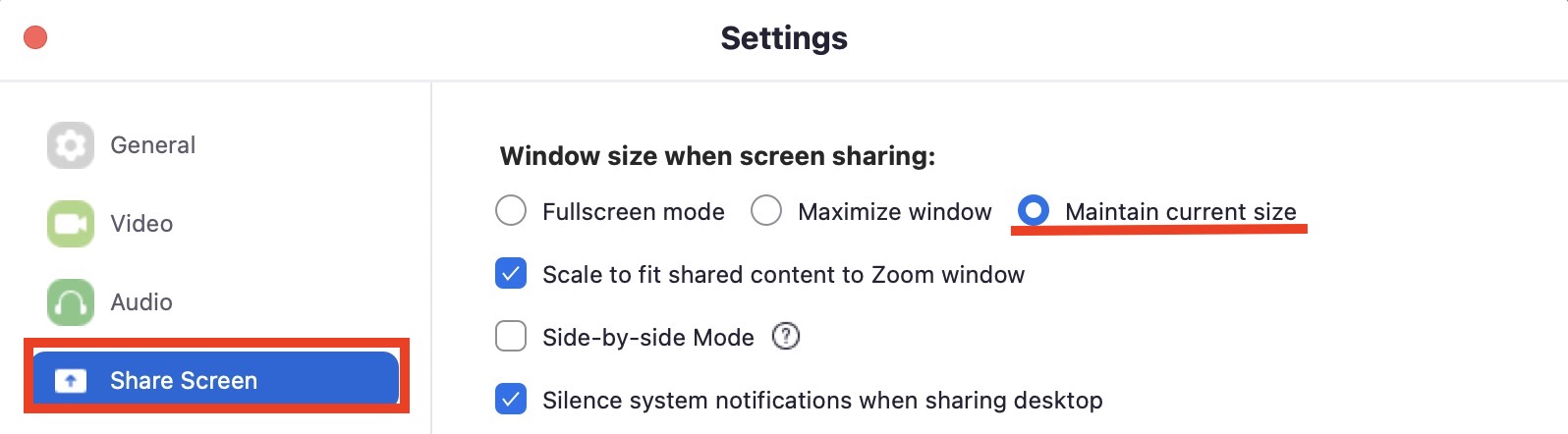
mattermostのインストール及び設定
Mattermostとは?
学内などでのコミュニケーションを行うツールです。
先輩に気軽に質問することができるので便利
RSS(News-ie)の更新通知が届きます。
まず公式ページにアクセスします。
下にスクロールして赤枠のボタンをクリックします。
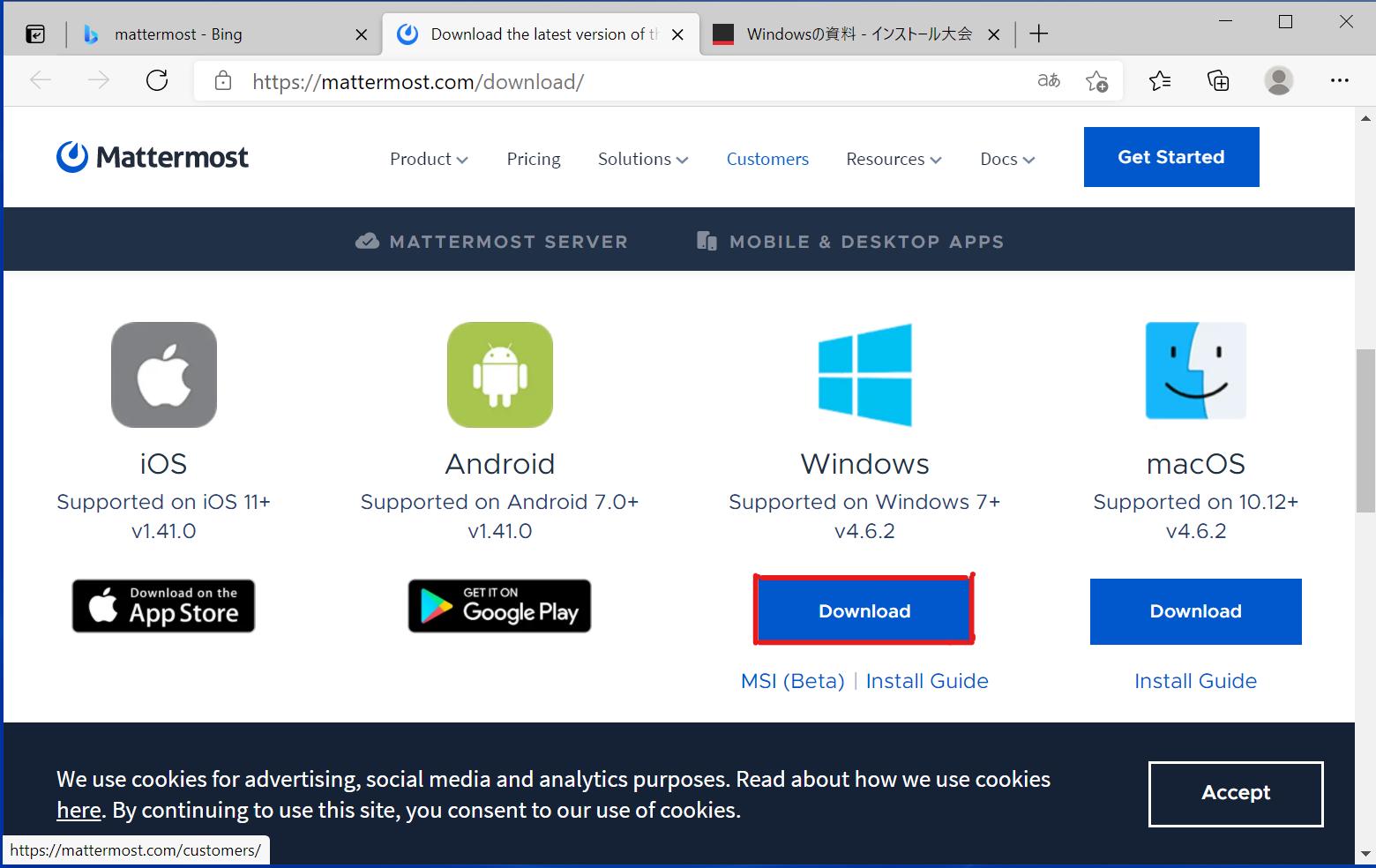
ダウンロードが完了するのを待って右上の「exeファイル」をクリックします。
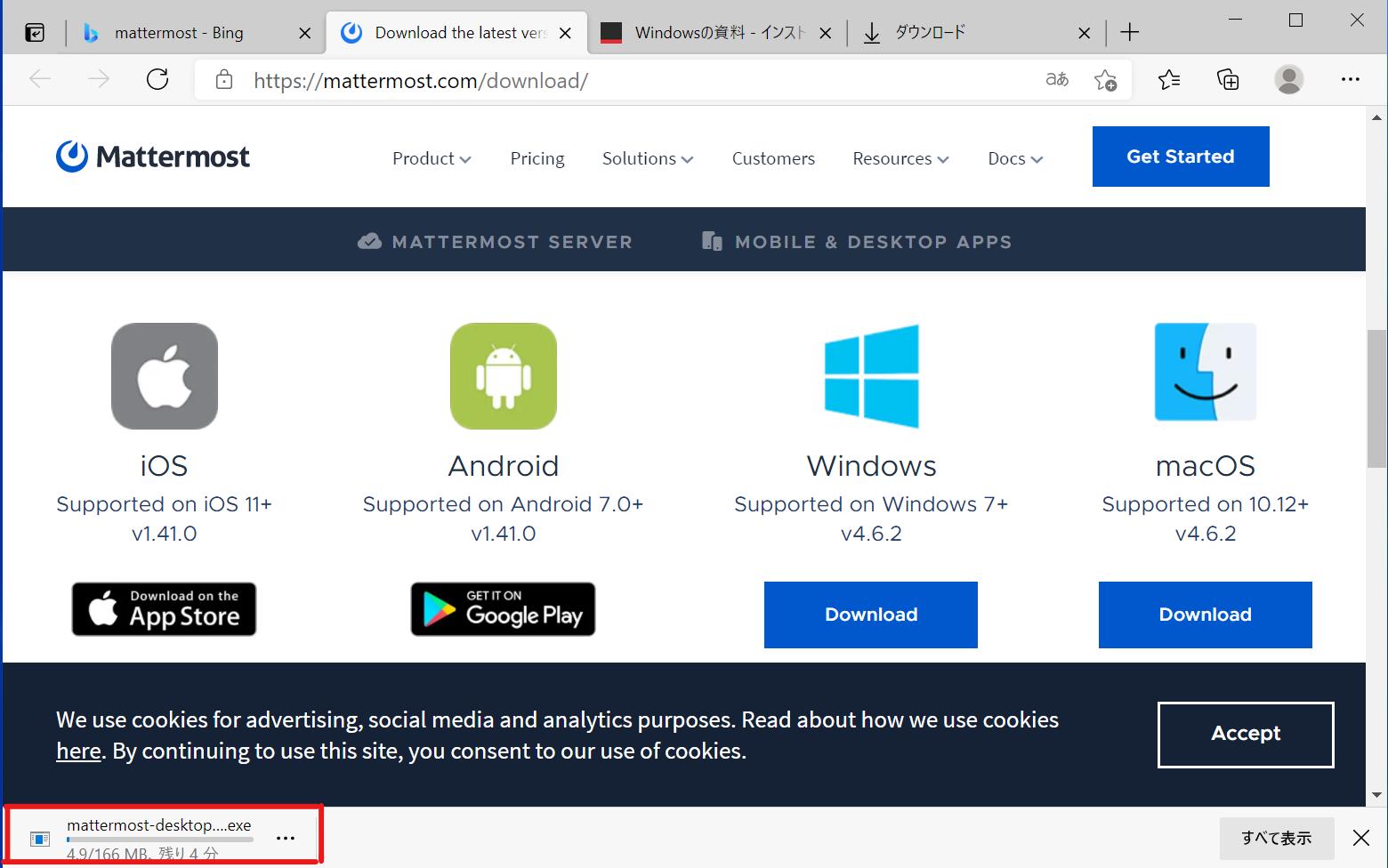
Server Display Nameに「ie-ryukyu」
Server URLに「https://mattermost.ie.u-ryukyu.ac.jp」
上記画像の通り入力して「add」をクリック
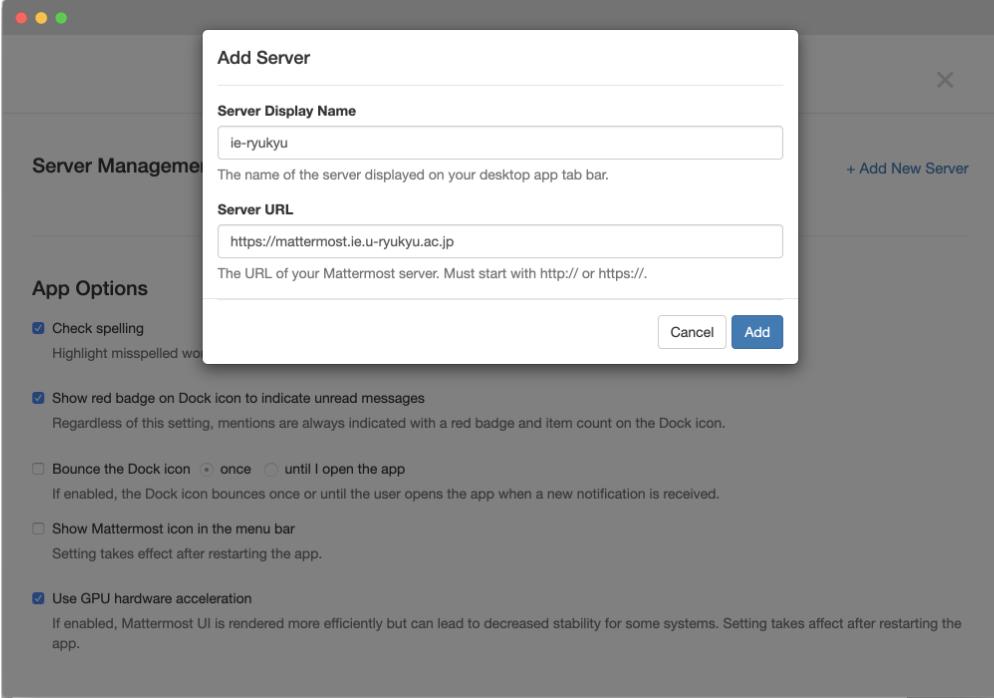
追加された「ie-ryukyu」の欄をクリック
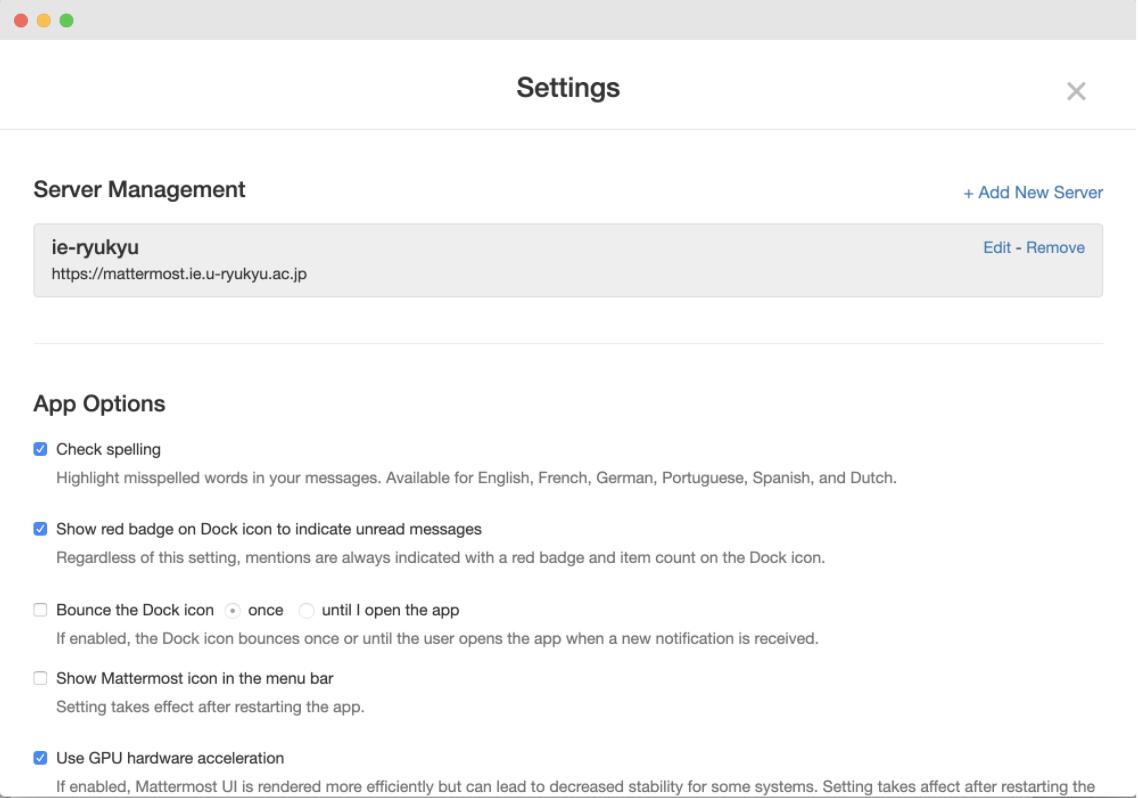
「GitLab」をクリック
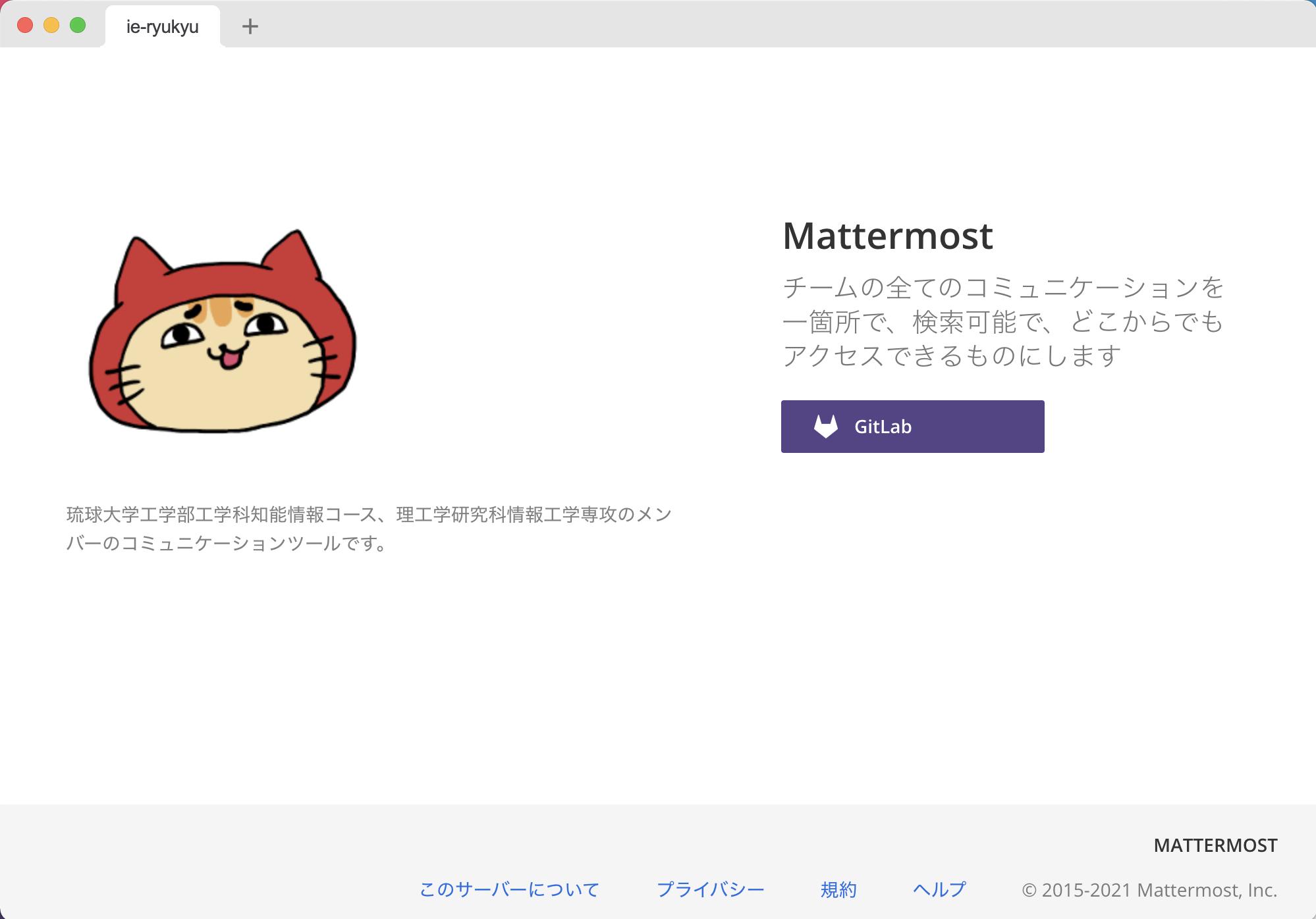
画像のように自分の学科のアカウントとパスワードを入力
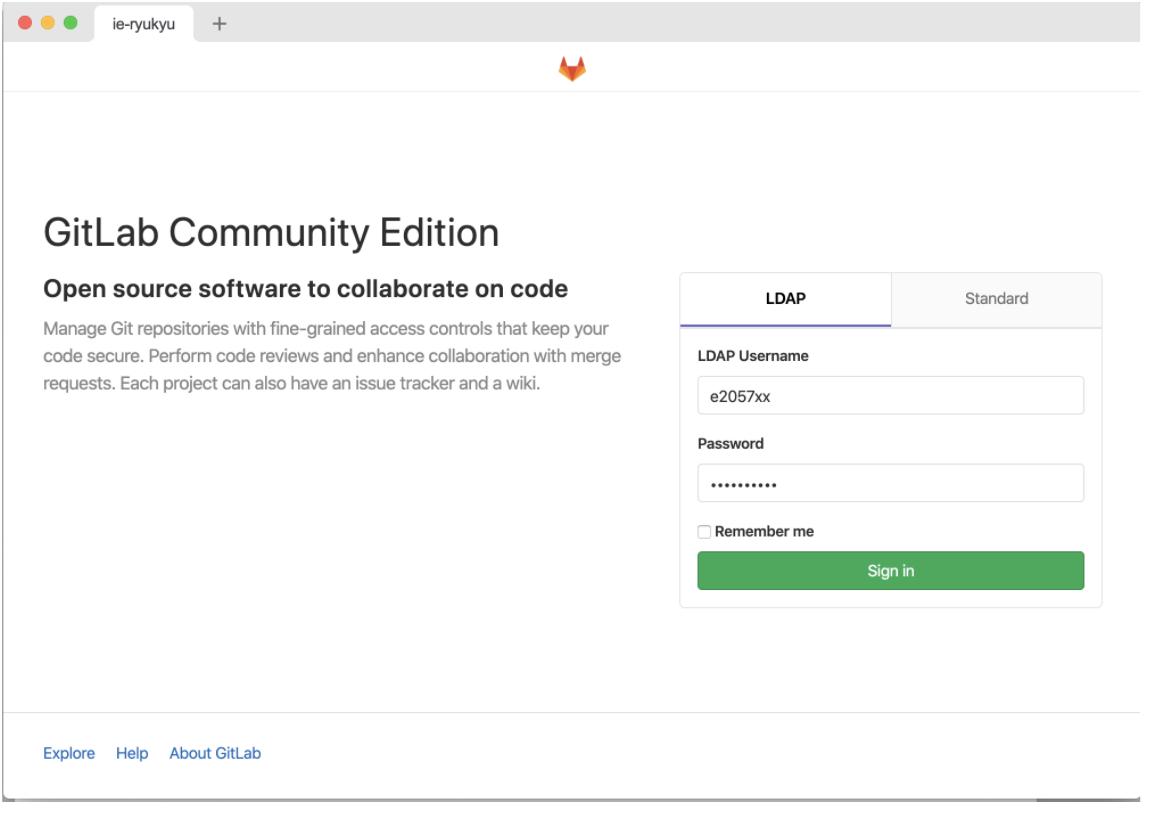
「Authorize」をクリック
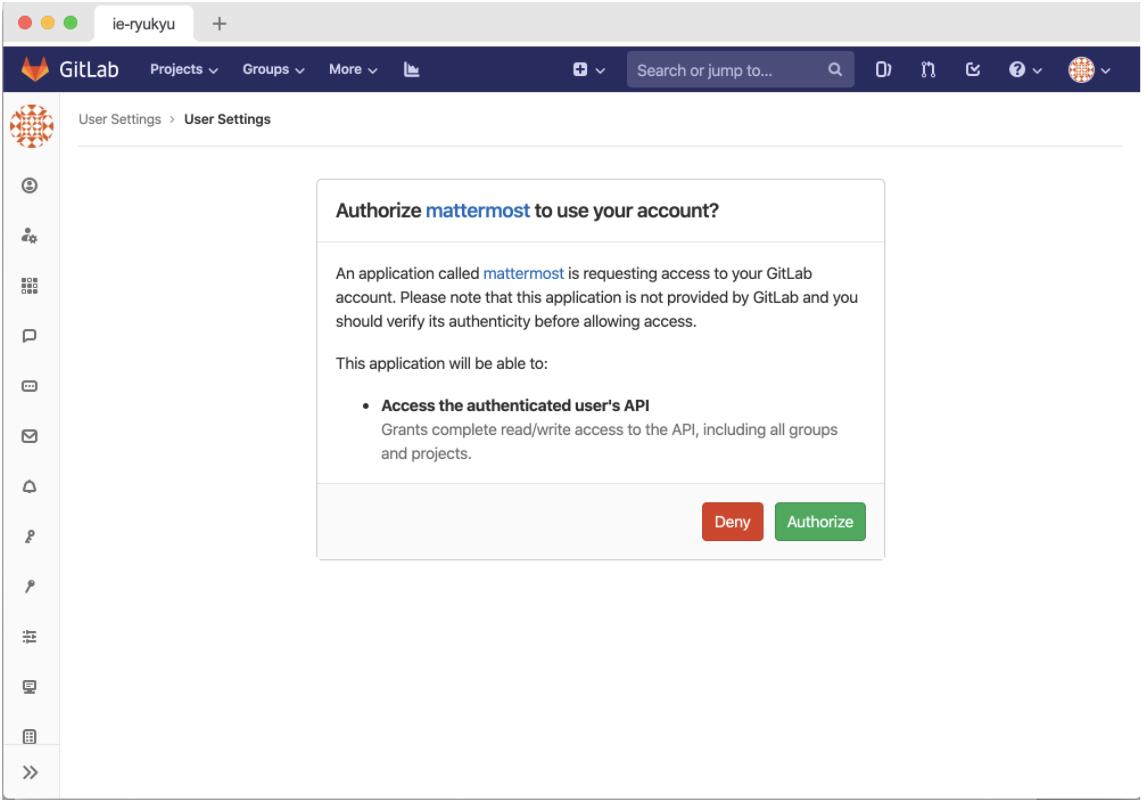
「ie-ryukyu」の欄をクリック
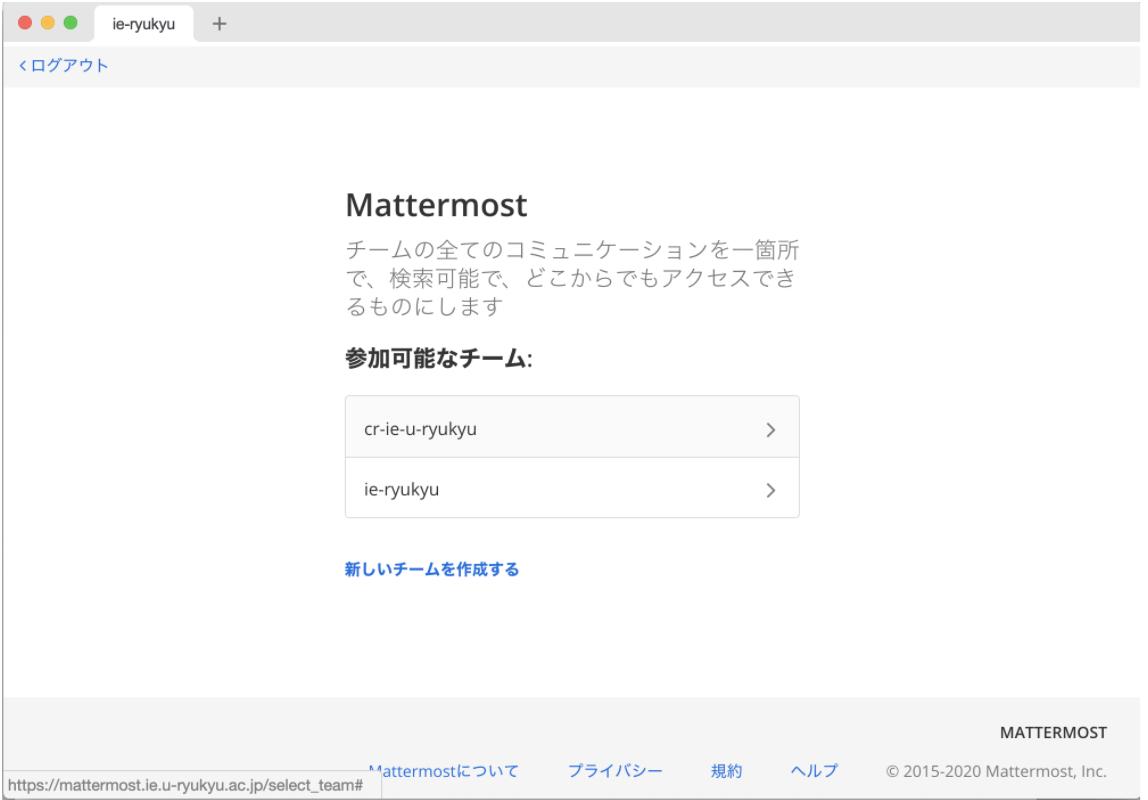
左上の「公開チャンネル」の欄の下の「追加」をクリック(もしくはプラスボタンを押して「チャンネルを閲覧する」を選択する場合もあります)
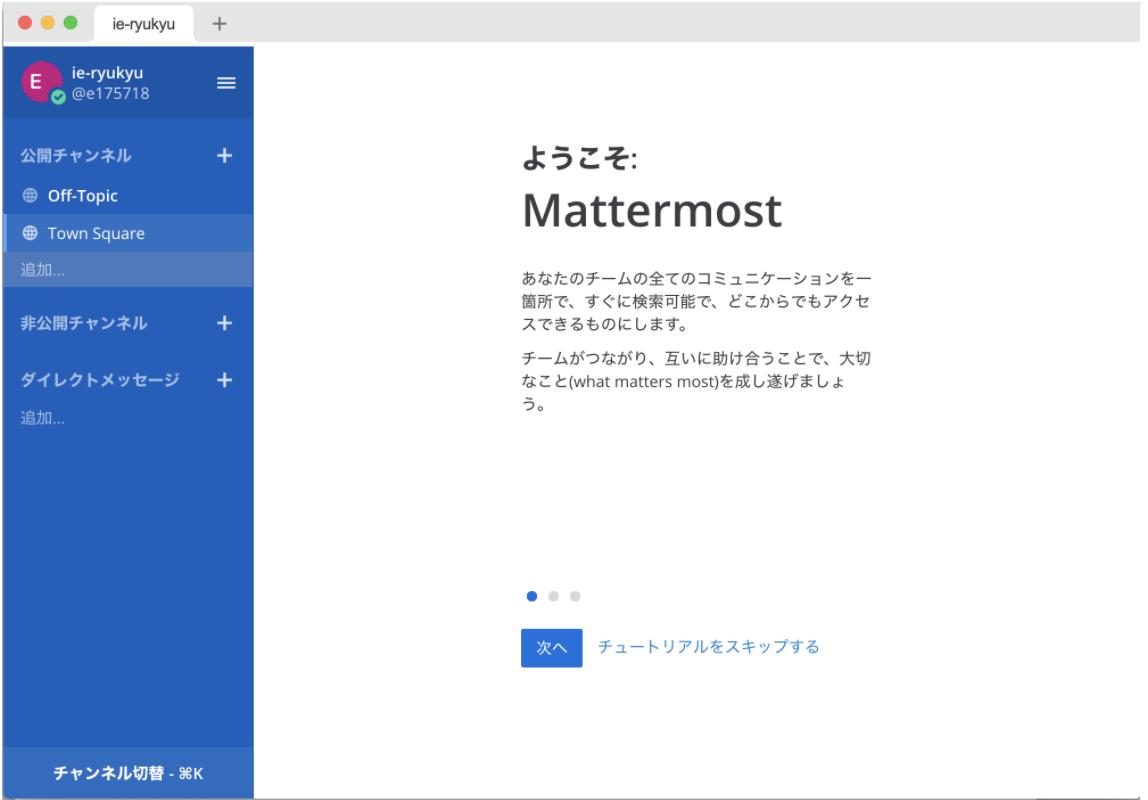
「ie-news」を検索して「参加する」をクリック
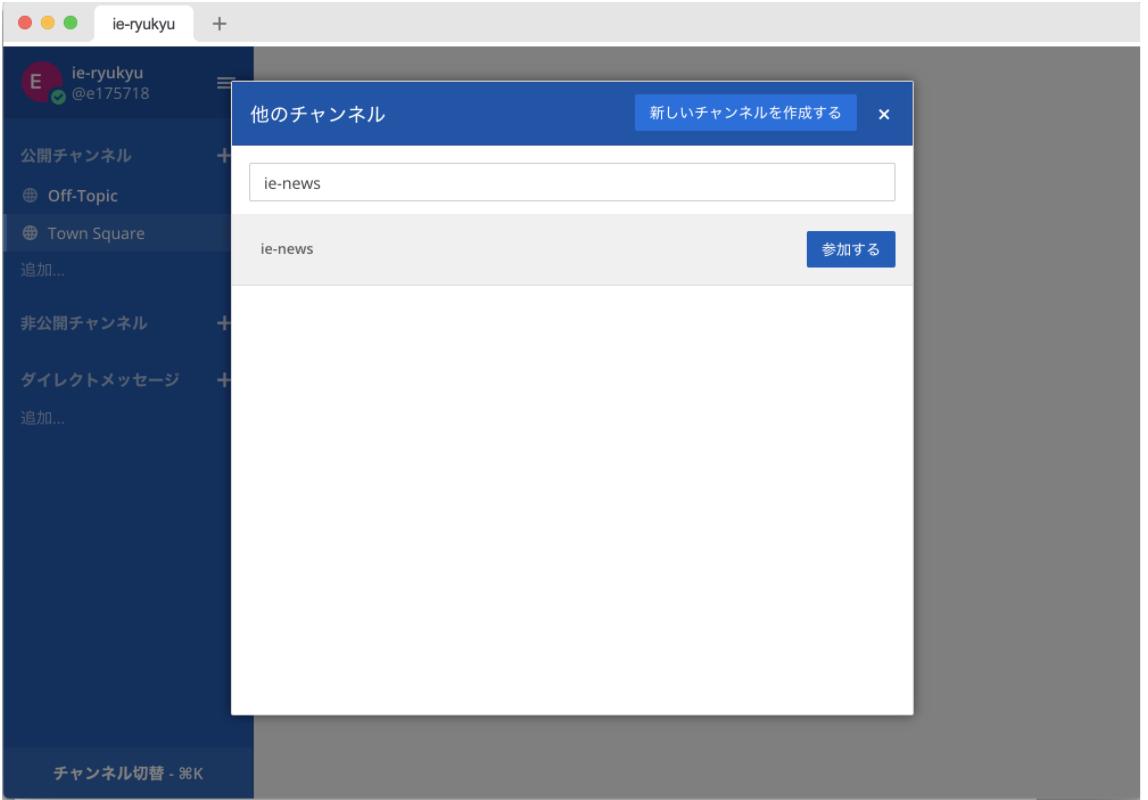
同じように「y21」を検索して「参加する」をクリック
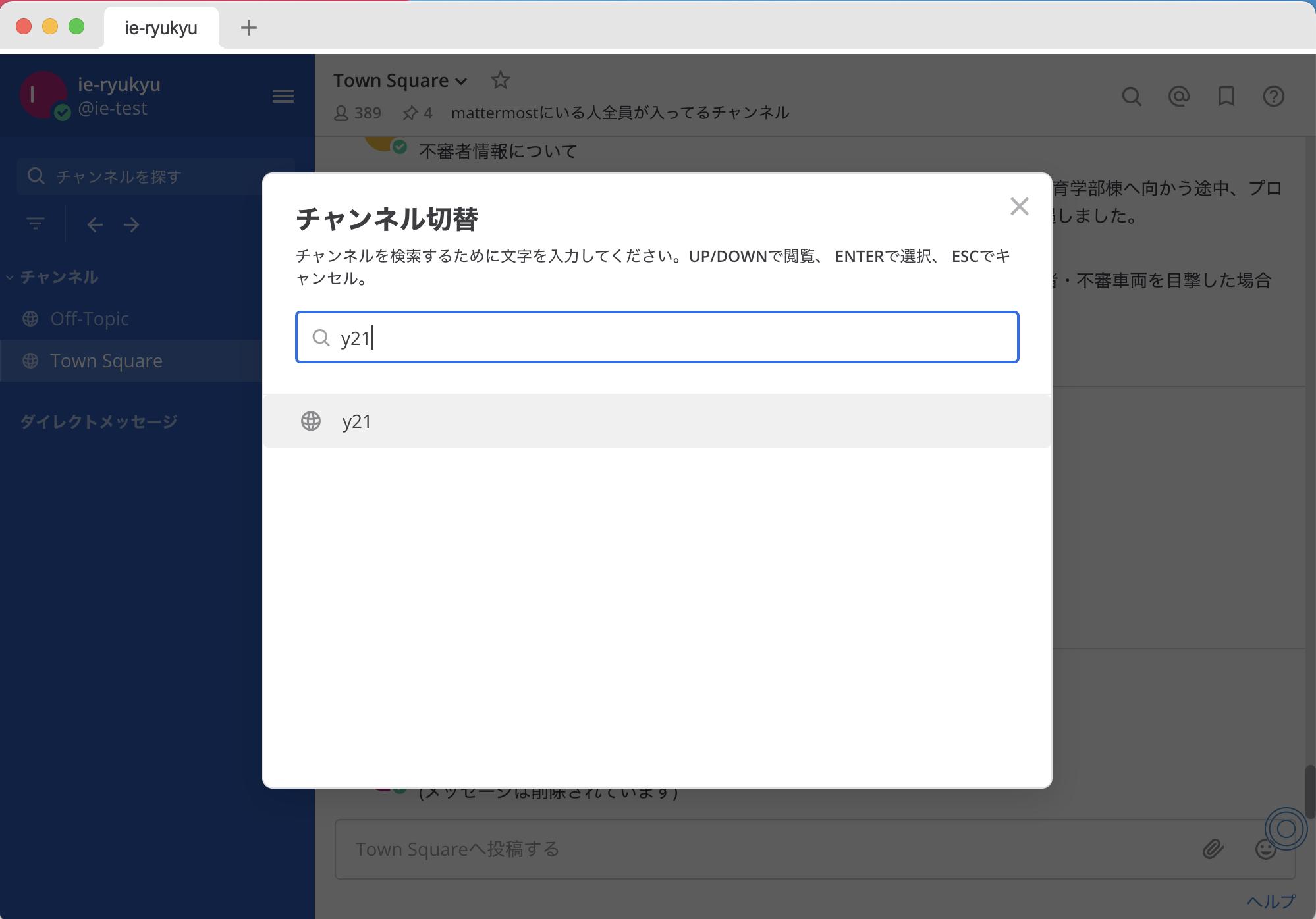
また、「prog」を検索して「参加する」をクリック
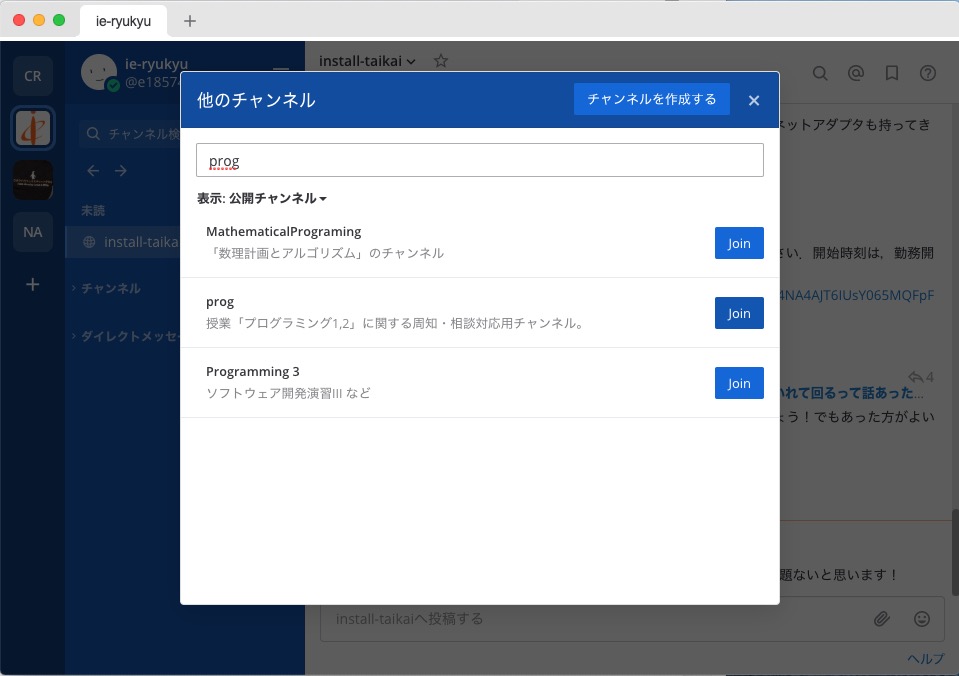
python環境
python環境をwsl2という仮想環境上に構築していきます。
wsl2設定
wsl2を設定するには以下の条件満たしている必要があります。
- Windows10であること
- x64 システムの場合:バージョン 1903 以降、ビルド 18362 以上
- ARM64 システムの場合:バージョン 2004 以降、ビルド 19041 以上
システムの確認
「スタート」をクリックし設定を開きます。
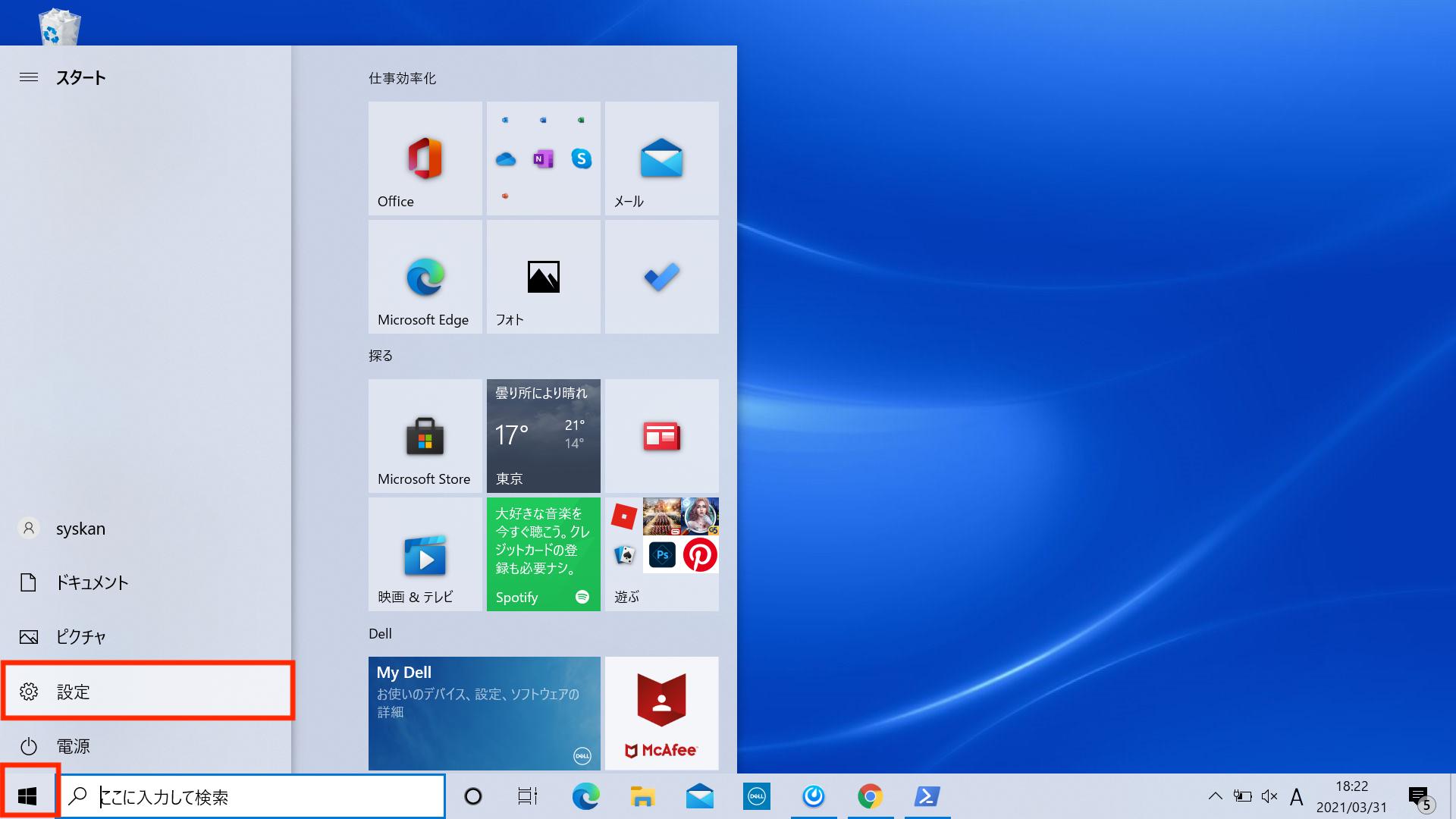
「システム」をクリックします。
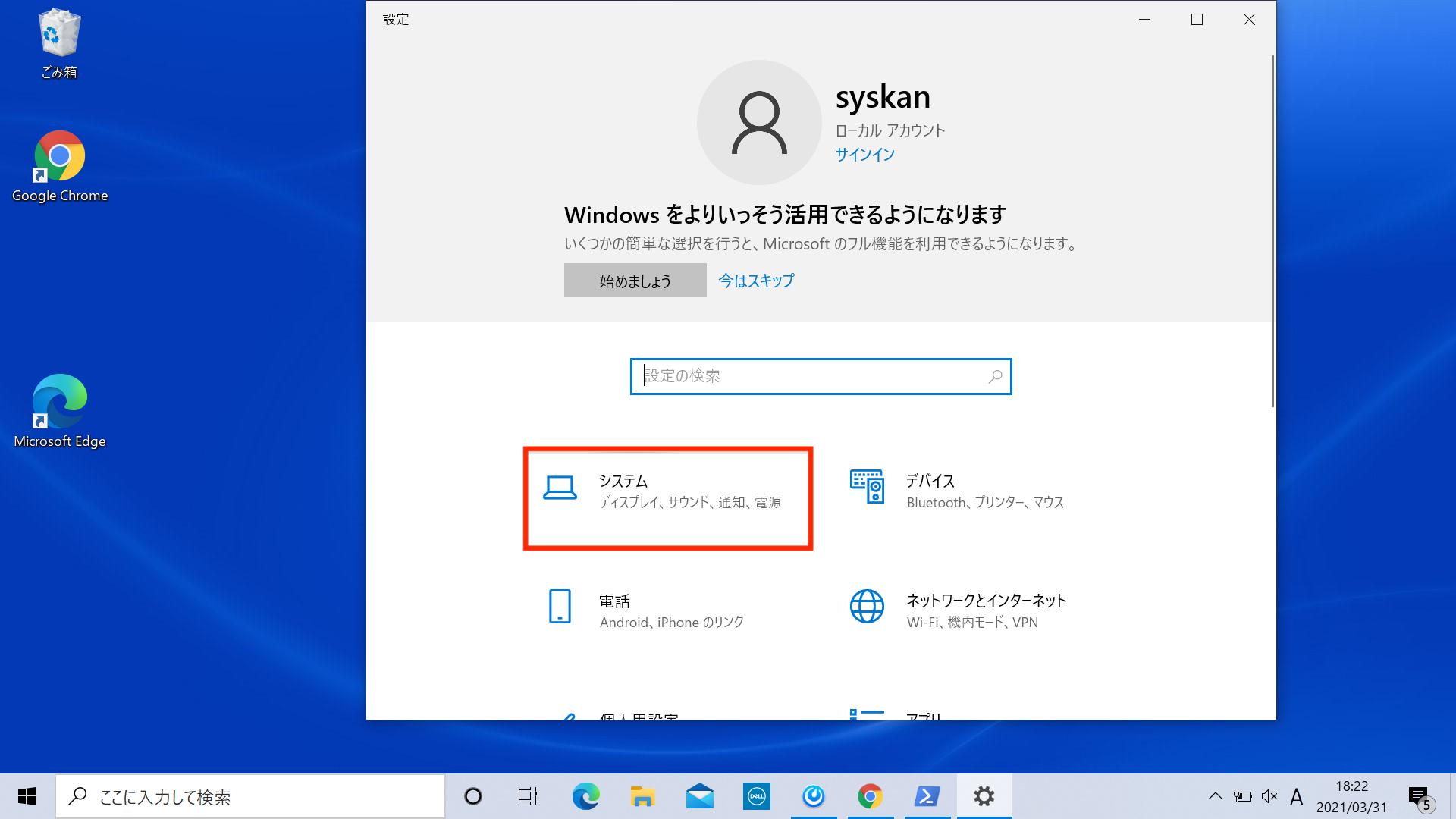
左下「詳細情報」をクリックします。「システムの種類」(x64 or arm64)を確認してください。
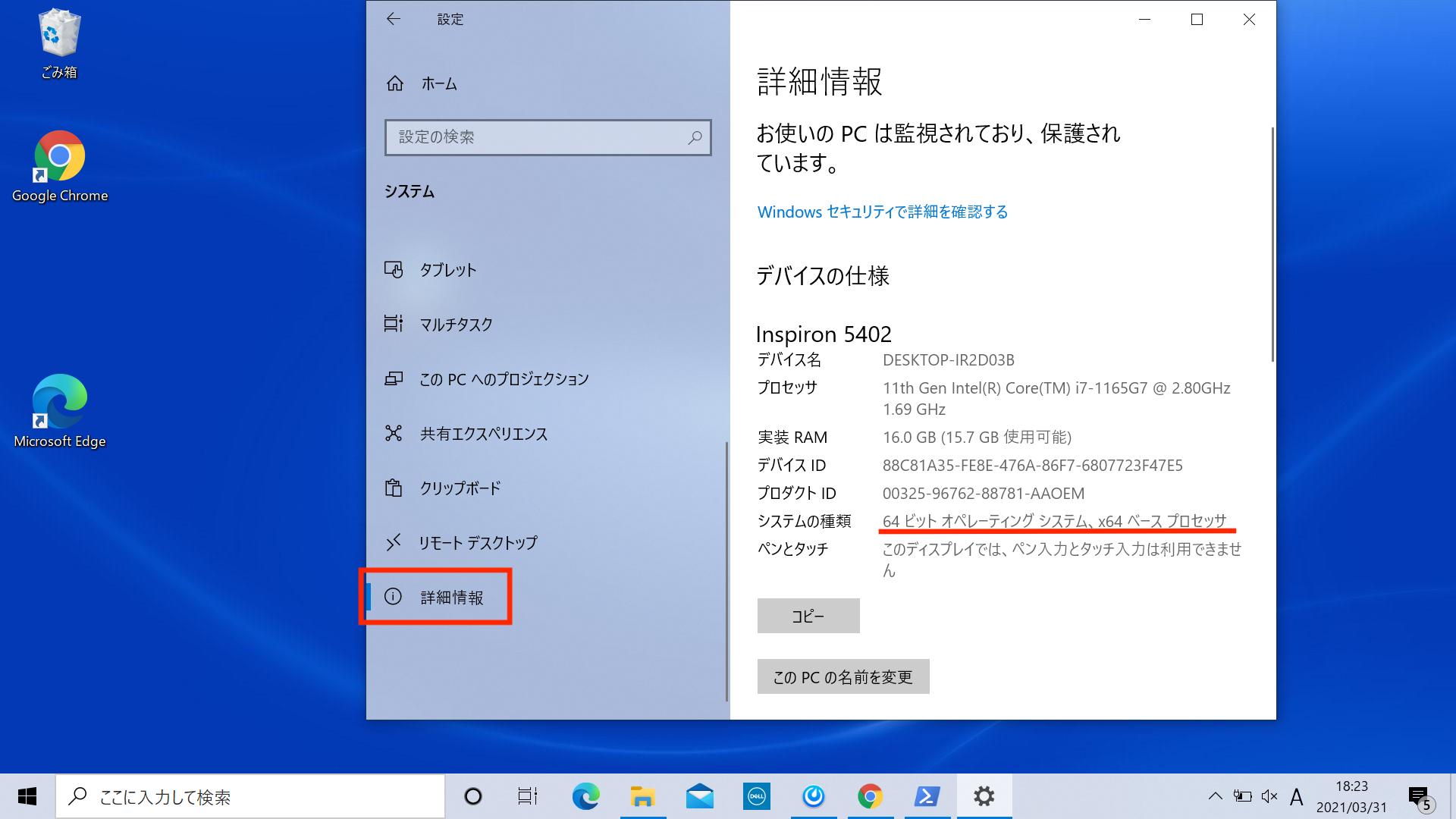
バージョン確認
Windowsキー+Rを押します。すると次のような画面が出ます。
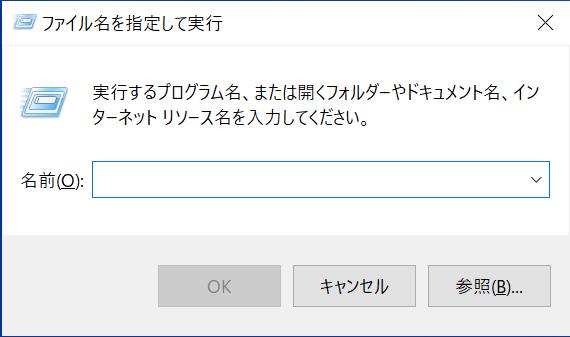
winverと入力してからokを押します。
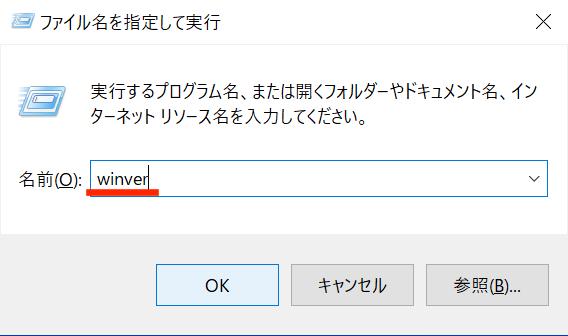
Windows10であることと、赤線の番号が下記の条件に沿っていることを確認してください。
- x64 システムの場合:ビルド 18362 以上
- ARM64 システムの場合:ビルド 19041 以上
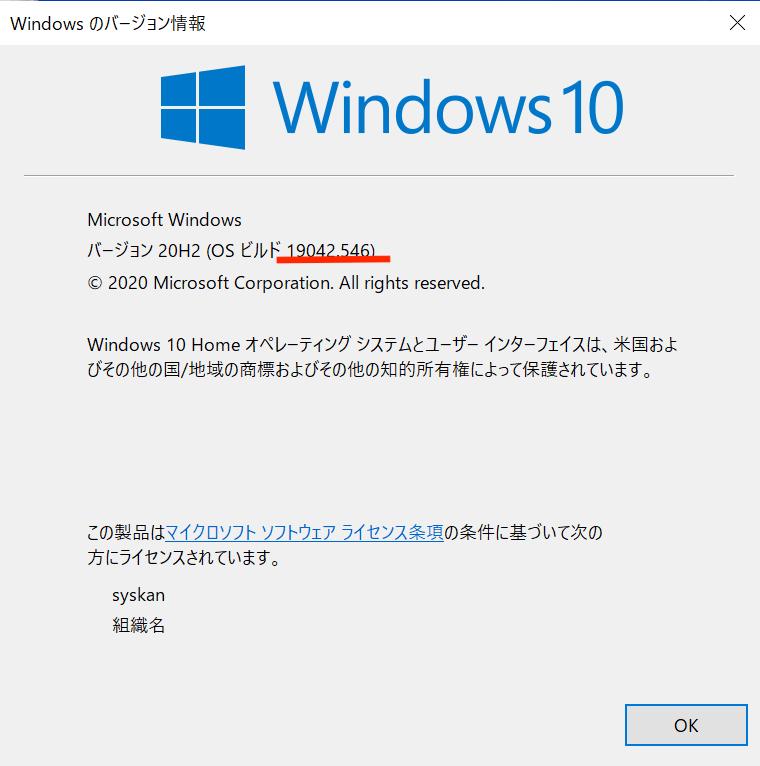
確認が完了したらwslの設定をしていきます。タスクマネージャーを開きます。
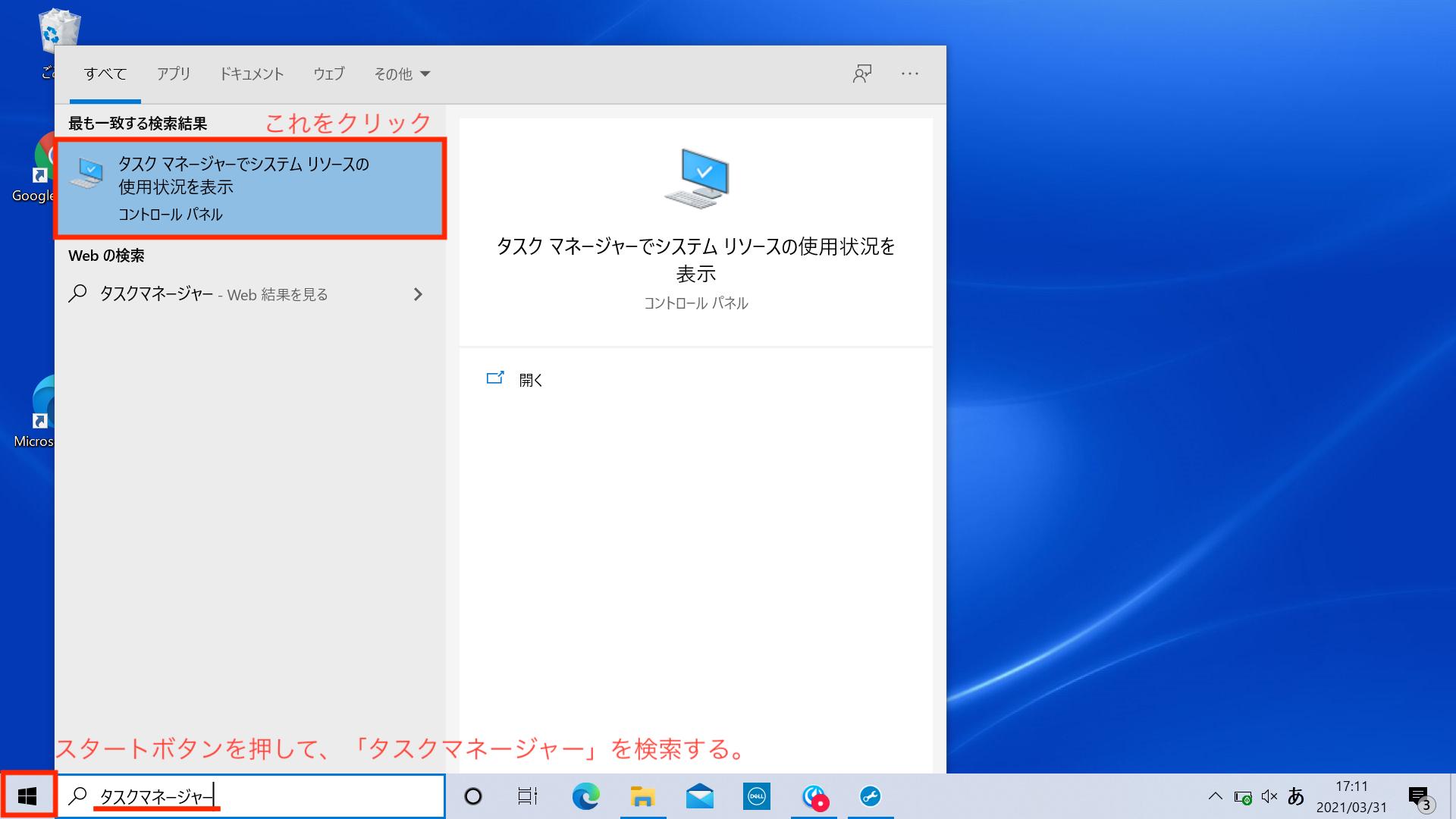
次のような画面が出るので、詳細を開きます。
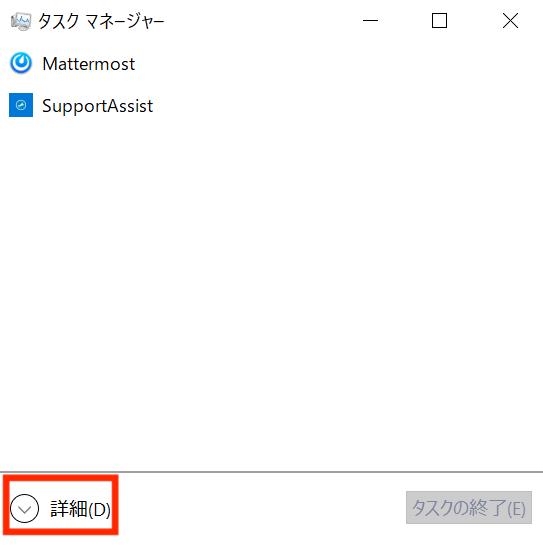
パフォーマンスタブを開いて、仮想化が有効になっていることを確認します。
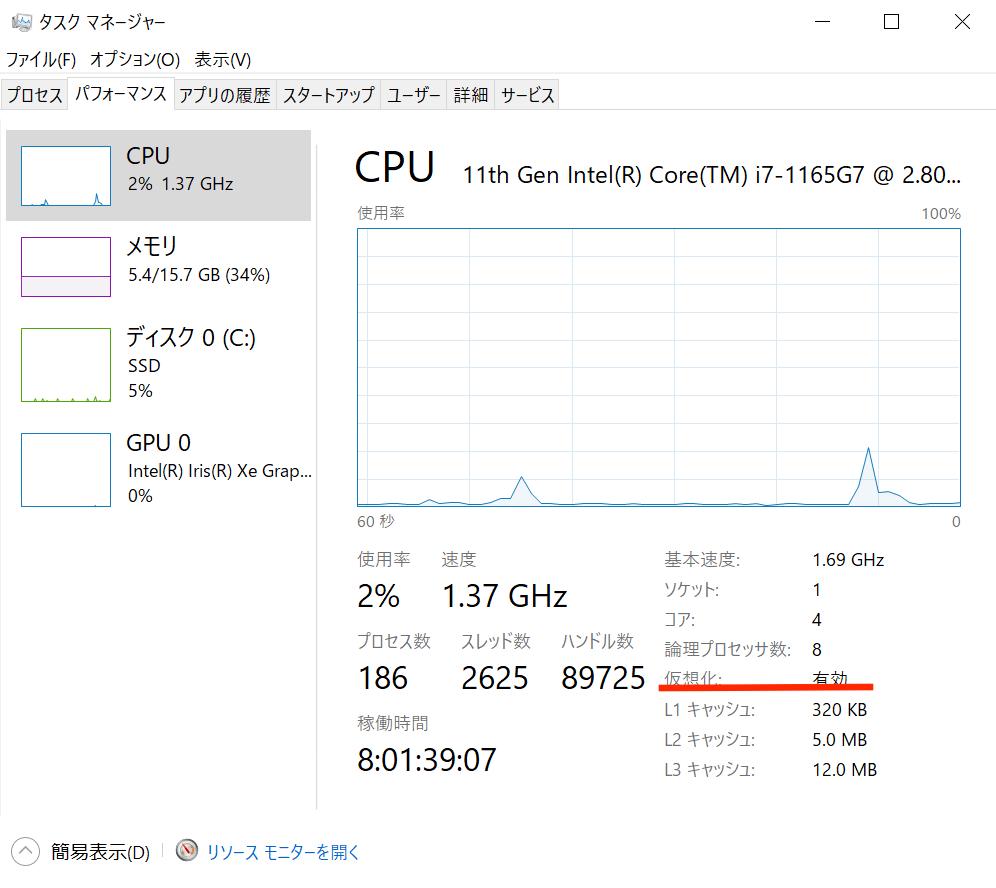
PowerShellを管理者として実行を押して起動します。
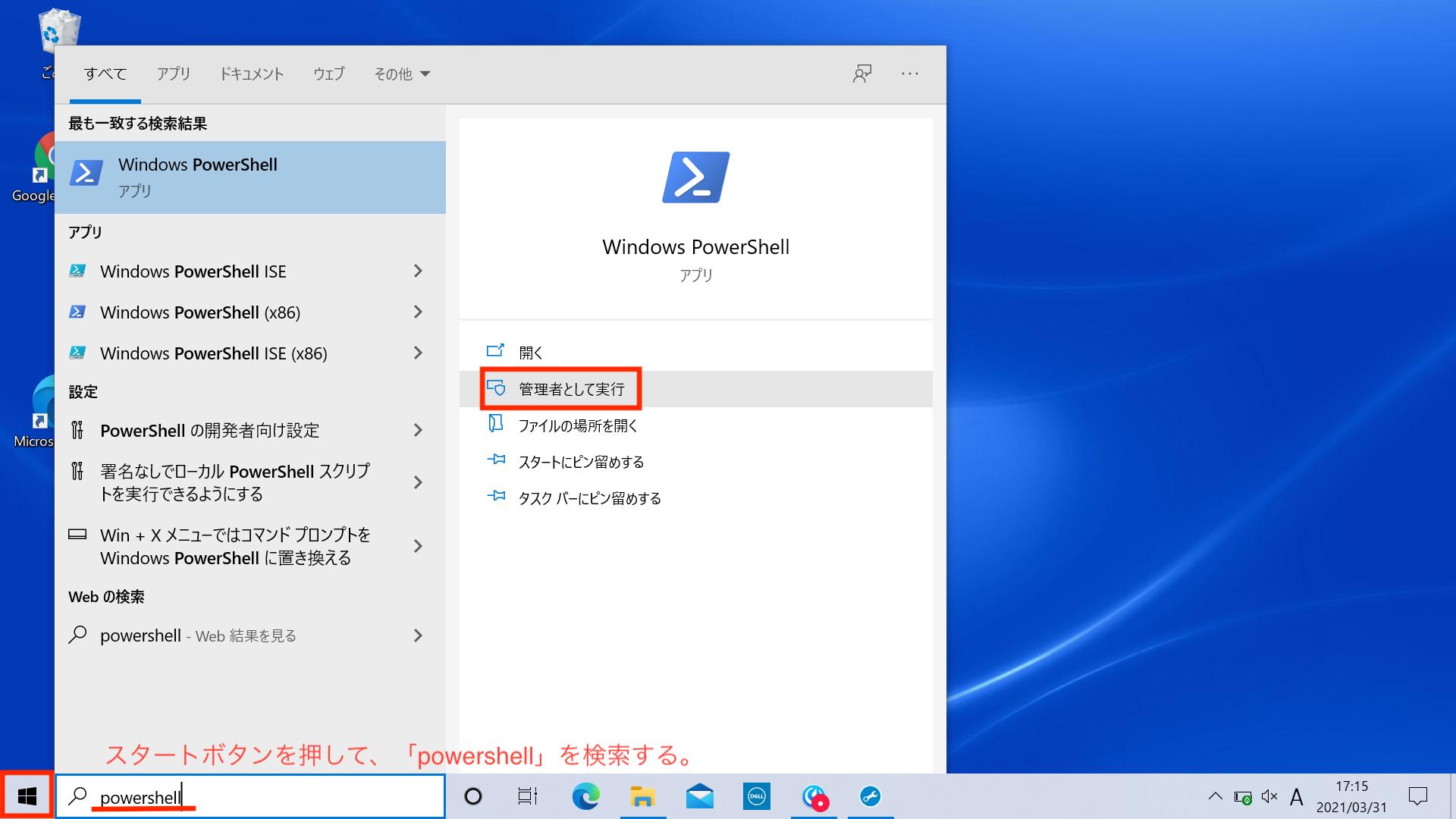 ※このアプリがデバイスに変更を加えることを許可しますか? の画面が出た場合ははいを選択してください。
※このアプリがデバイスに変更を加えることを許可しますか? の画面が出た場合ははいを選択してください。
Windows PowerShellの画面です。
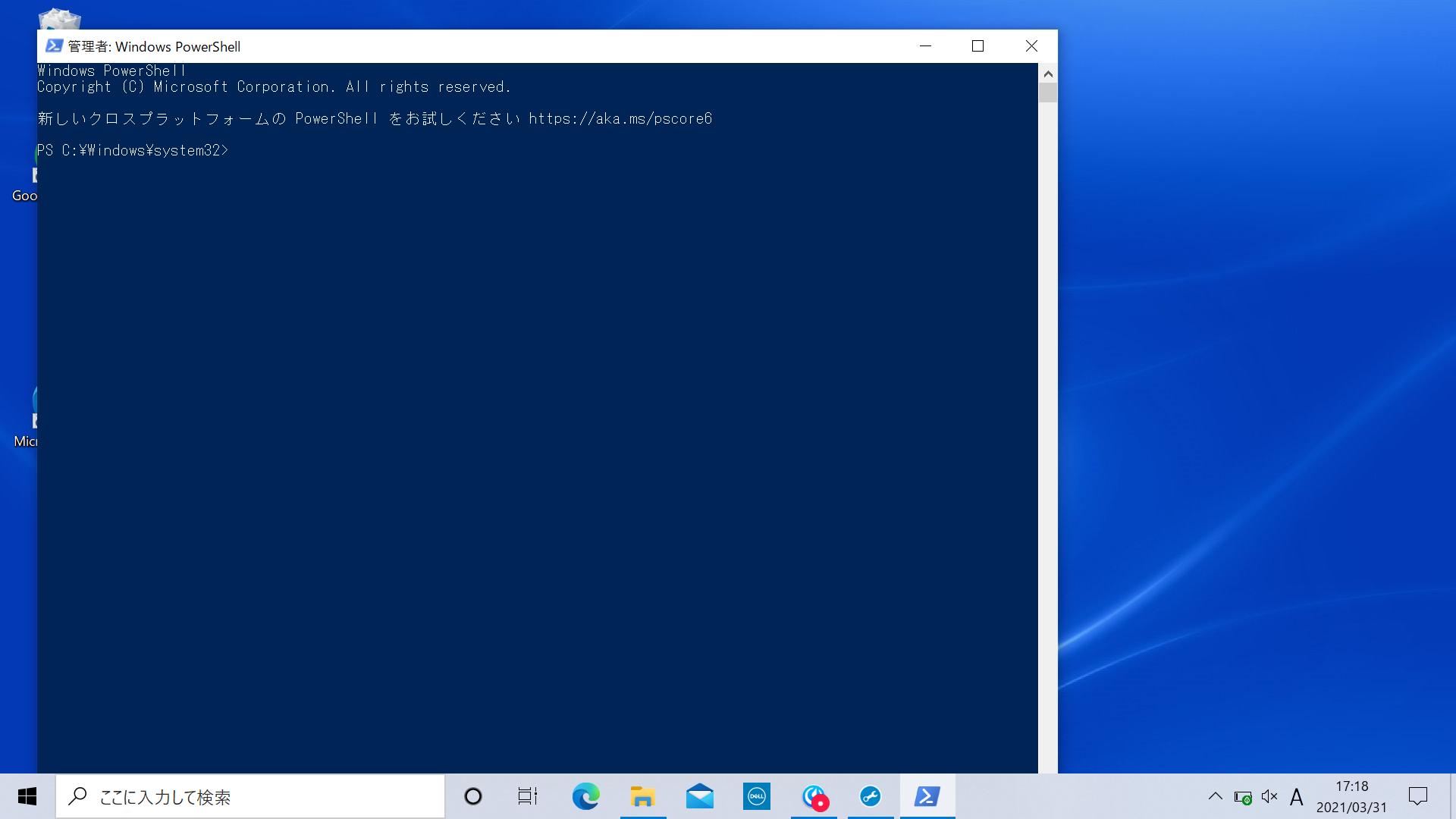
PowerShellに次のコマンドをコピー&ペーストして、Enterを押します。(Linux用Windowsサブシステムを有効にするコマンドです。)
dism.exe /online /enable-feature /featurename:Microsoft-Windows-Subsystem-Linux /all /norestart
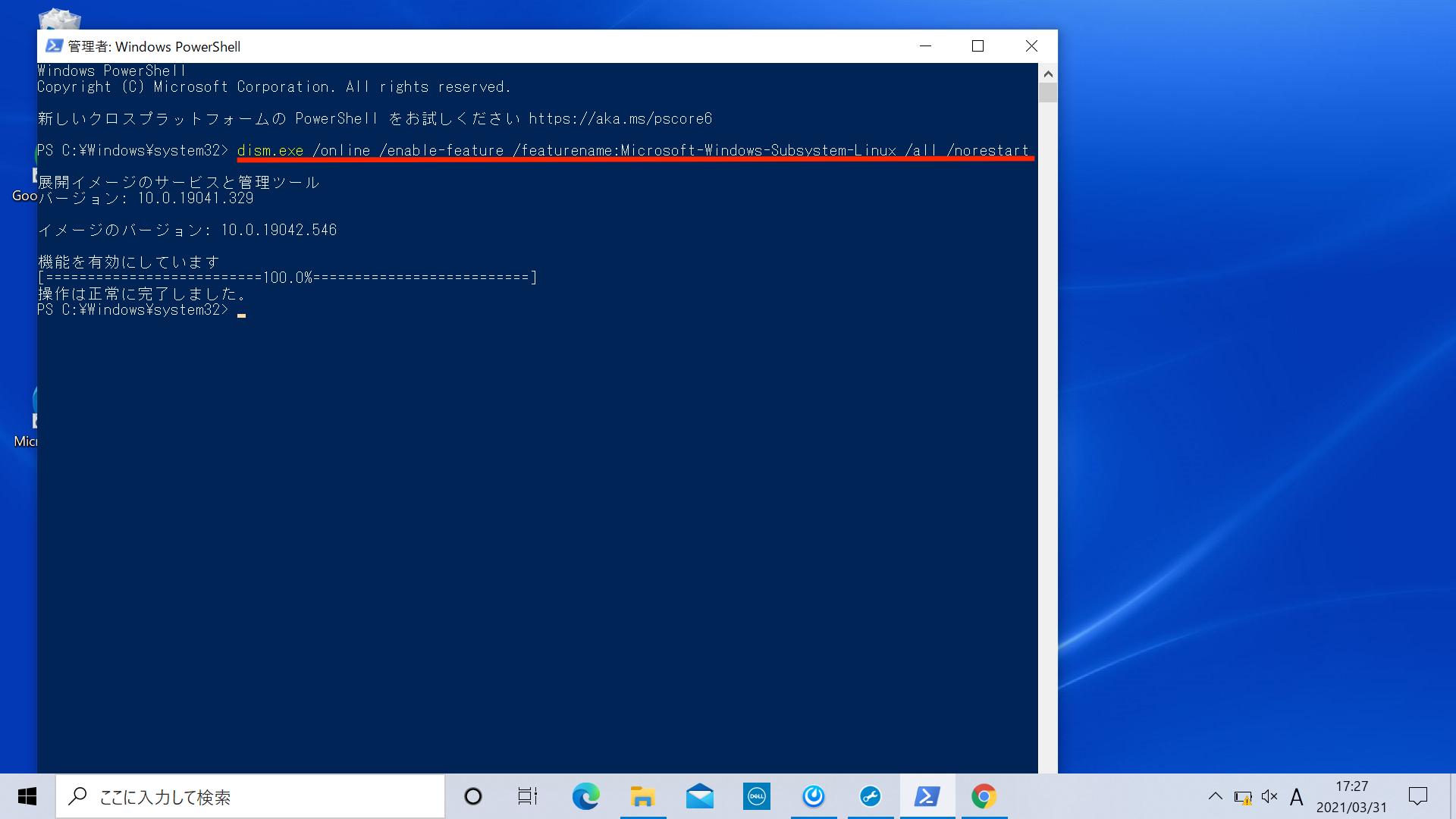
続いて、PowerShellに次のコマンドをコピー&ペーストして、Enterを押します。(仮想マシンの機能を有効にするコマンドです。)
dism.exe /online /enable-feature /featurename:VirtualMachinePlatform /all /norestart
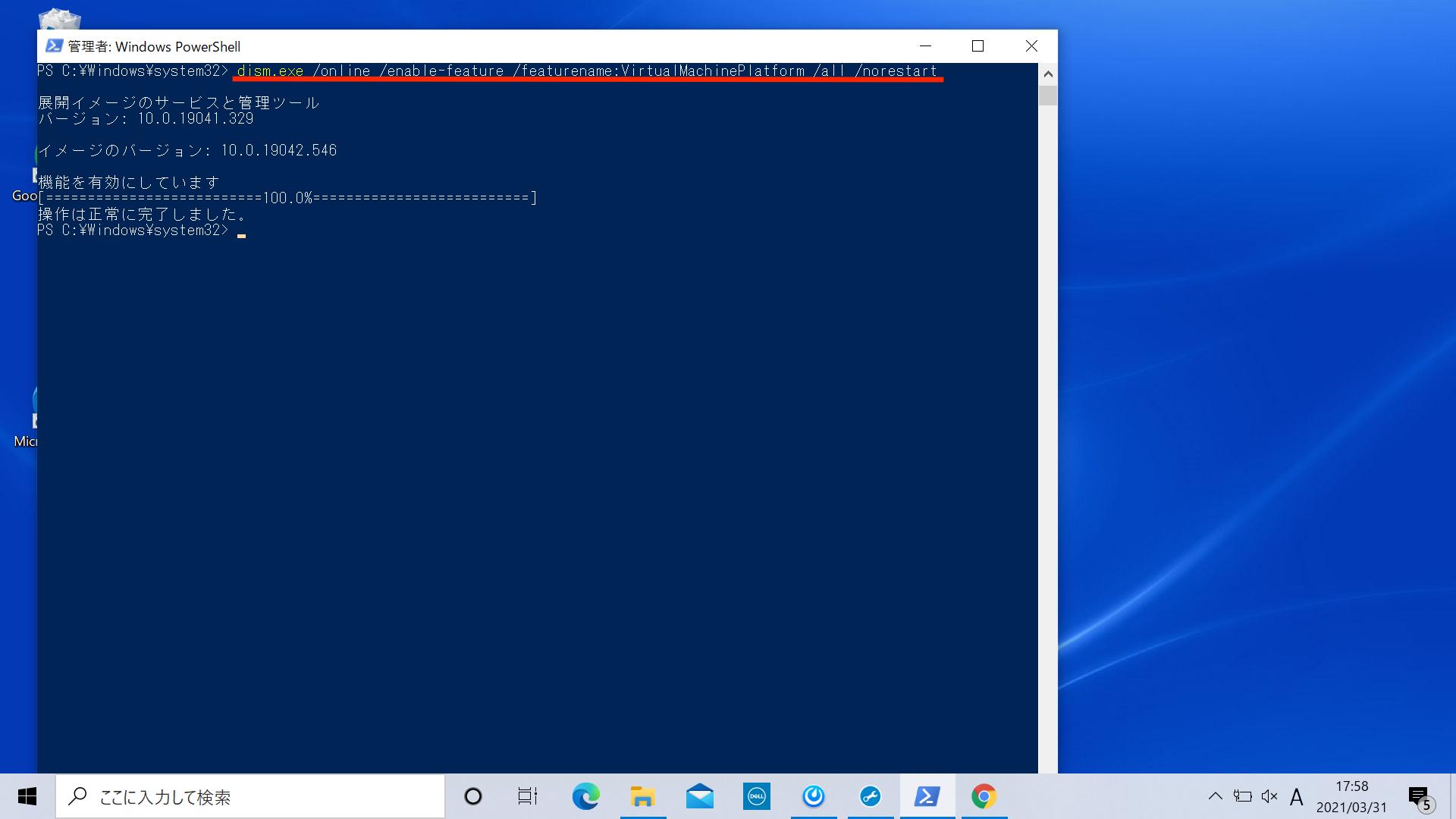 ここまで完了したら、PowerShellをバツを押して閉じ、PCを再起動してください。
ここまで完了したら、PowerShellをバツを押して閉じ、PCを再起動してください。
起動したら、次のページにアクセスし、システムの種類に合ったLinuxカーネル更新プログラムパッケージをダウンロードしてください。
手順4 - Linuxカーネル更新プログラムパッケージをダウンロードする。
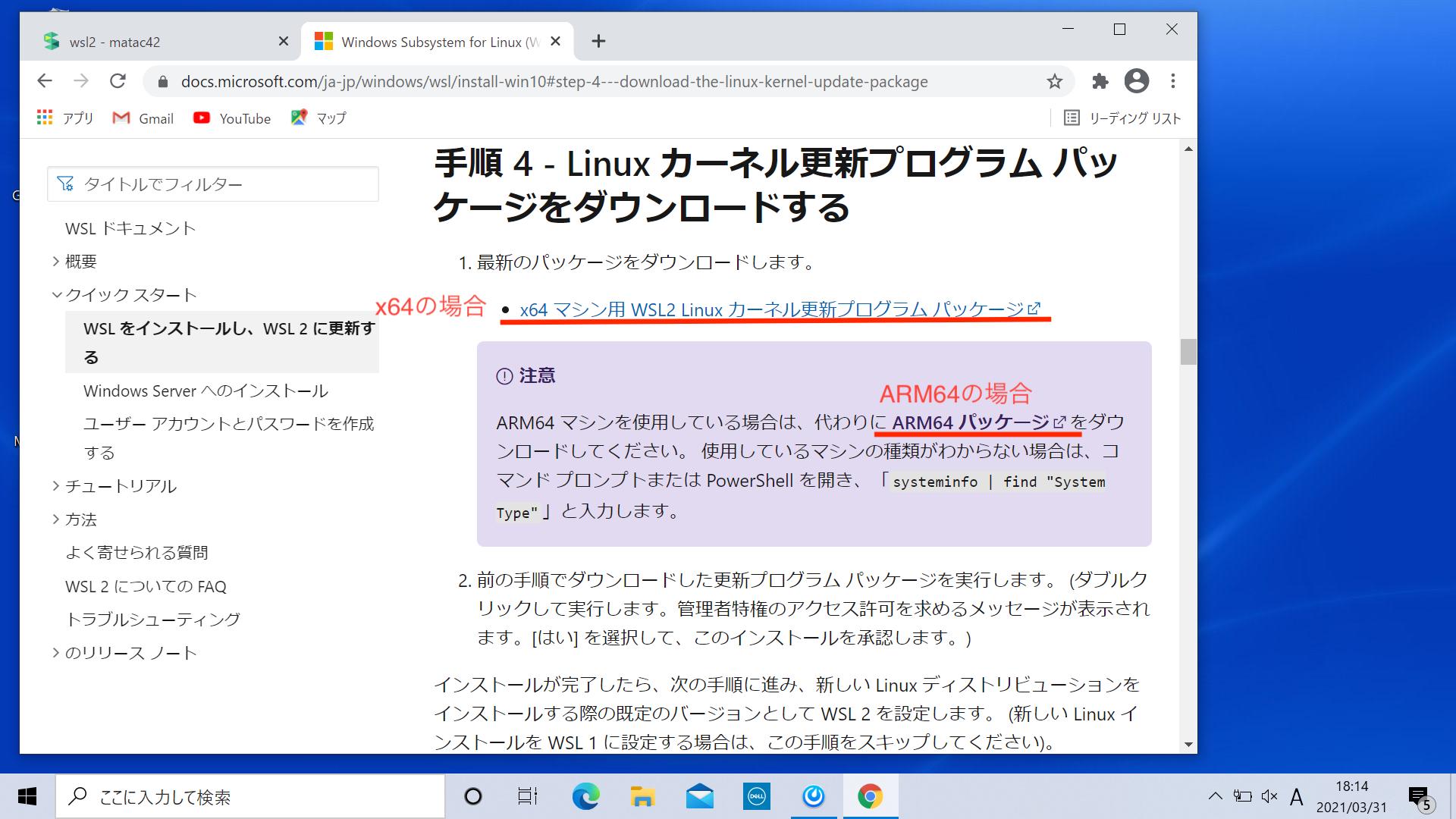
ダウンロードしたファイルをダブルクリックして実行してください。
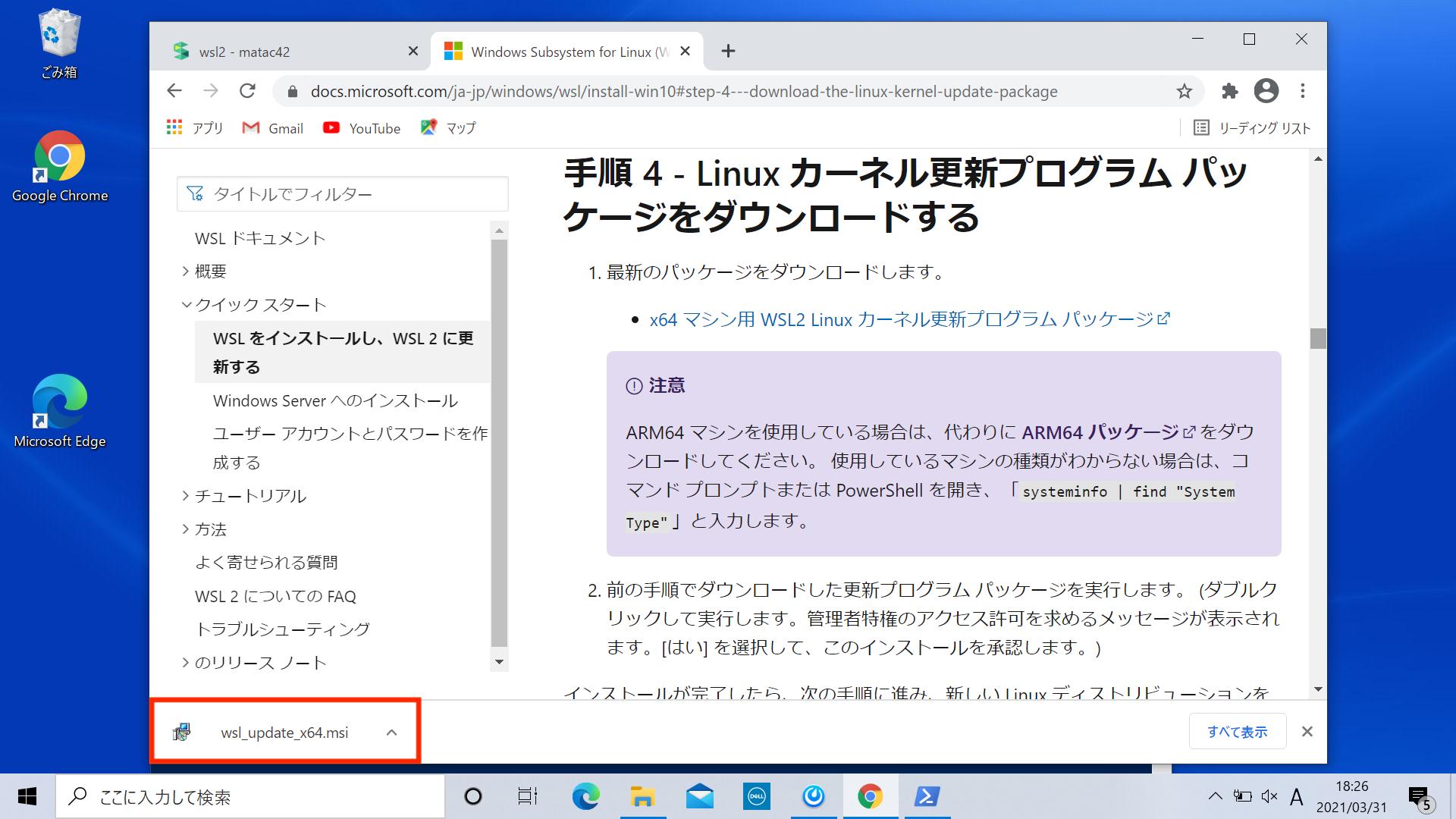
次のような画面になります。Nextを押してください。
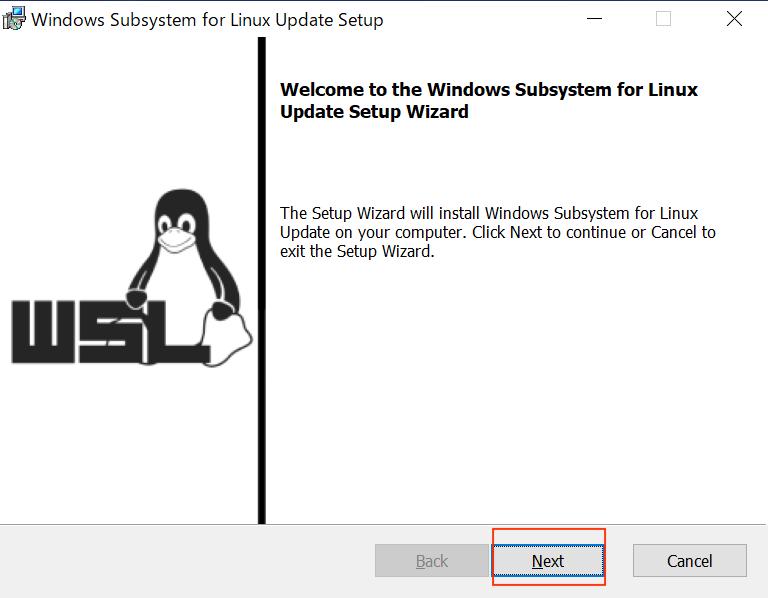 ※このアプリがデバイスに変更を加えることを許可しますか? の画面が出た場合ははいを選択してください。
※このアプリがデバイスに変更を加えることを許可しますか? の画面が出た場合ははいを選択してください。
次のような画面になったらFinishを押してください。
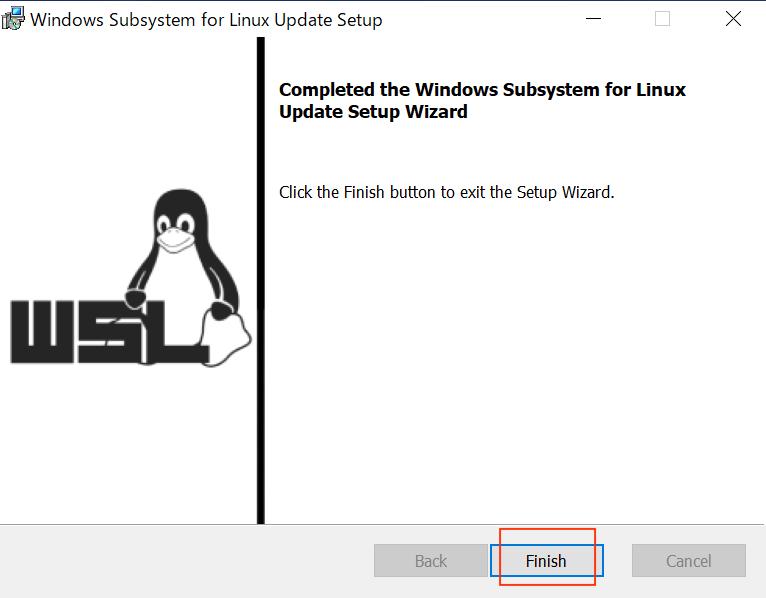
PowerShellを管理者として実行を押して起動します。
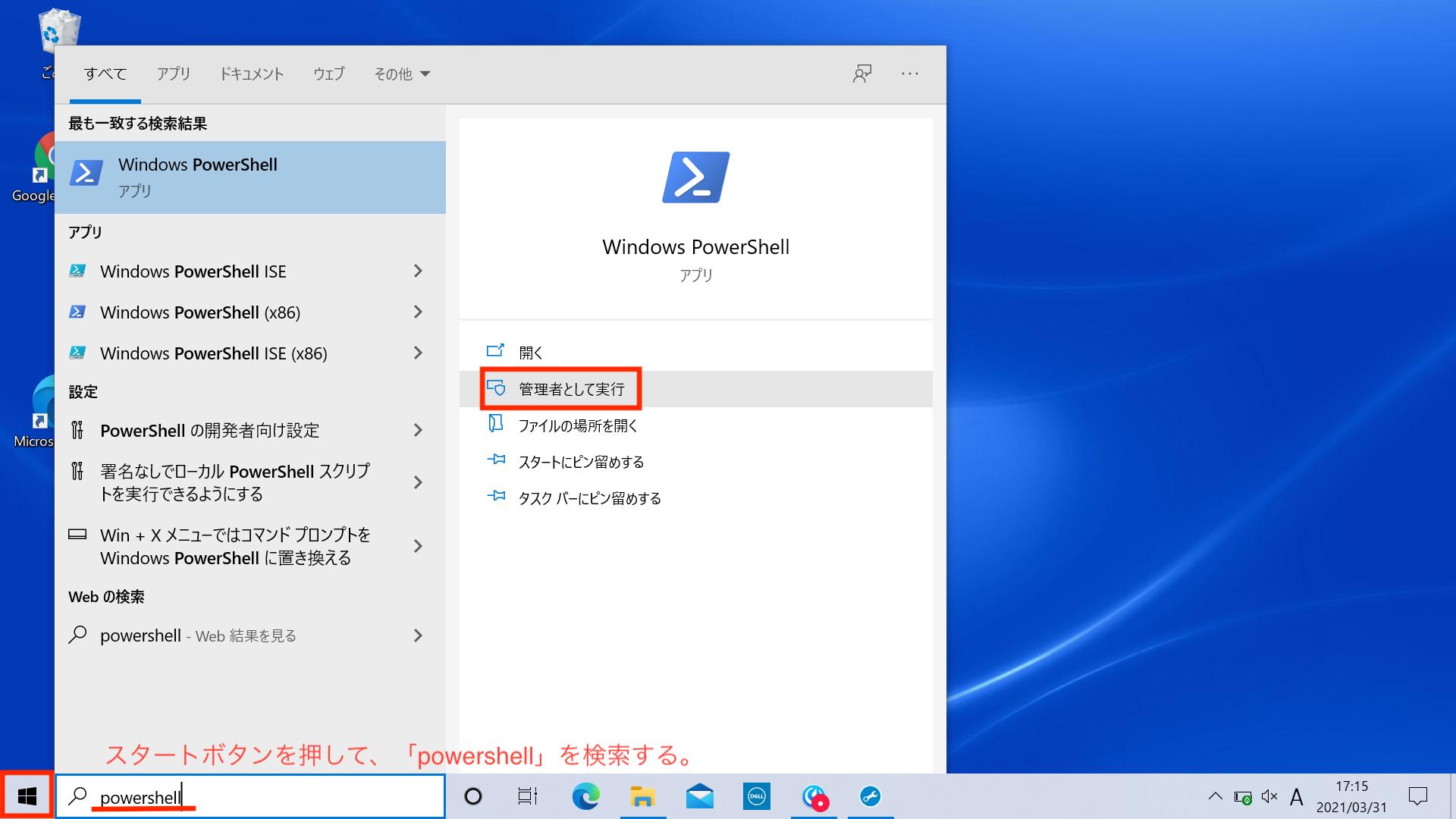 ※このアプリがデバイスに変更を加えることを許可しますか? の画面が出た場合ははいを選択してください。
※このアプリがデバイスに変更を加えることを許可しますか? の画面が出た場合ははいを選択してください。
PowerShellに次のコマンドをコピー&ペーストして、Enterを押します。(wsl1からwsl2に切り替えるコマンドです)
wsl --set-default-version 2
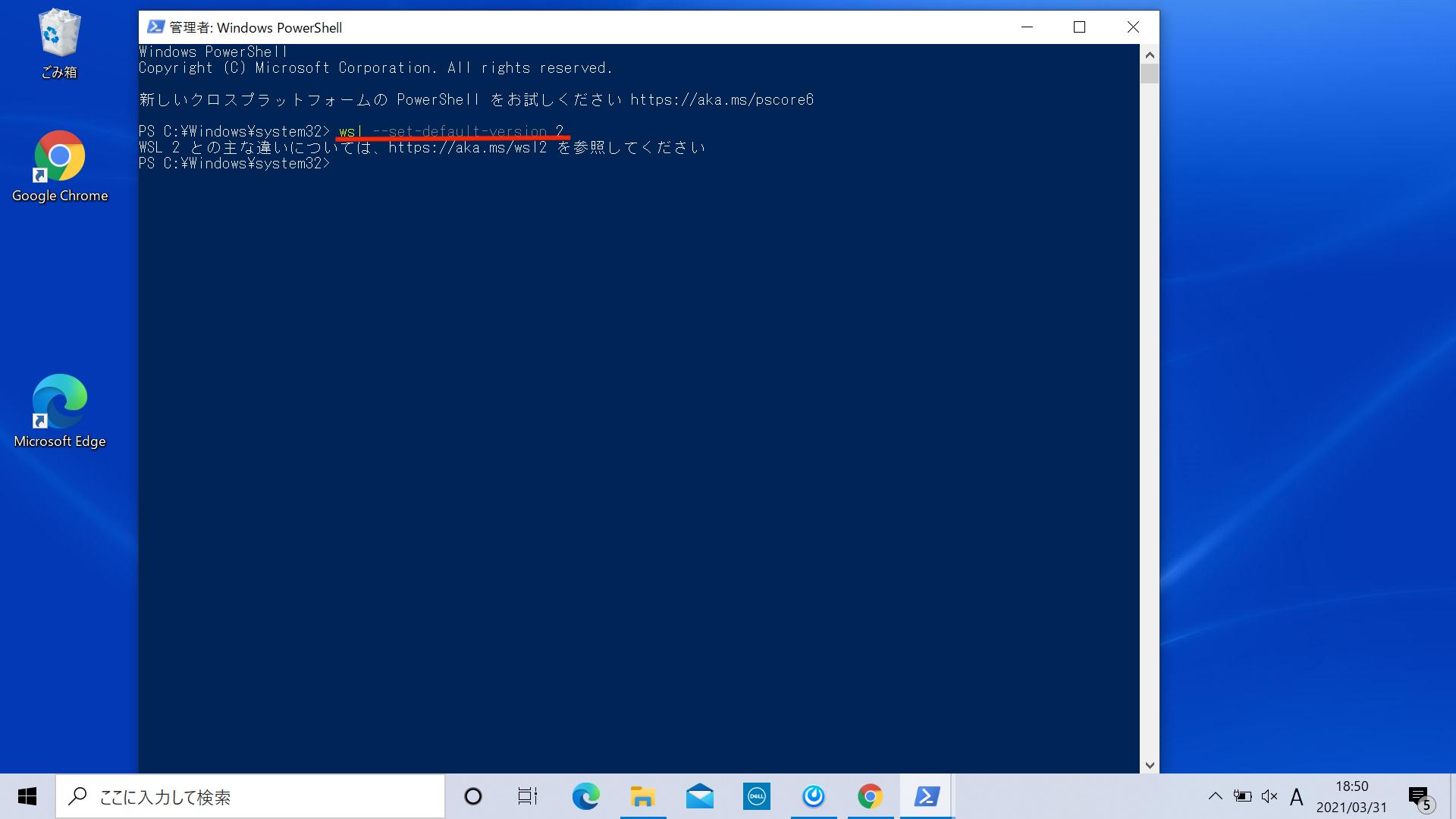
PowerShellをバツで閉じてください。
Microsoft Storeを開いてください。
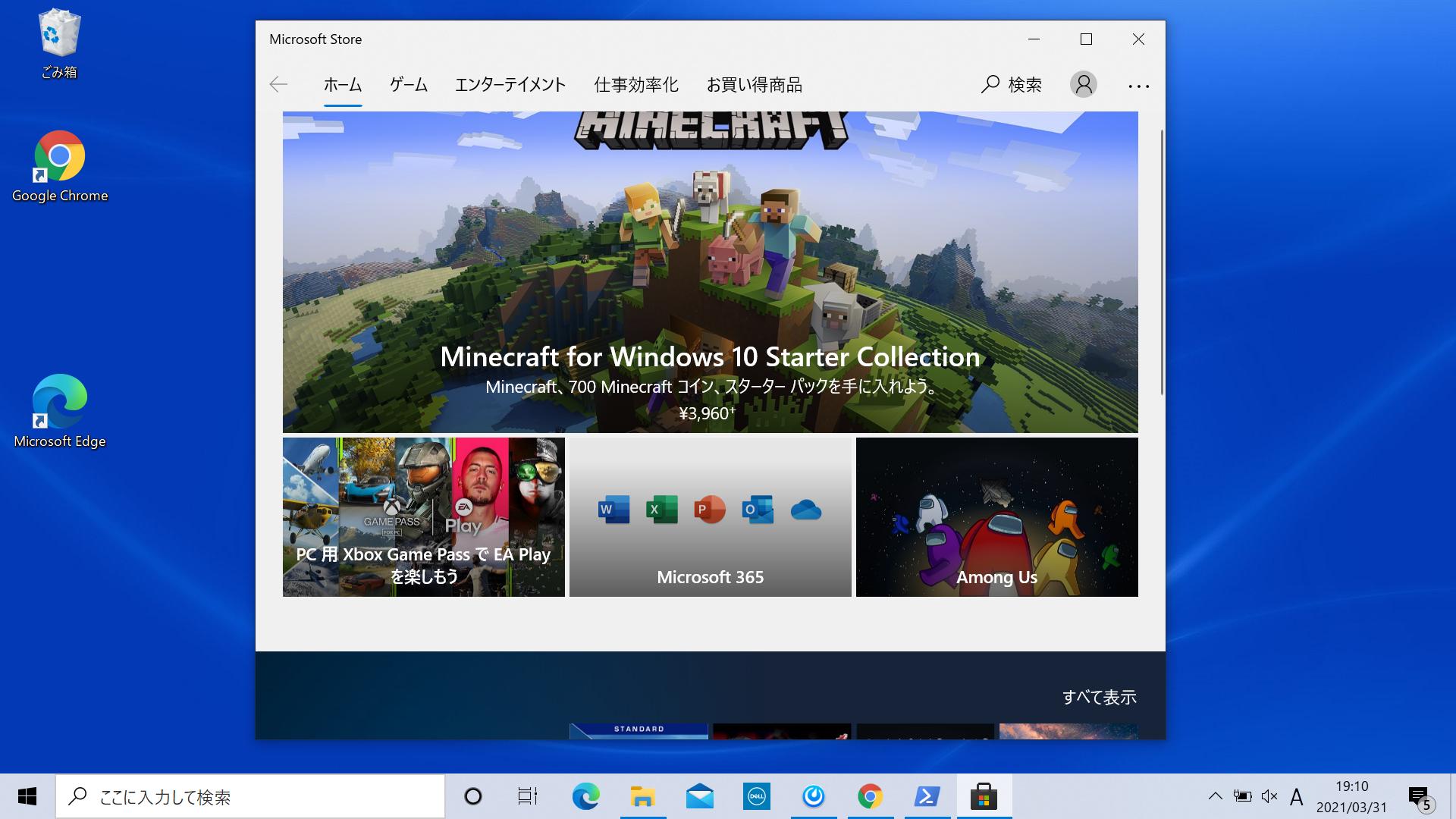
「Ubuntu 20.04 LTS」を検索し、開いてください。
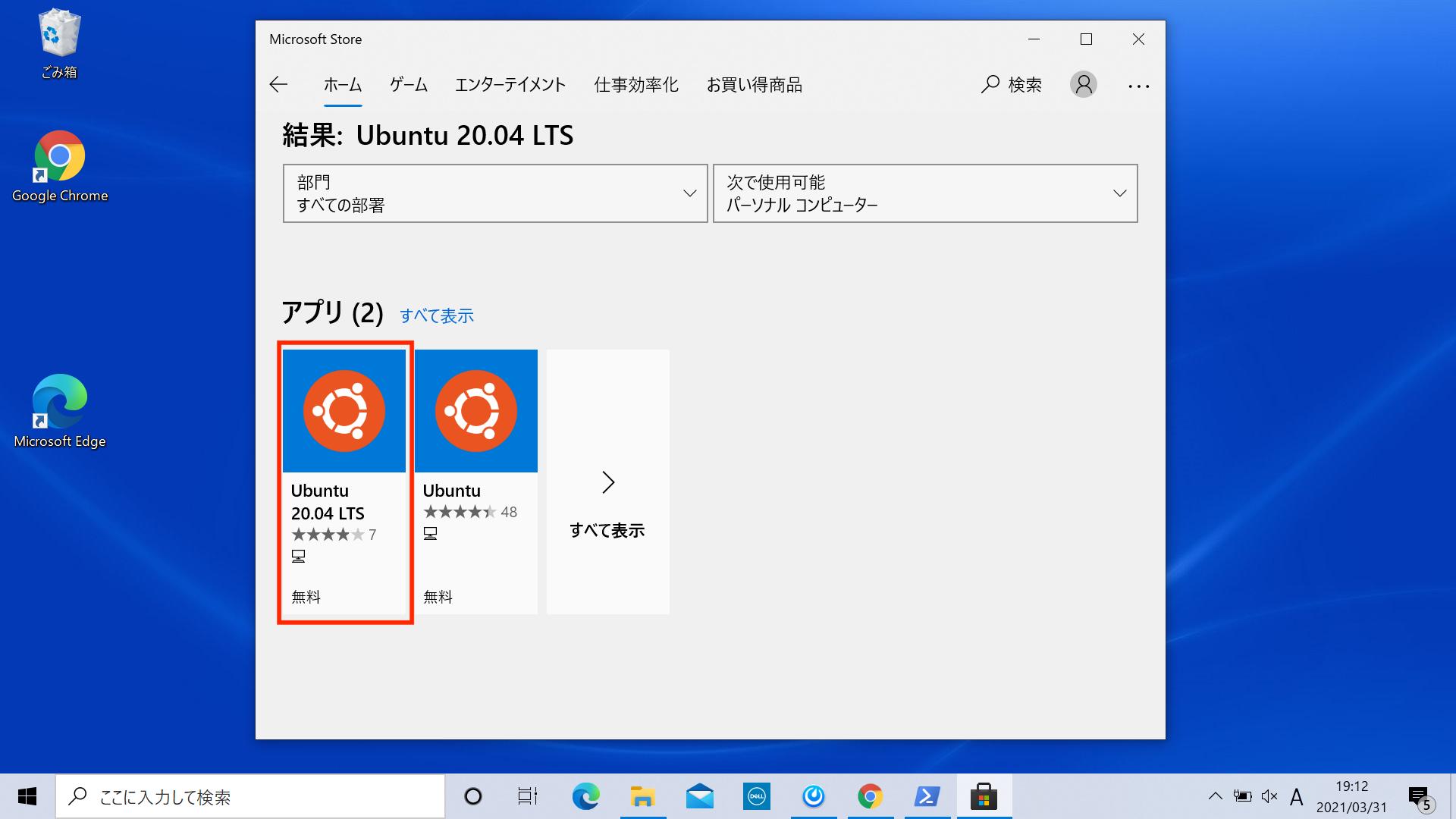
入手を押して、ダウンロードとインストールをしてください。
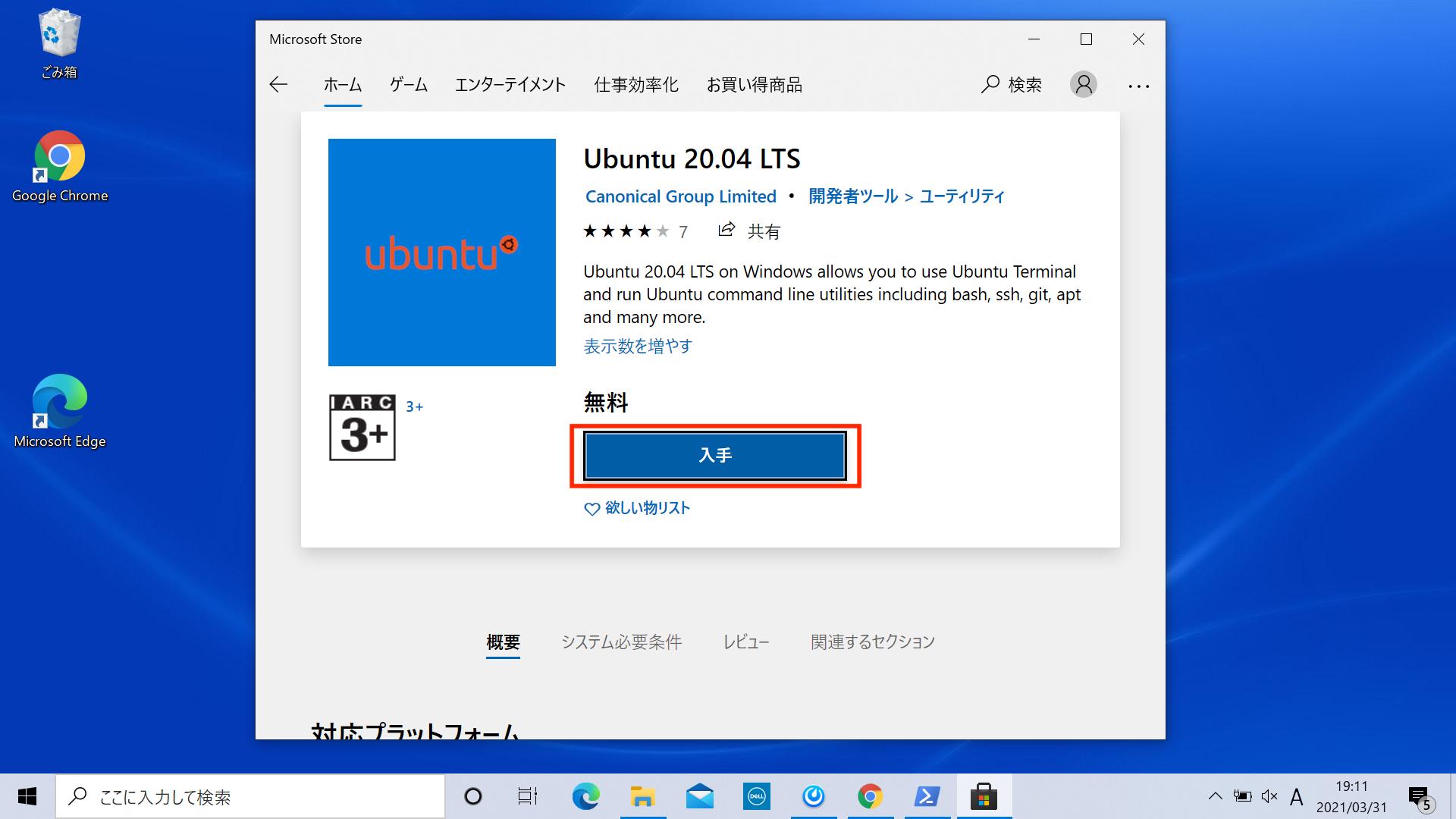
インストールが完了したら、起動してください。
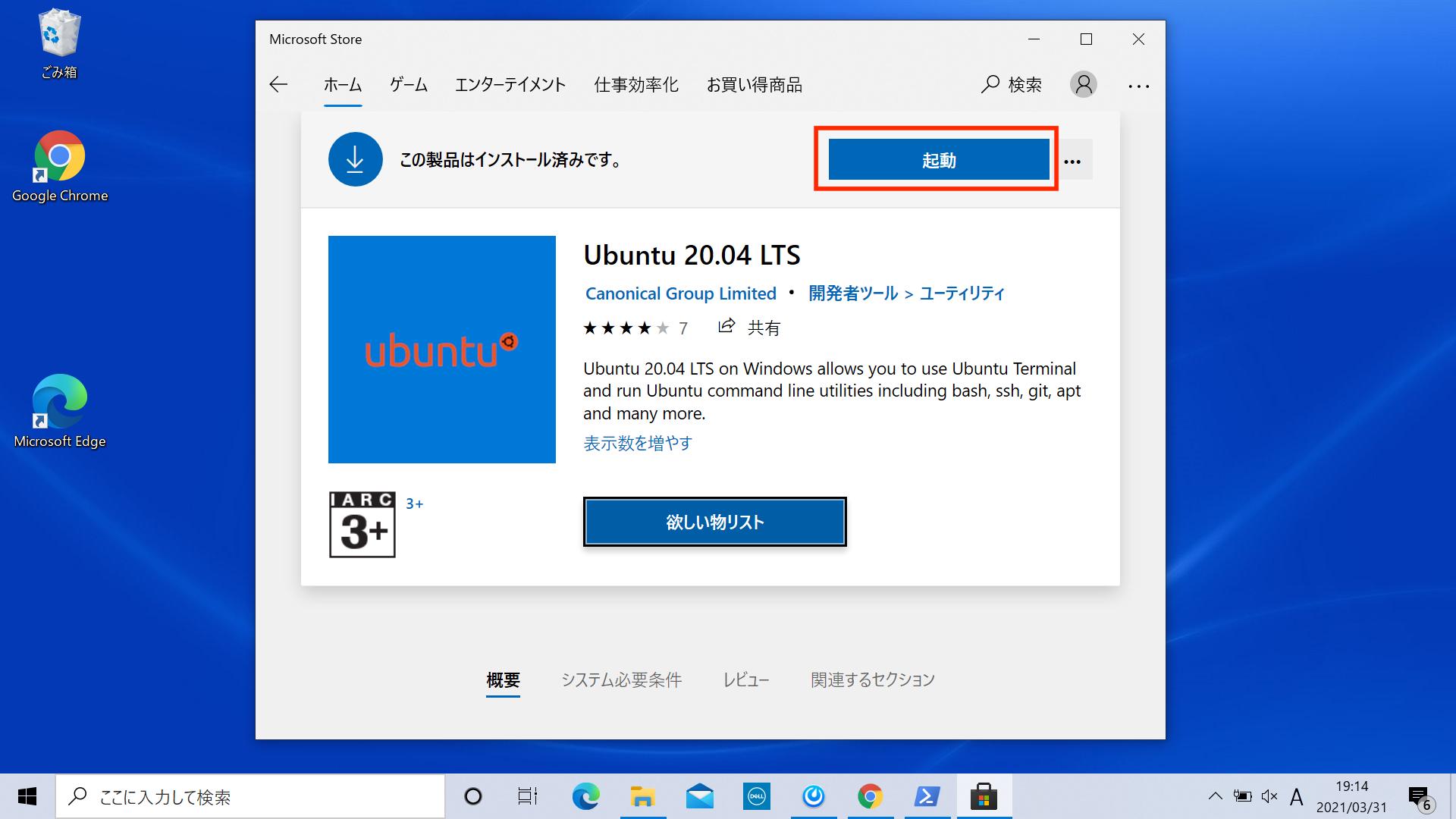
起動が完了したら、ユーザー名、パスワードを設定してください。ユーザー名、パスワードは自由に決めて良いですが、忘れないようにしましょう。
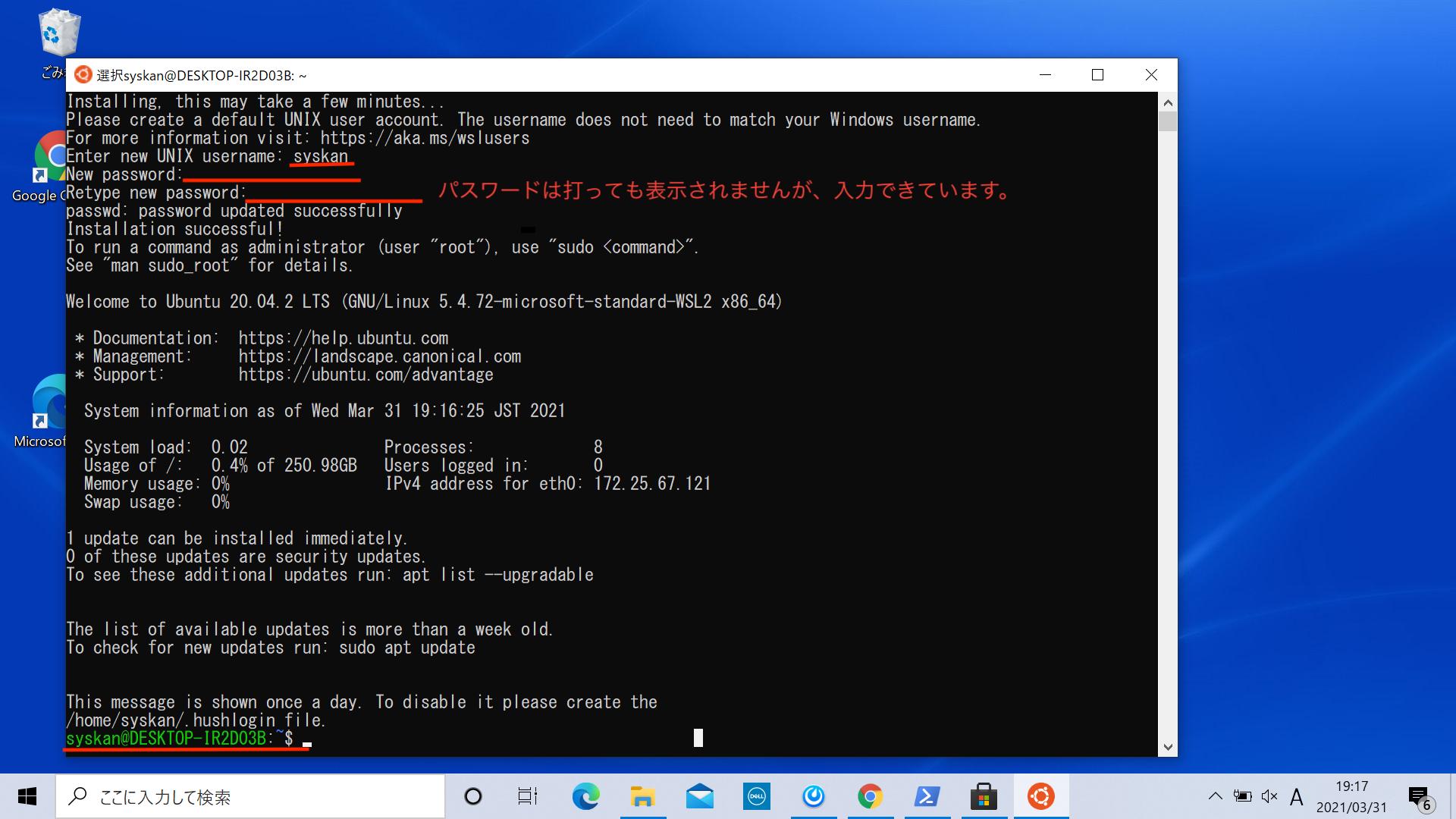 プロンプト(ユーザー名が書かれた緑色の部分)が表示されたら完了です。
プロンプト(ユーザー名が書かれた緑色の部分)が表示されたら完了です。
次にPython環境のセットアップを行います。
Python環境のセットアップ
先程プロンプトが表示された画面に、次のコマンドをコピー&ペーストしEnterを押してください。
sudo apt update && sudo apt -y upgrade && sudo apt -y install python3-venv
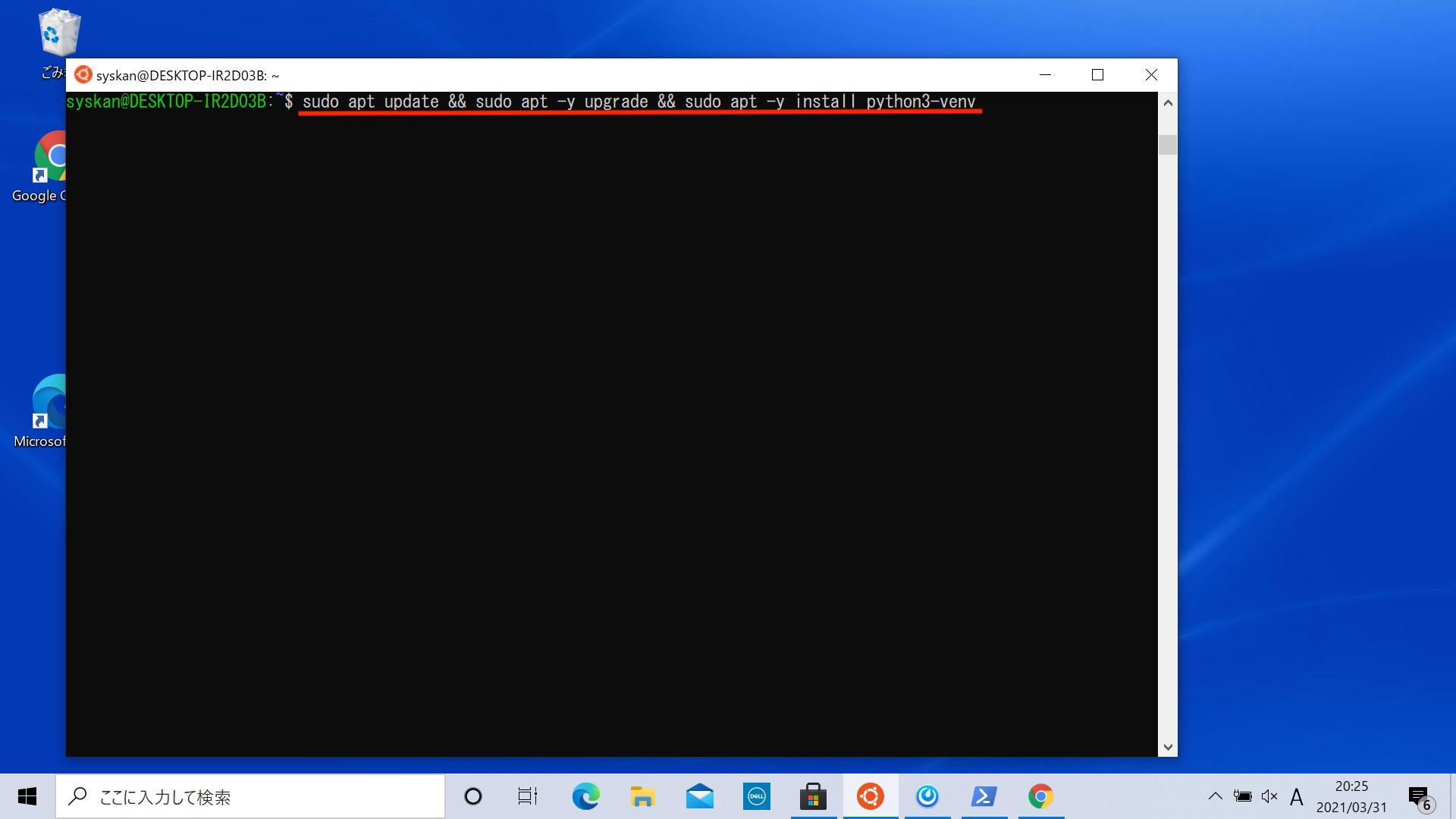
[sudo] password for … のようにパスワードを求められるので、先程プロンプトを表示させる前に設定したパスワードを入れてください。
vscodeのインストール
まずは、公式サイトにアクセスします。
次に、赤枠をクリックしてインストーラーをダウンロードします
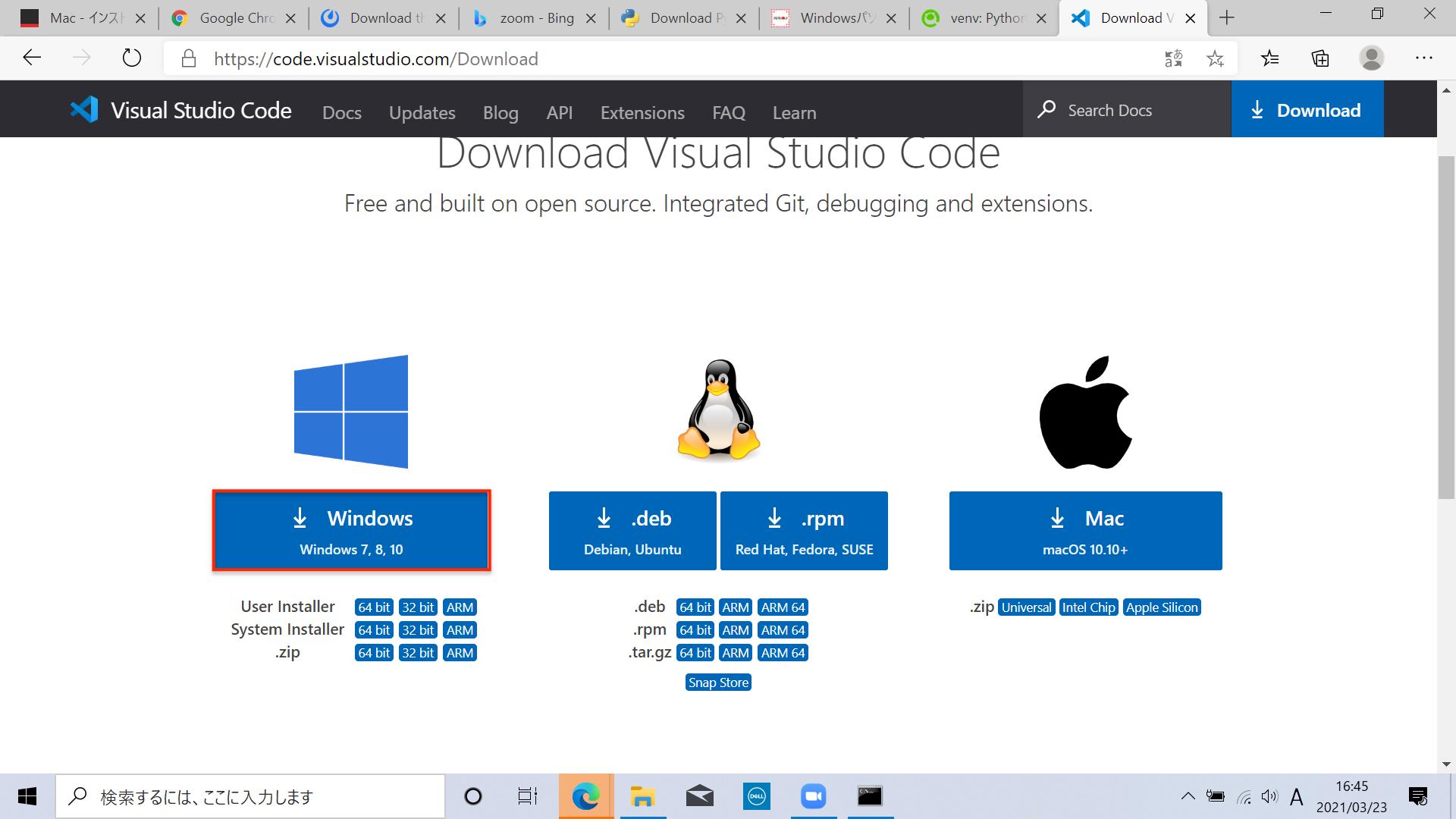
ダウンロードからインストーラーを起動します。同意するにチェックを入れて次へ
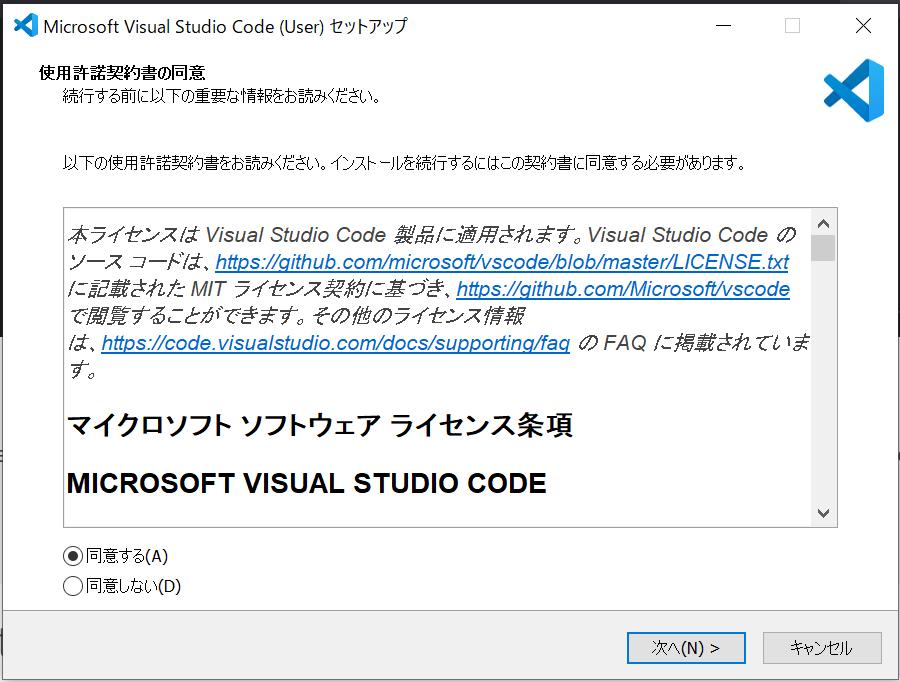
インストール先は変更せずに次へ
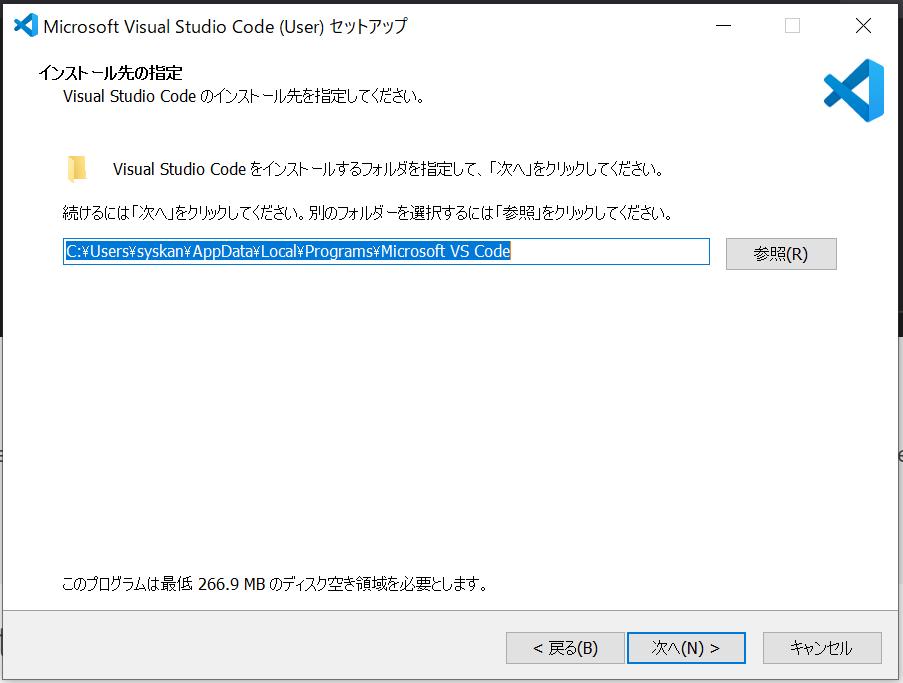
そのまま次へ
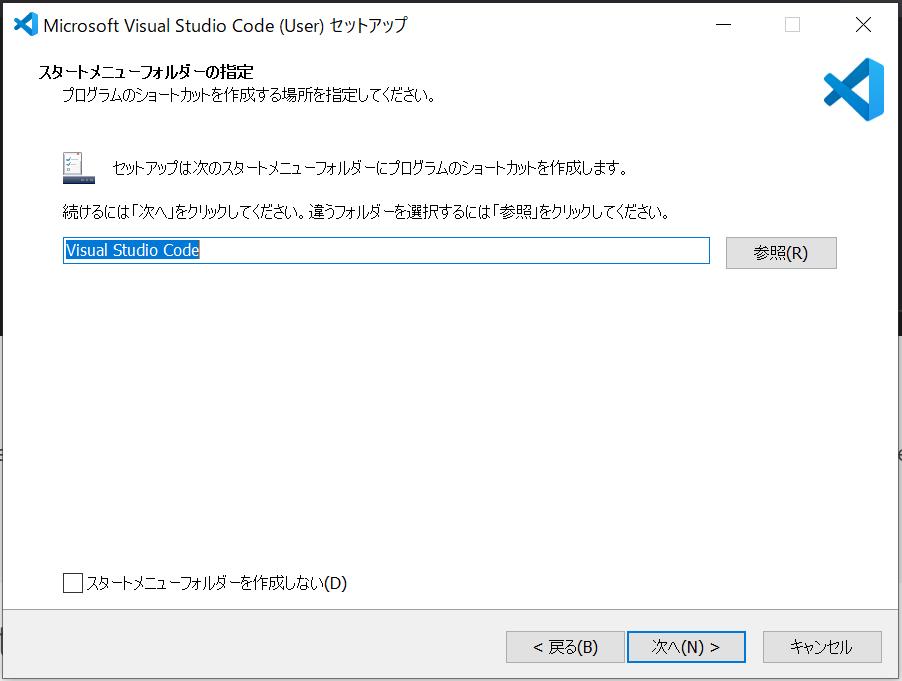
デスクトップにアイコンを作りたいならチェックを入れて次へ
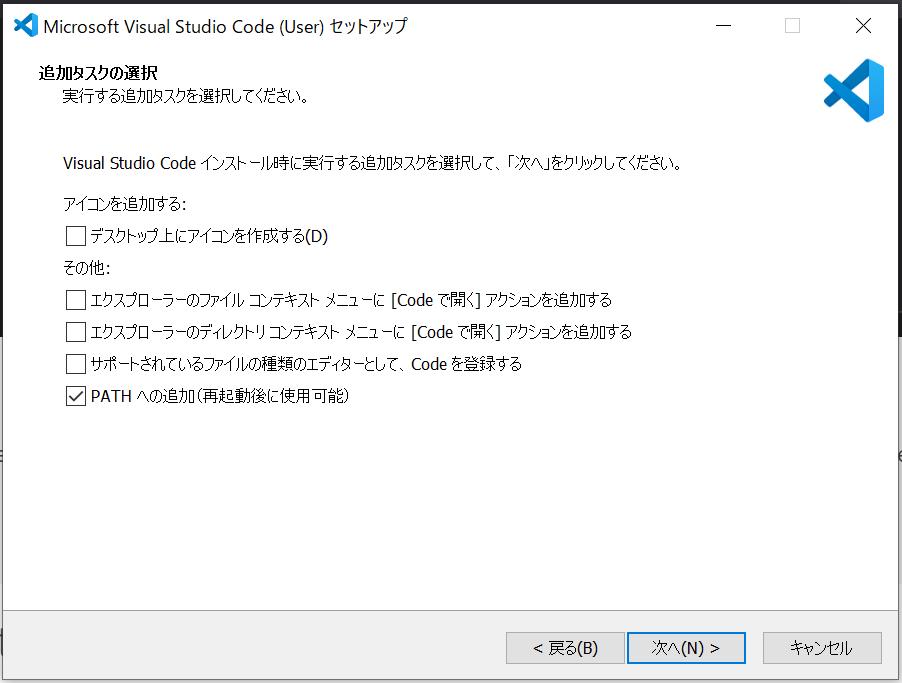
インストールをクリック
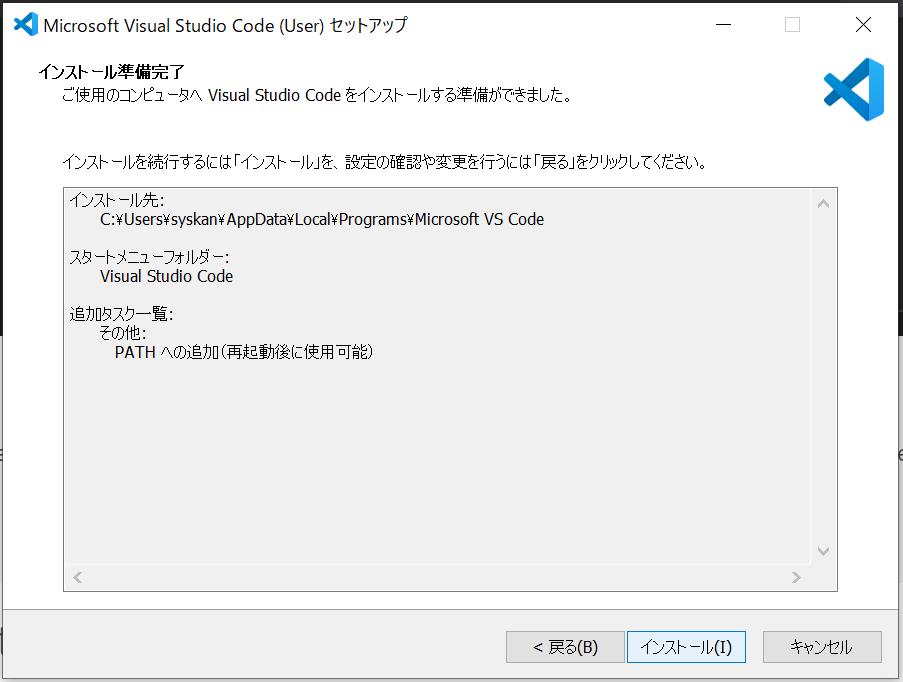
これでvscodeのインストールは完了です。
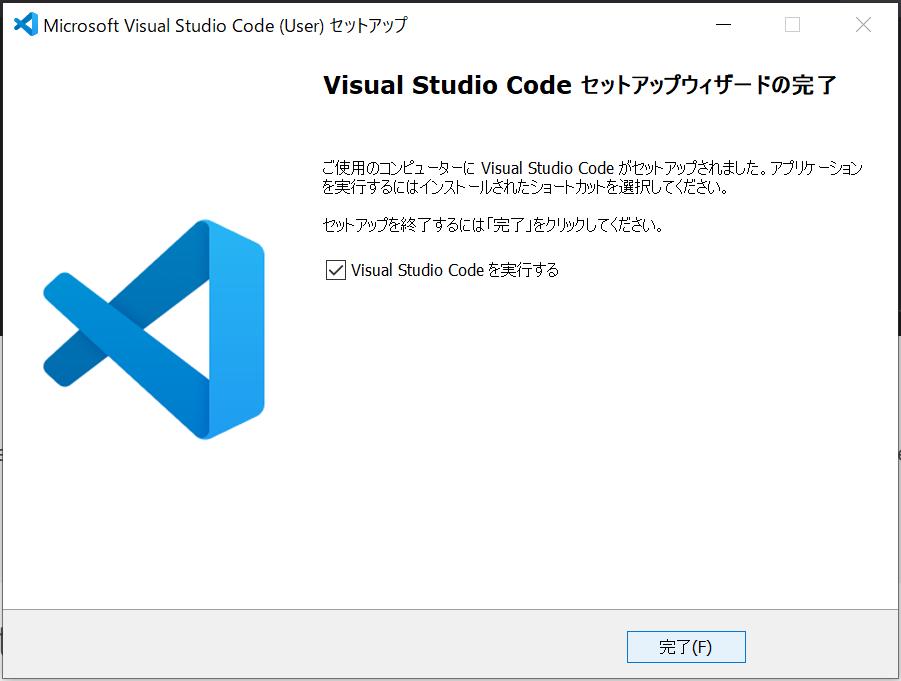
vscodeでwsl2の環境に接続できるようにする
vscodeを開きます。
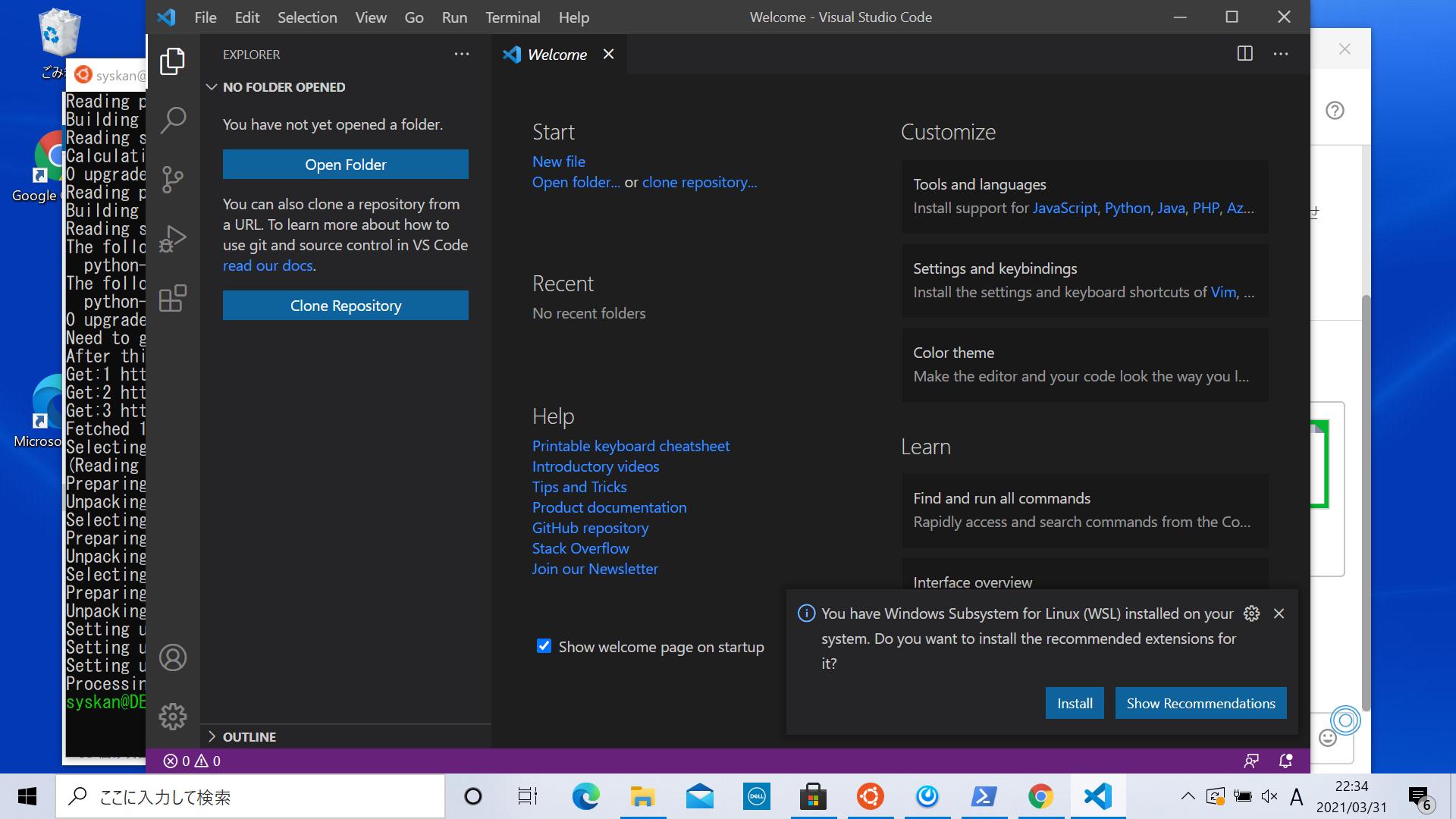
wsl2の設定を終えていれば、初回起動時に自動でRemote-WSLをおすすめされます。Installをクリックしてください。
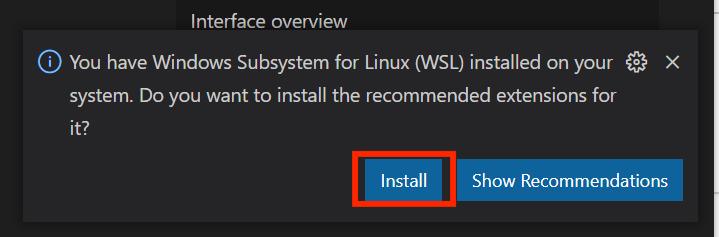
インストールが完了したら、左下のボタンをクリックします。
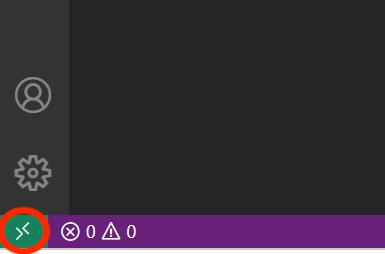
Remote-WSL: New Windowをクリックしてください。
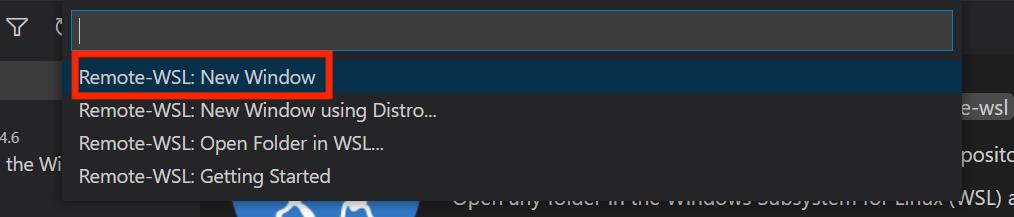
左下にWSL: Ubuntu-20.04が表示されていれば、完了です。
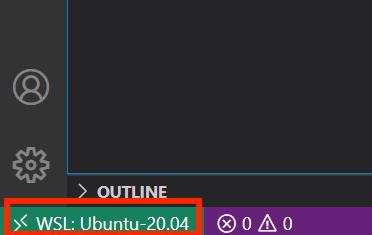
なお、vscodeを一度終了しても、再度左下のボタンを押してRemote-WSL: New Window を押すことで仮想環境に接続可能です。