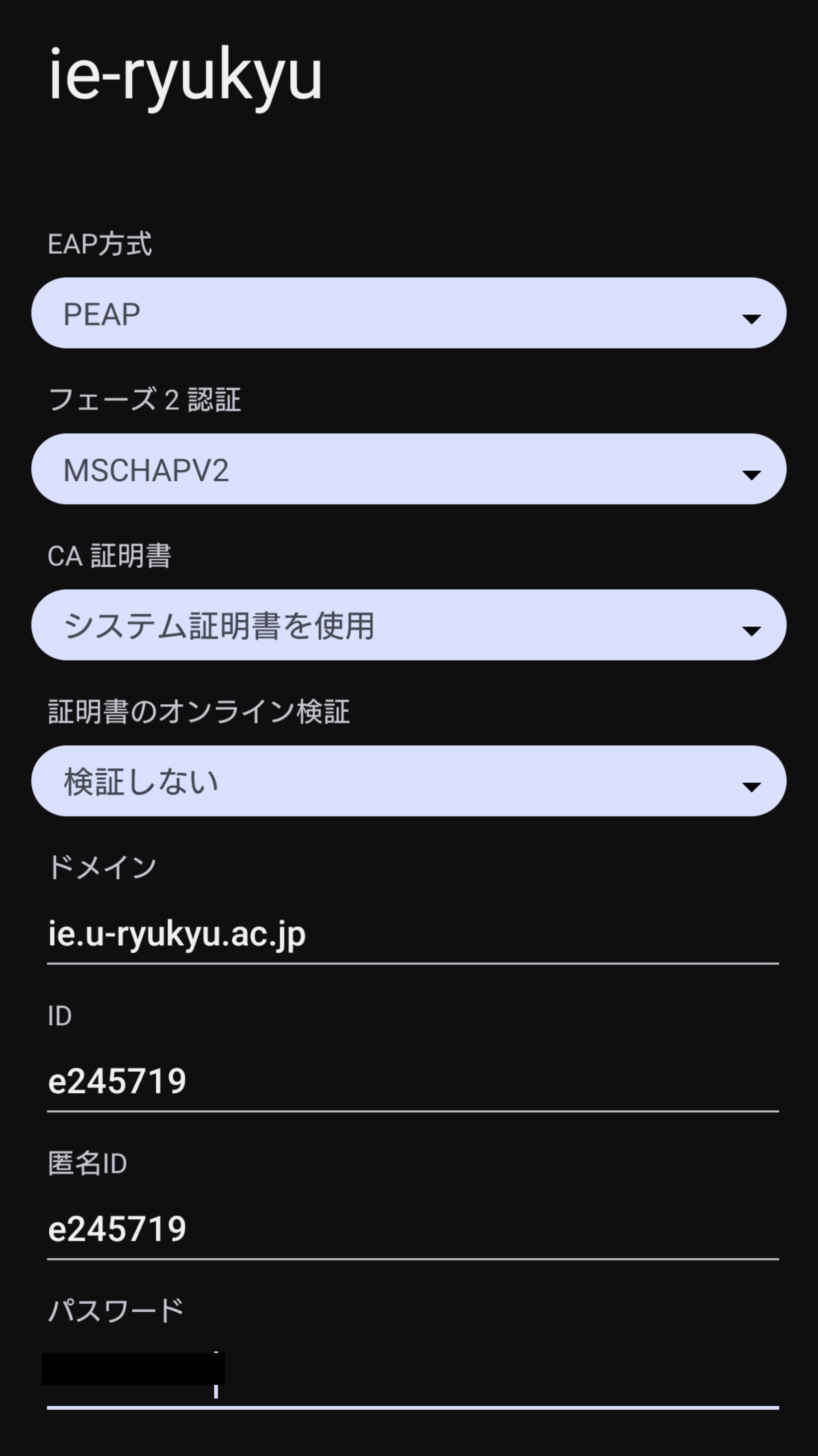OS別コース無線LAN(ie-ryukyu)の繋げ方
ie-ryukyuの無線LANはユーザ認証をかけています。
各OSで接続方法が異なるため下記を参考に接続してください。
macOS
検証OS: macOS Sonoma 14.5
-
デスクトップ右上の扇形のアイコンをクリックする。
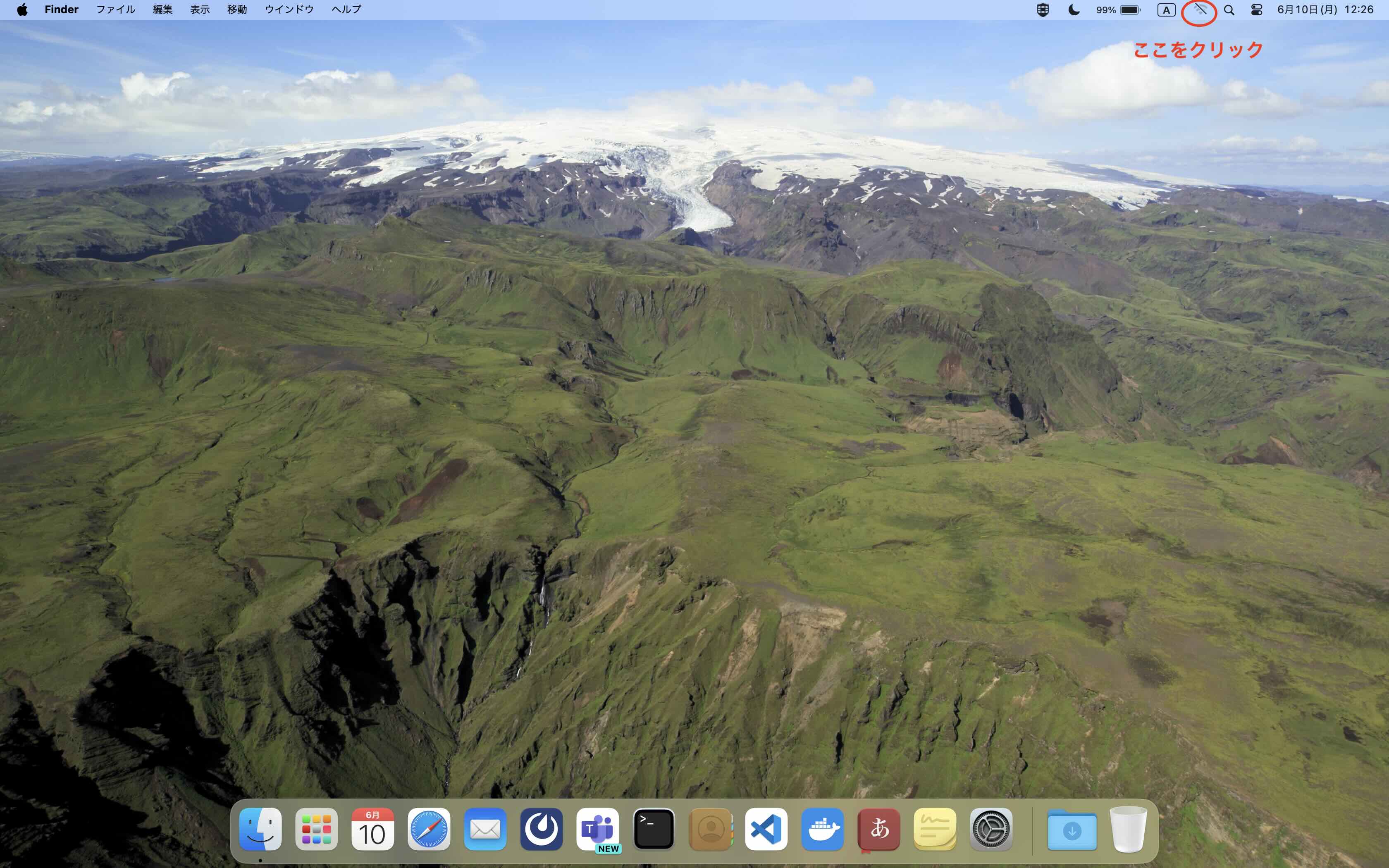
-
Wi-Fiをオンにして、ie-ryukyuを選択する。
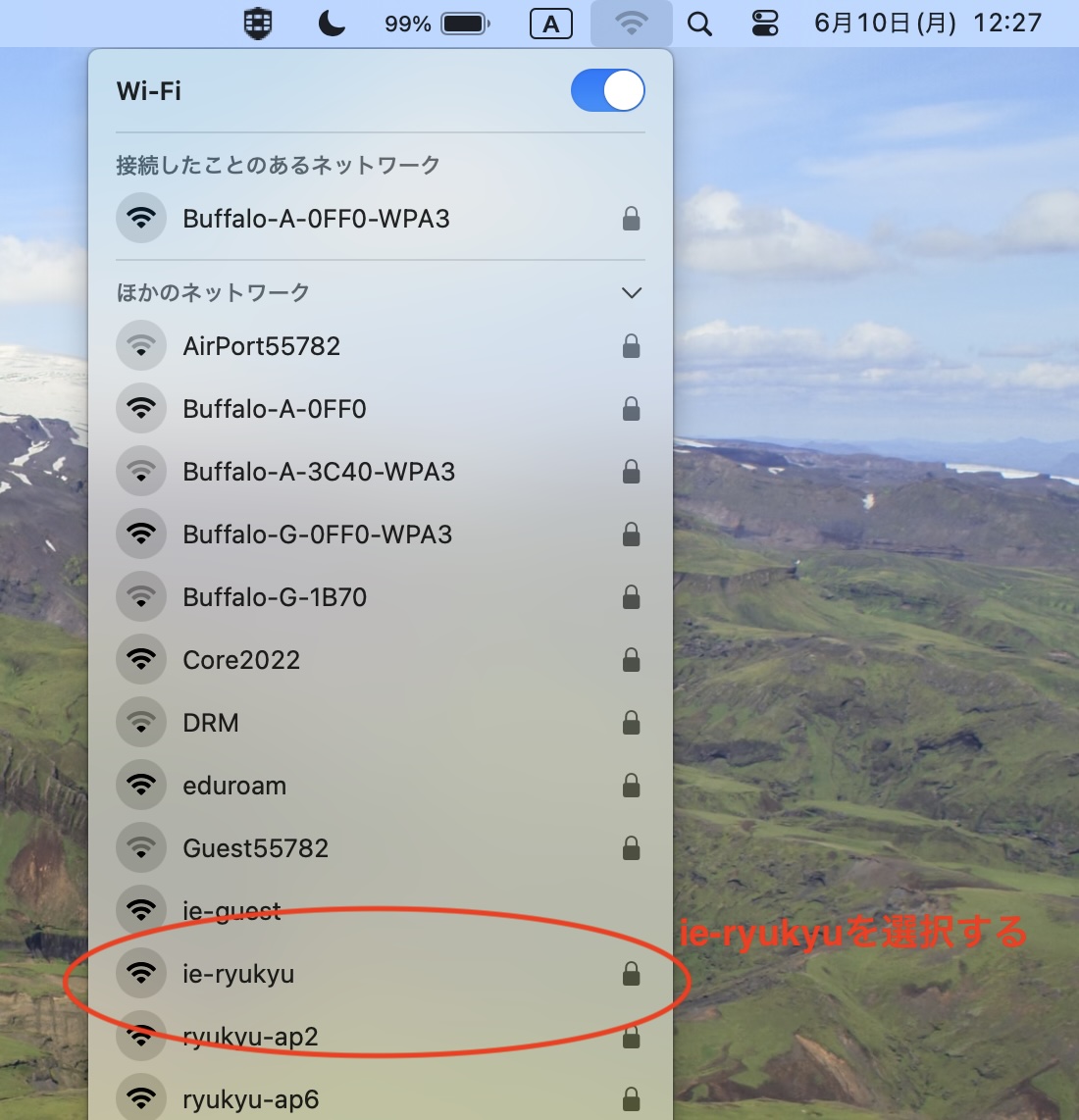
-
アカウント名とパスワードを入力するポップアップが出るのでコース配布のアカウントを入力して、「OK」をクリックする。
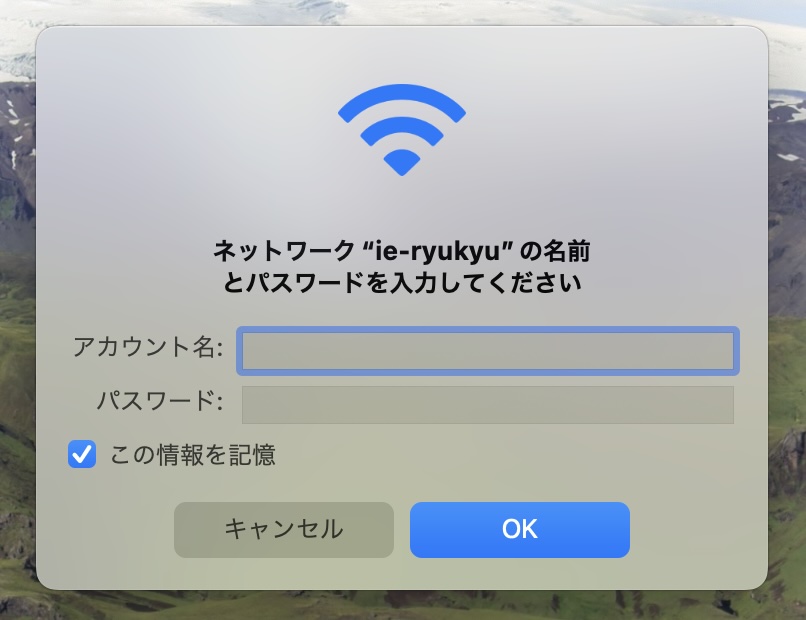
-
サーバ証明書の確認ポップが出るので、
radius.ie.u-ryukyu.ac.jpであることを確認して、「続ける」をクリックする。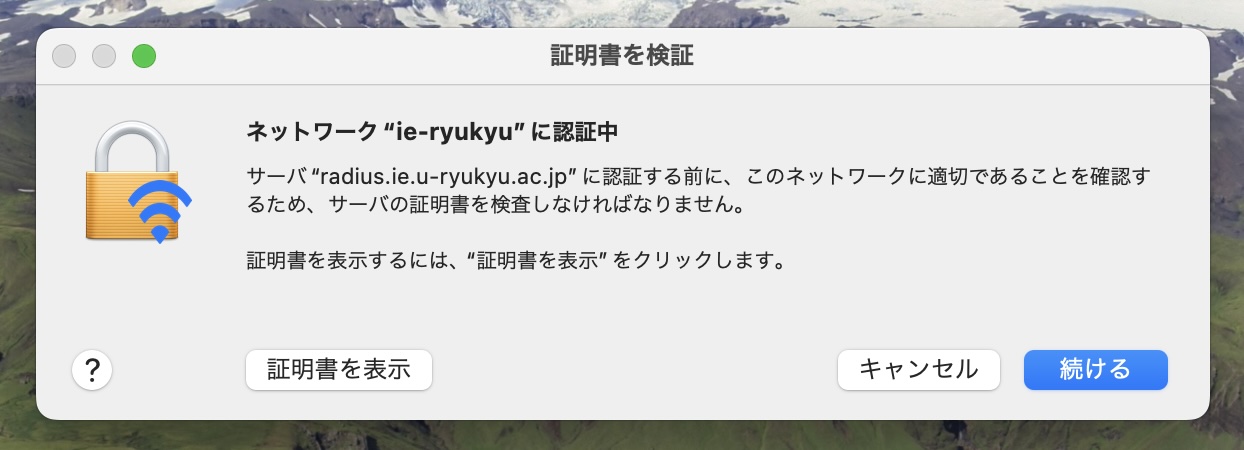
-
Touch IDかmacのパスワードを使って証明書を加える。
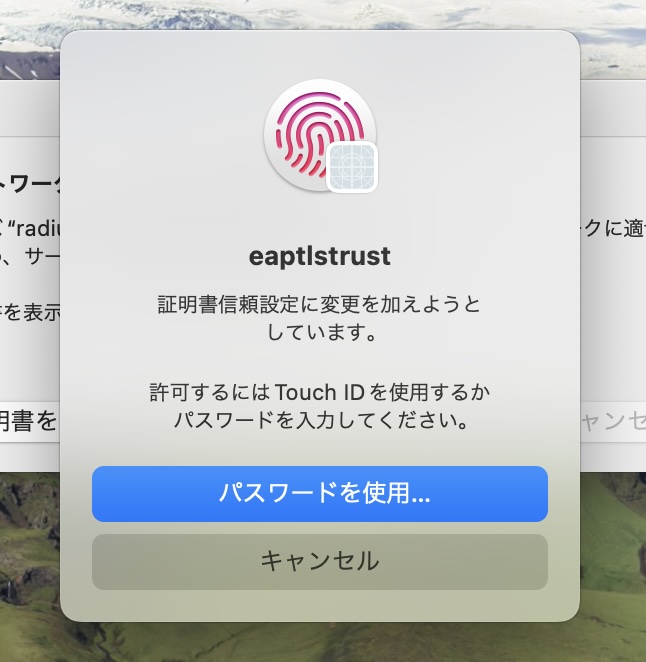
-
再度、扇形のアイコンをクリックして、ie-ryukyuに接続されていることを確認する。ブラウザなどを開いてサイトが見れるか確認しよう。
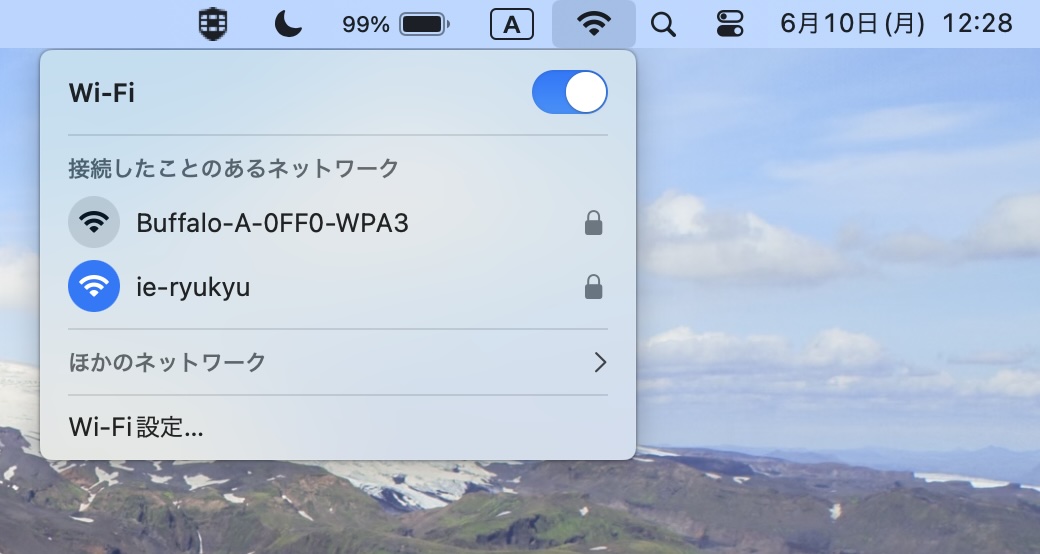
Windows
検証OS: Windows 11 (23H2)
-
デスクトップ右下の地球のアイコンをクリックする。
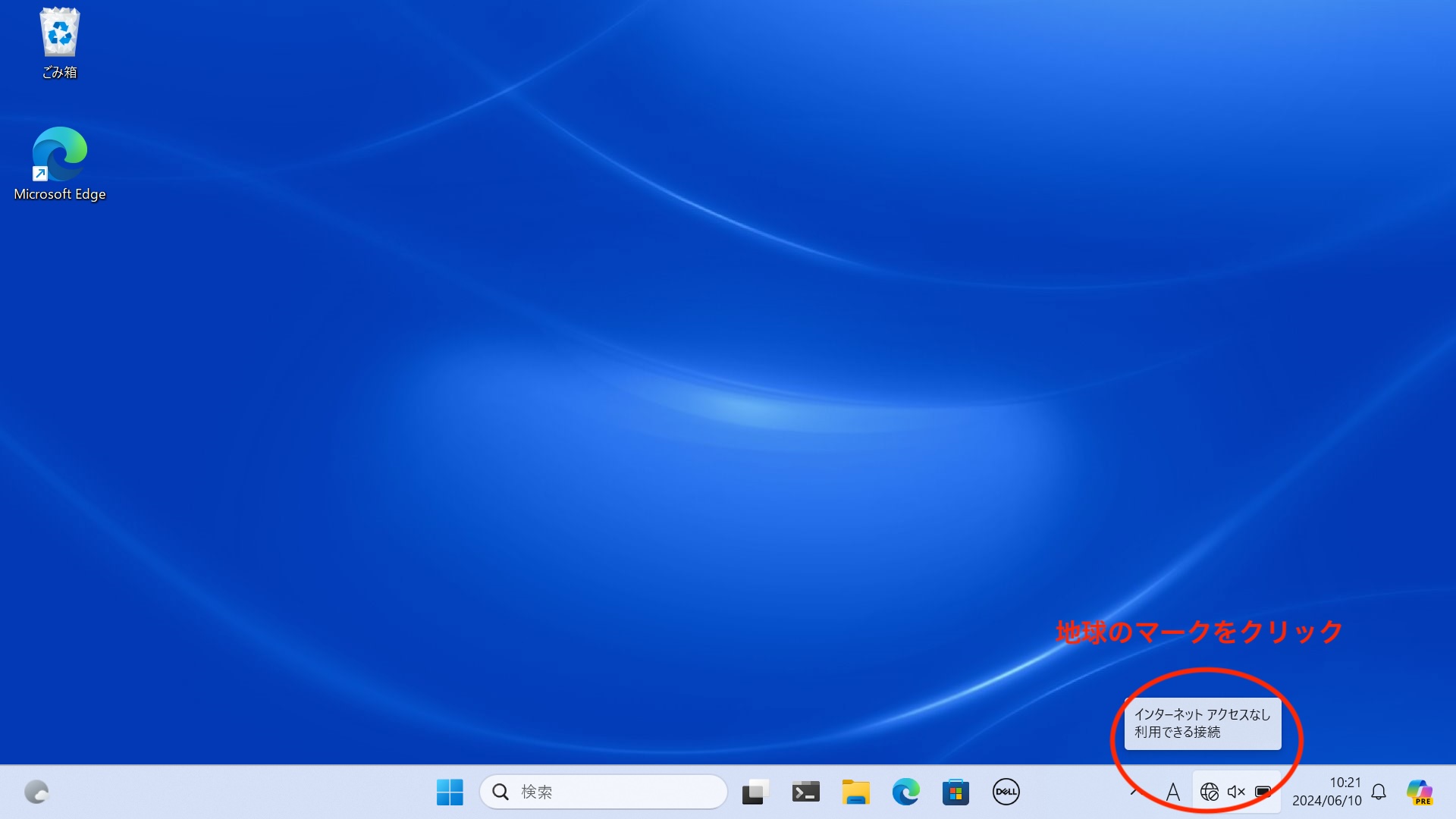
-
Wi-Fi接続のマークをクリックする。
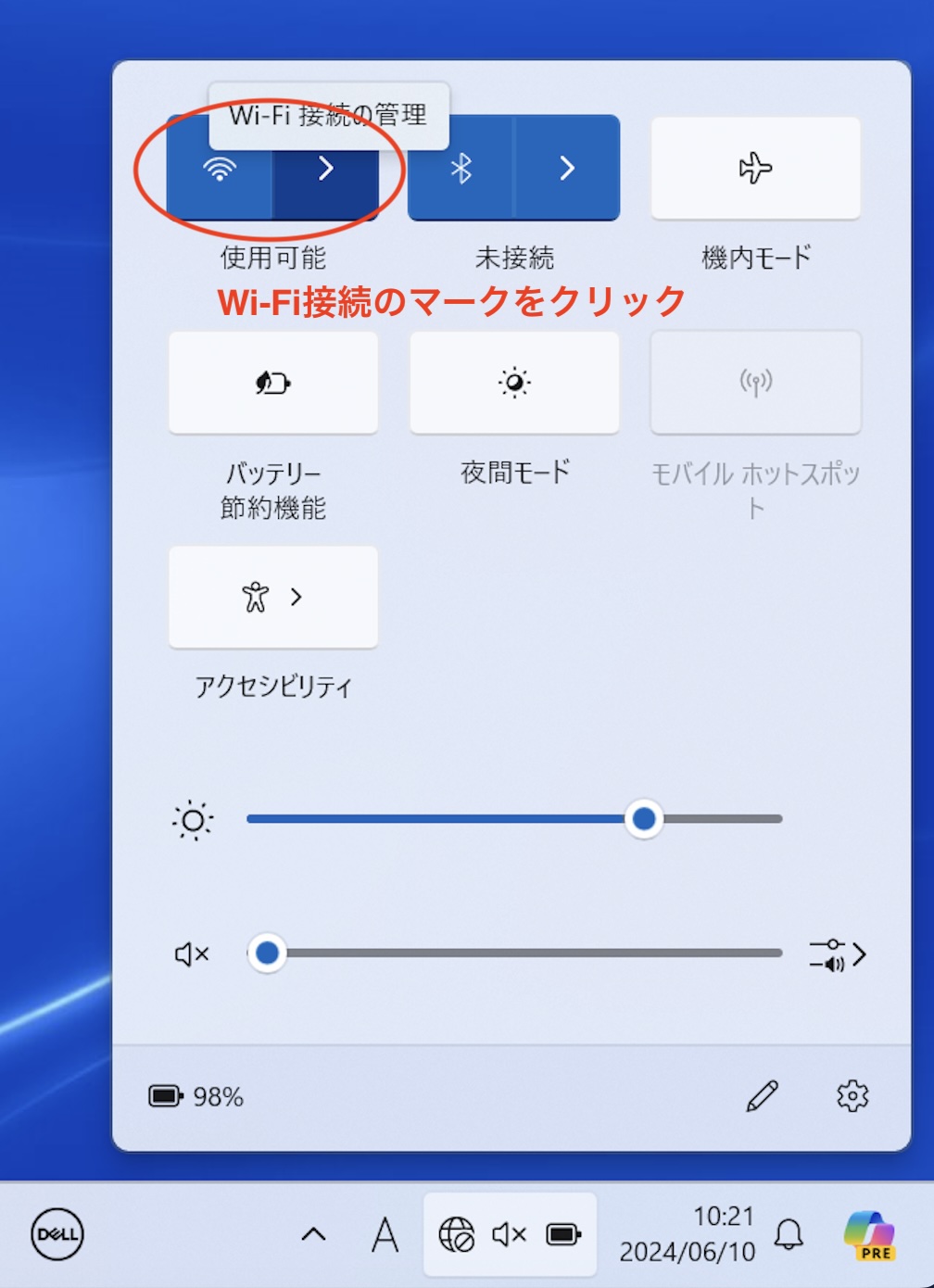
-
ie-ryukyuを選択して、「接続」をクリックする。
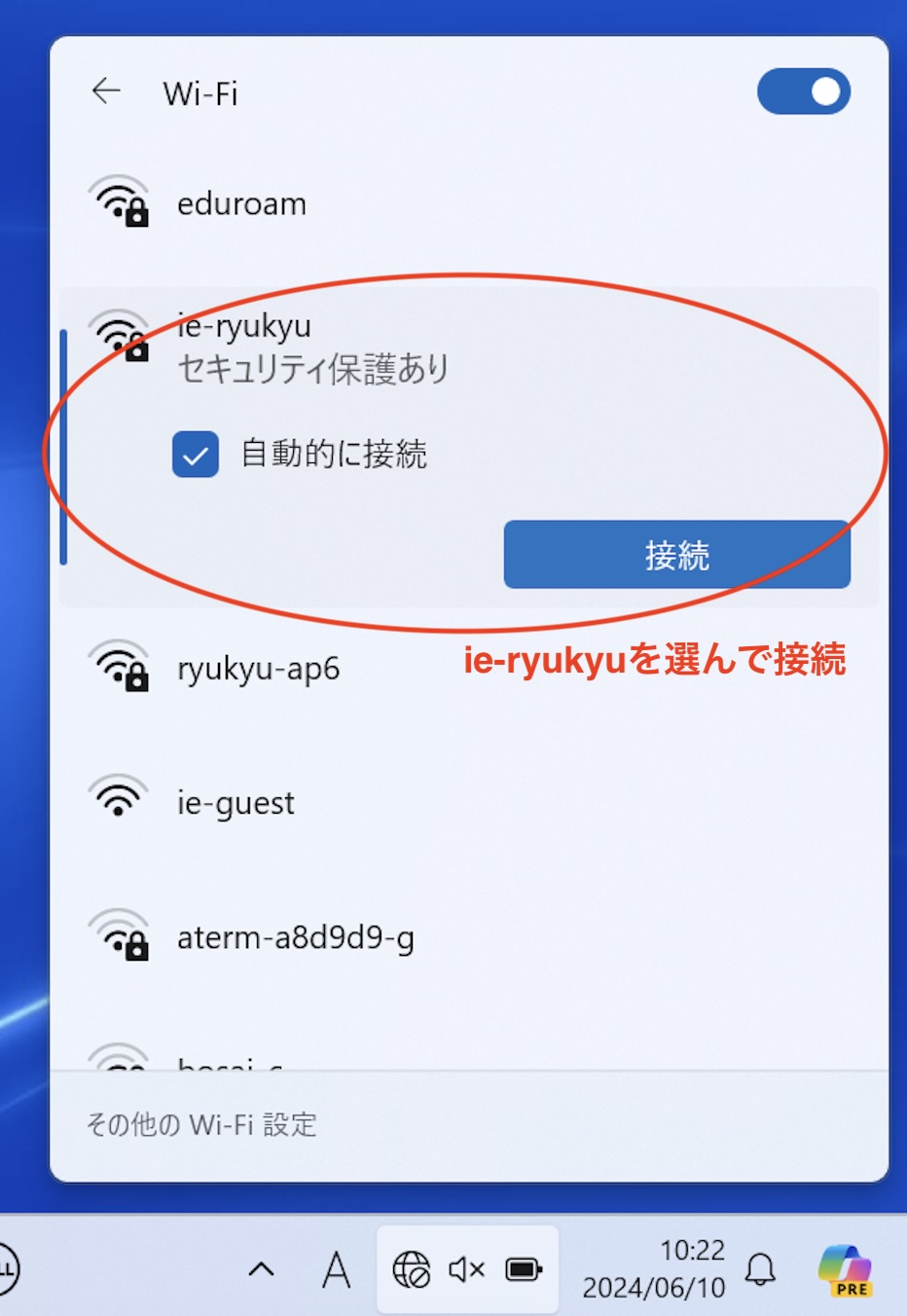
-
コース配布のユーザ名とパスワードを入力して、OKをクリックする。
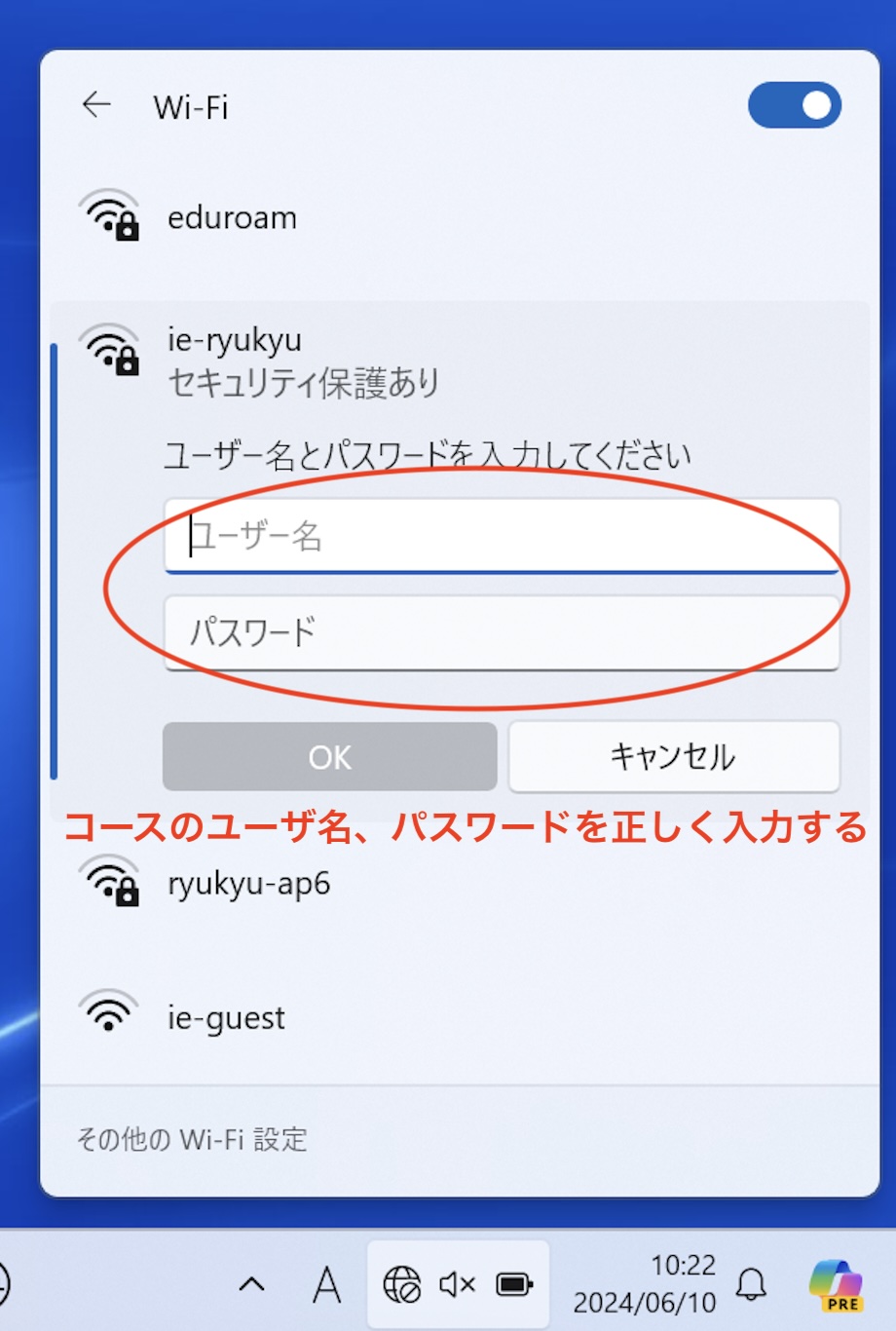
-
証明書の詳細を見て、
radius.ie.u-ryukyu.ac.jpになっていることを確認して「接続」をクリックする。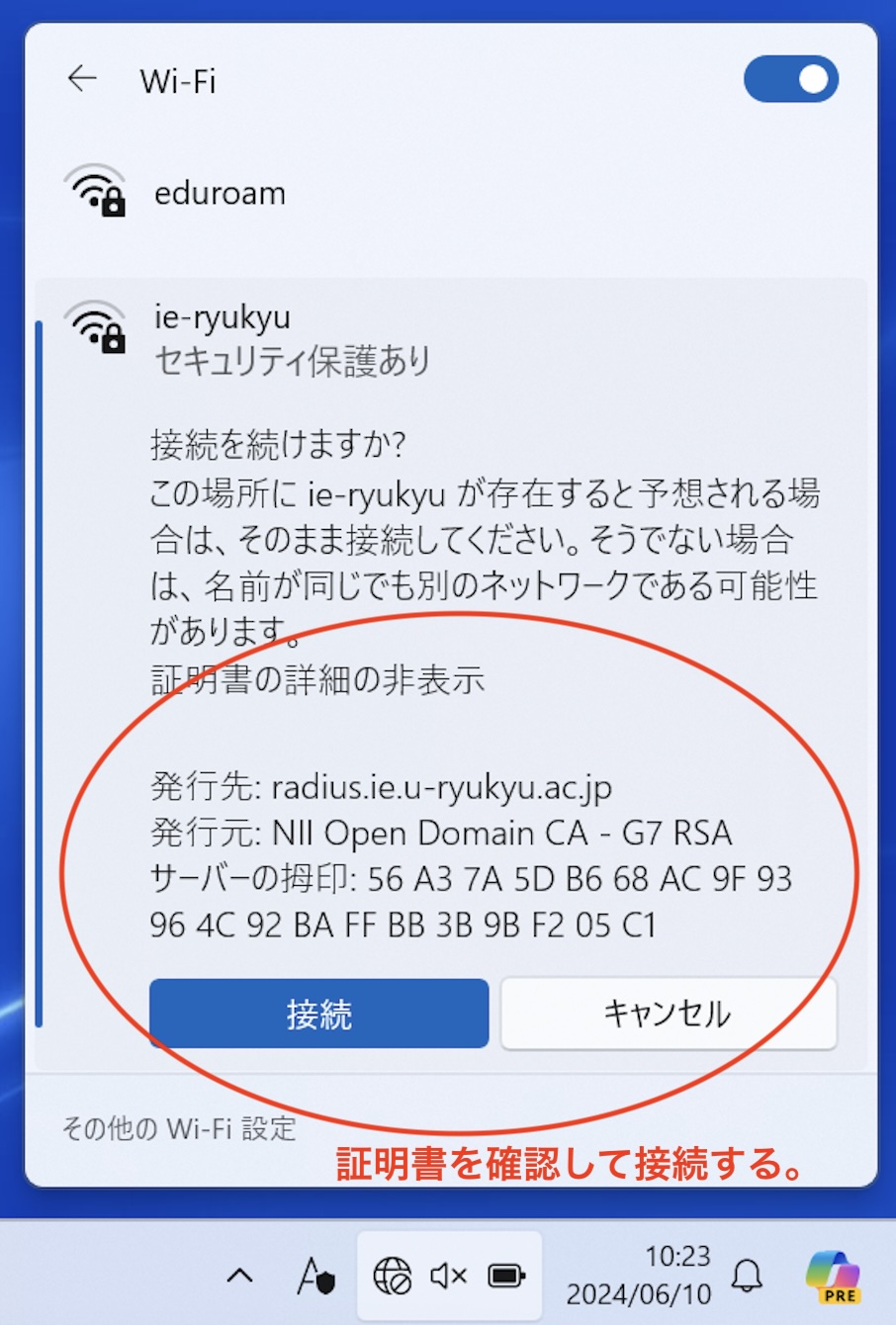
-
デスクトップ右下のアイコンが扇型のアイコンに変わっていたら接続は成功です。ブラウザなどを開いてサイトが見れるか確認しよう。
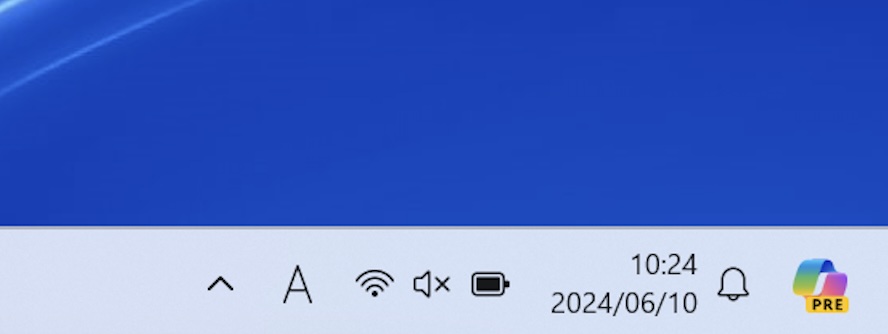
iOS
検証OS: iOS 17.5.1 /iPhone 11
-
画面の設定のアイコンをクリックする。
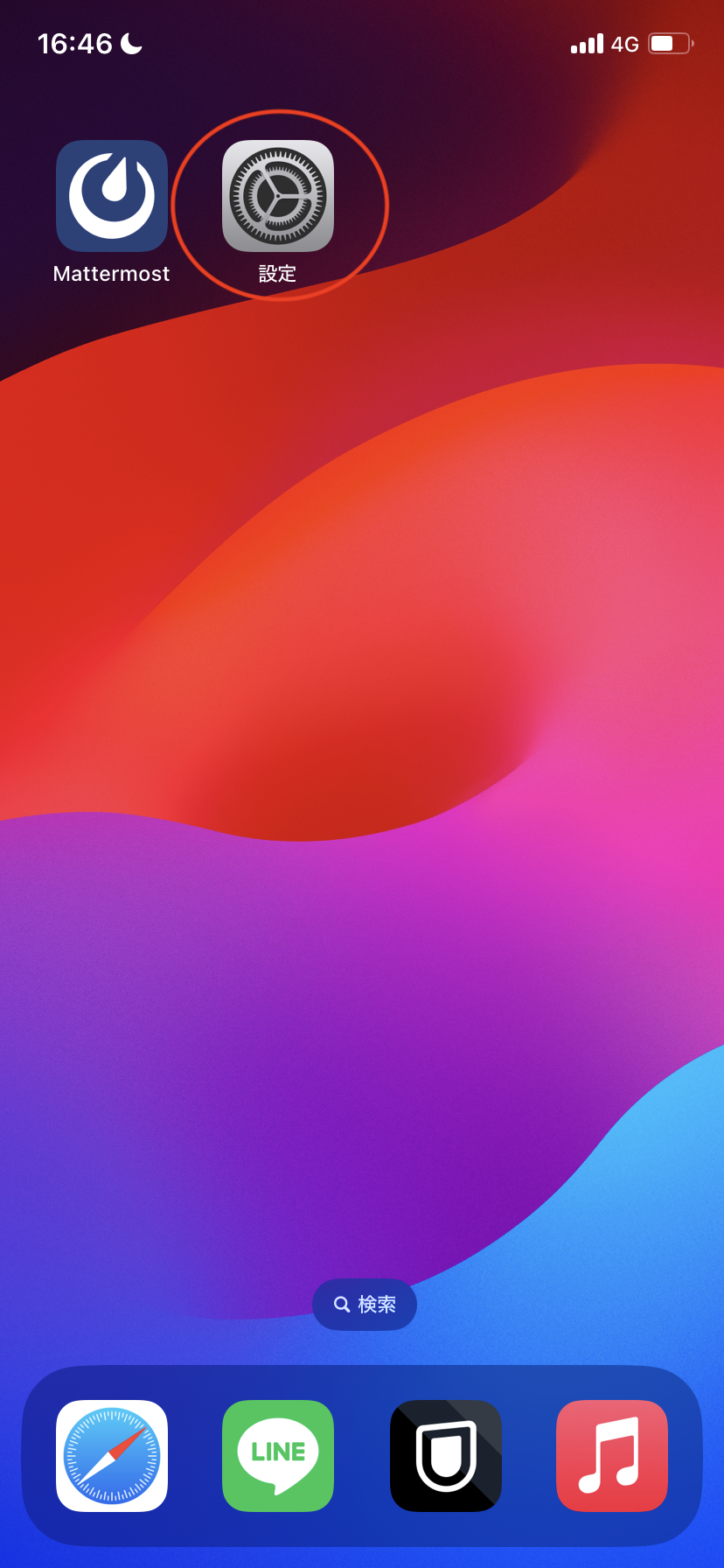
-
Wi-Fiをタップする。
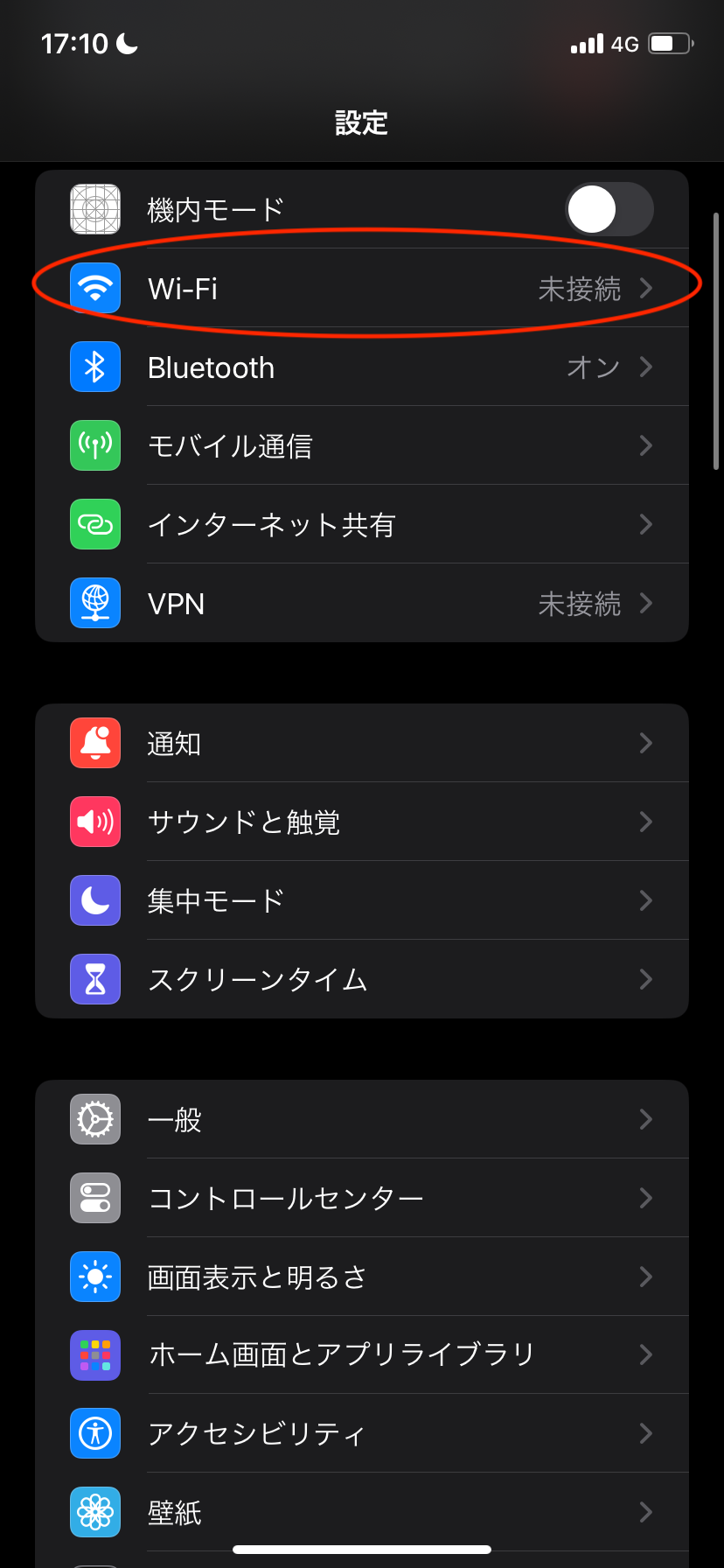
-
ie-ryukyuを選択する。
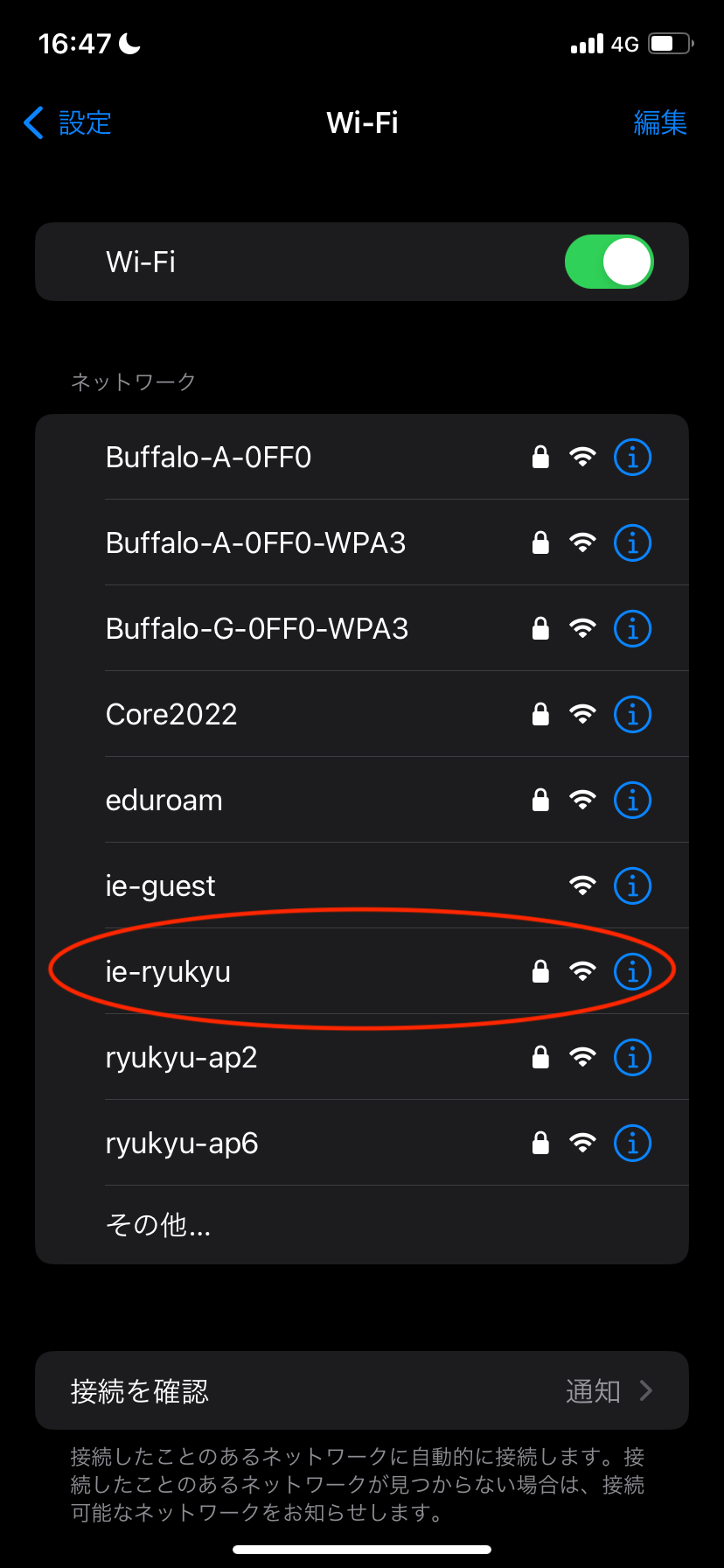
-
コース配布のユーザ名とパスワードを入力して、「接続」をクリックする。
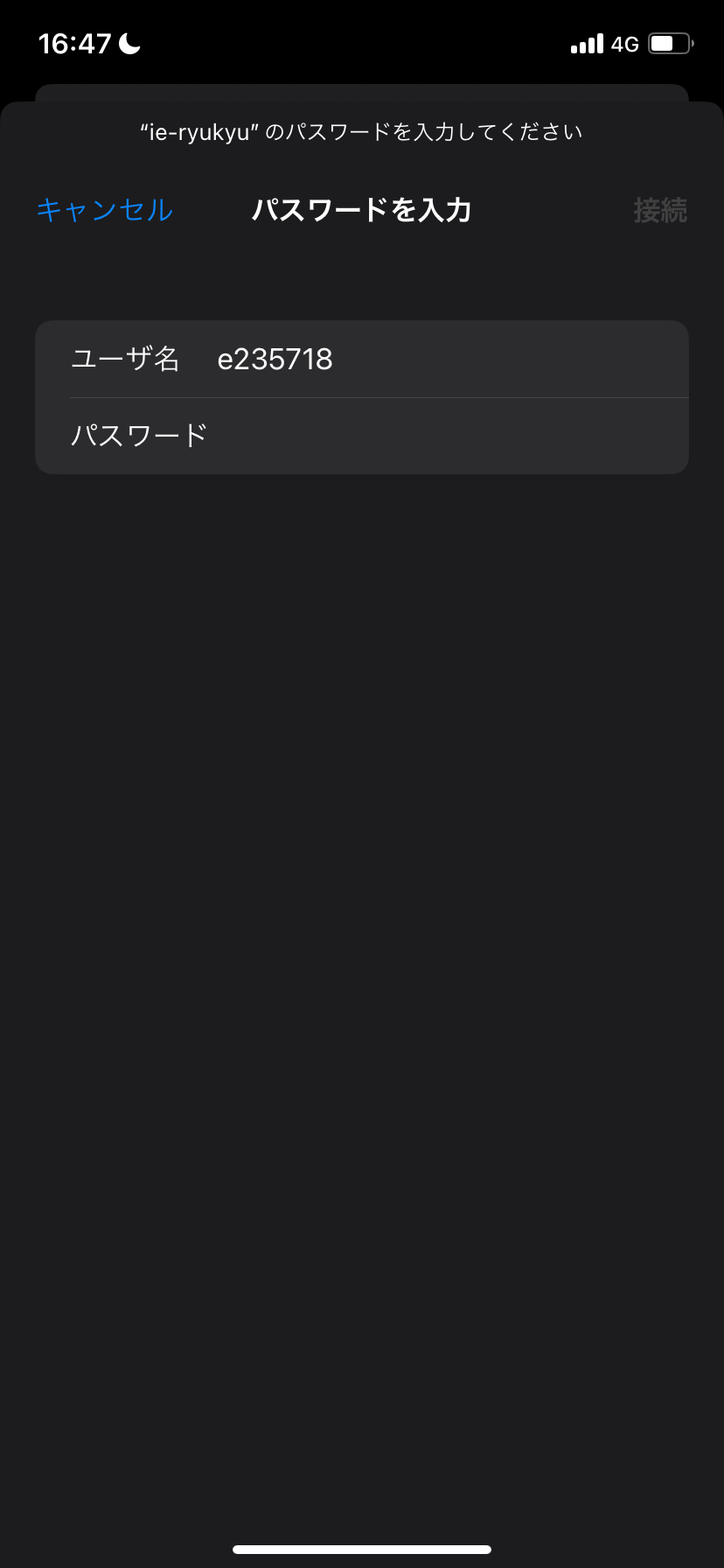
-
サーバ証明書の確認ポップが出るので、
radius.ie.u-ryukyu.ac.jpであることを確認して、右上の「信頼」をタップする。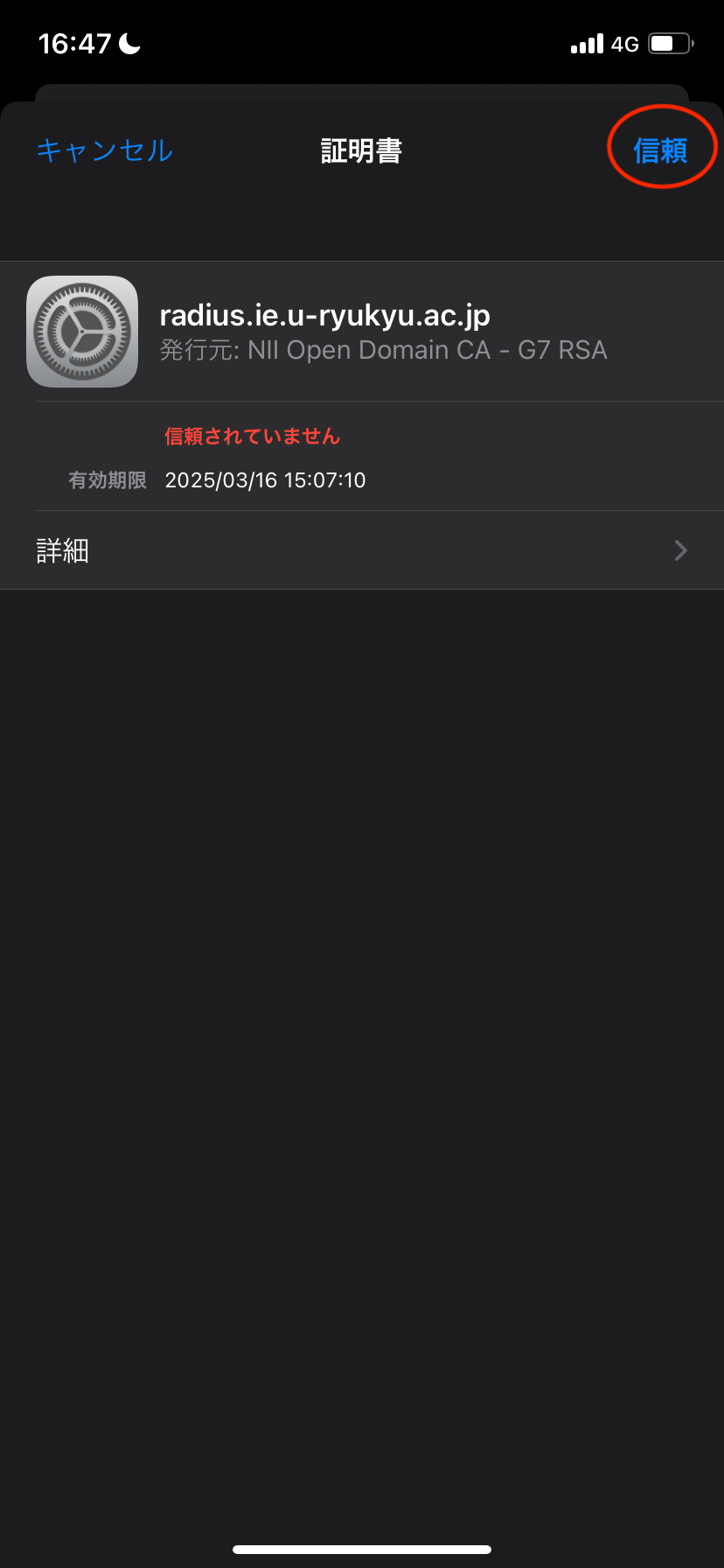
-
画面の右上が扇形になっていて、
ie-ryukyuの左部分にチェックマークがついていたら接続は成功。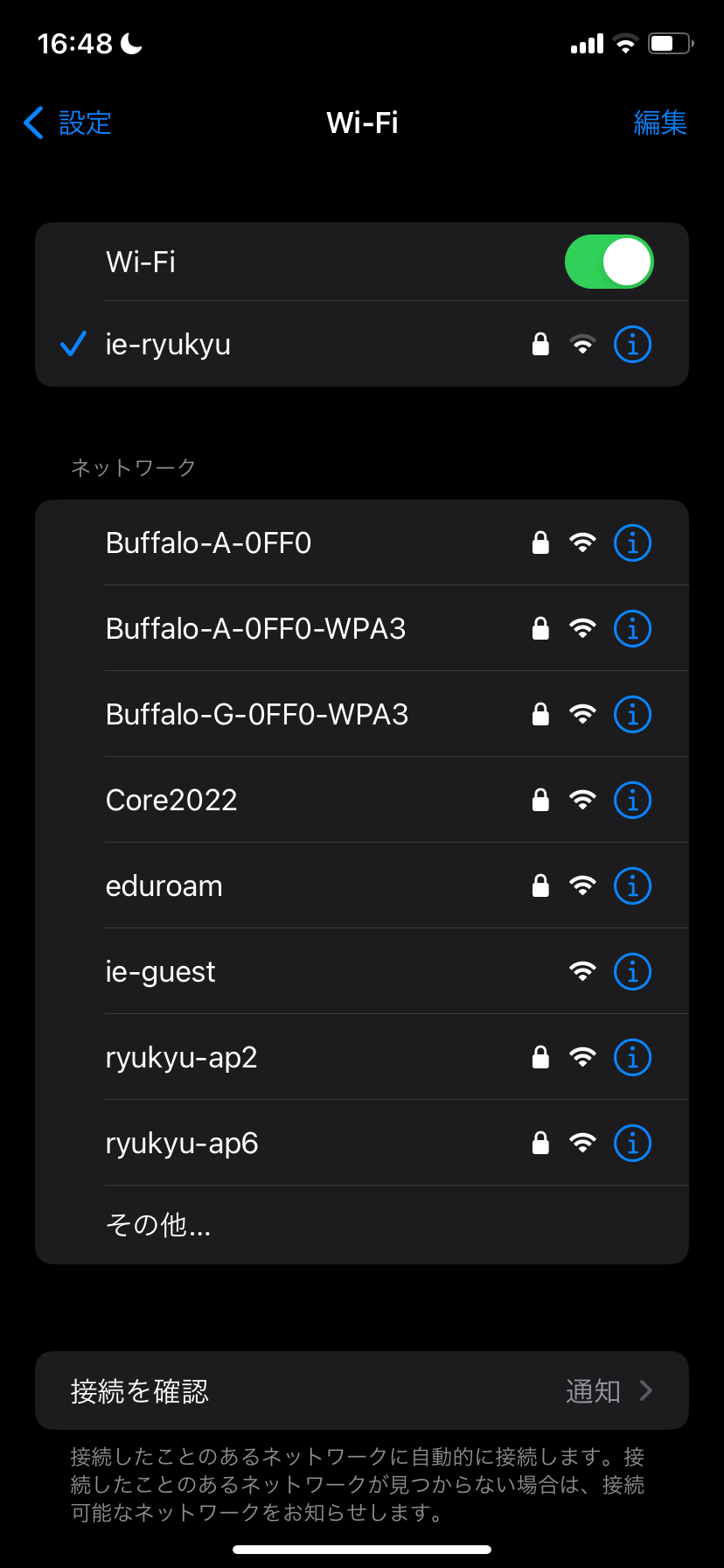
Android
検証OS: android 13 /Xperia iii
-
設定を開き、ネットワークとインターネットをタップ
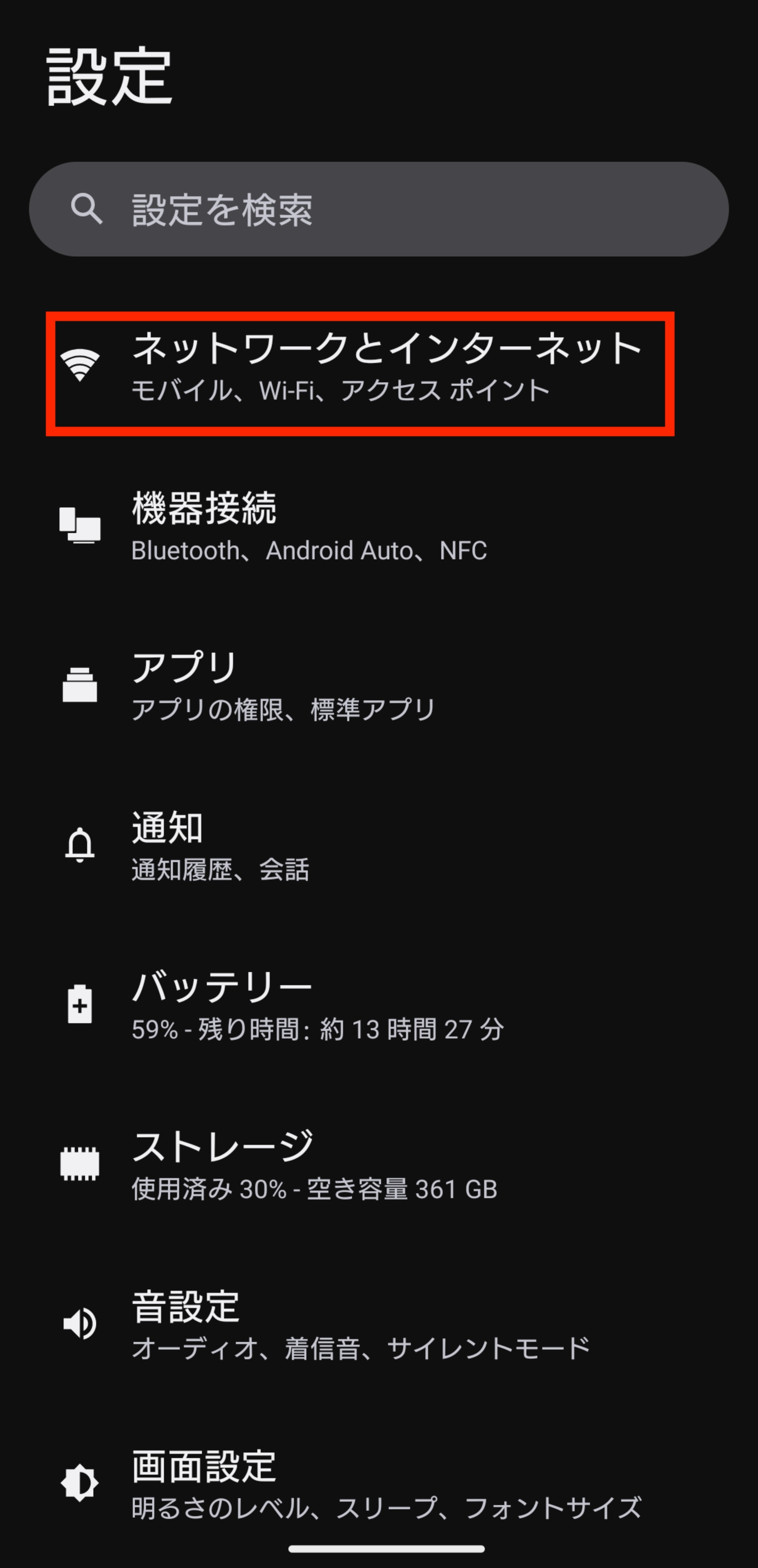
-
インターネットをタップ
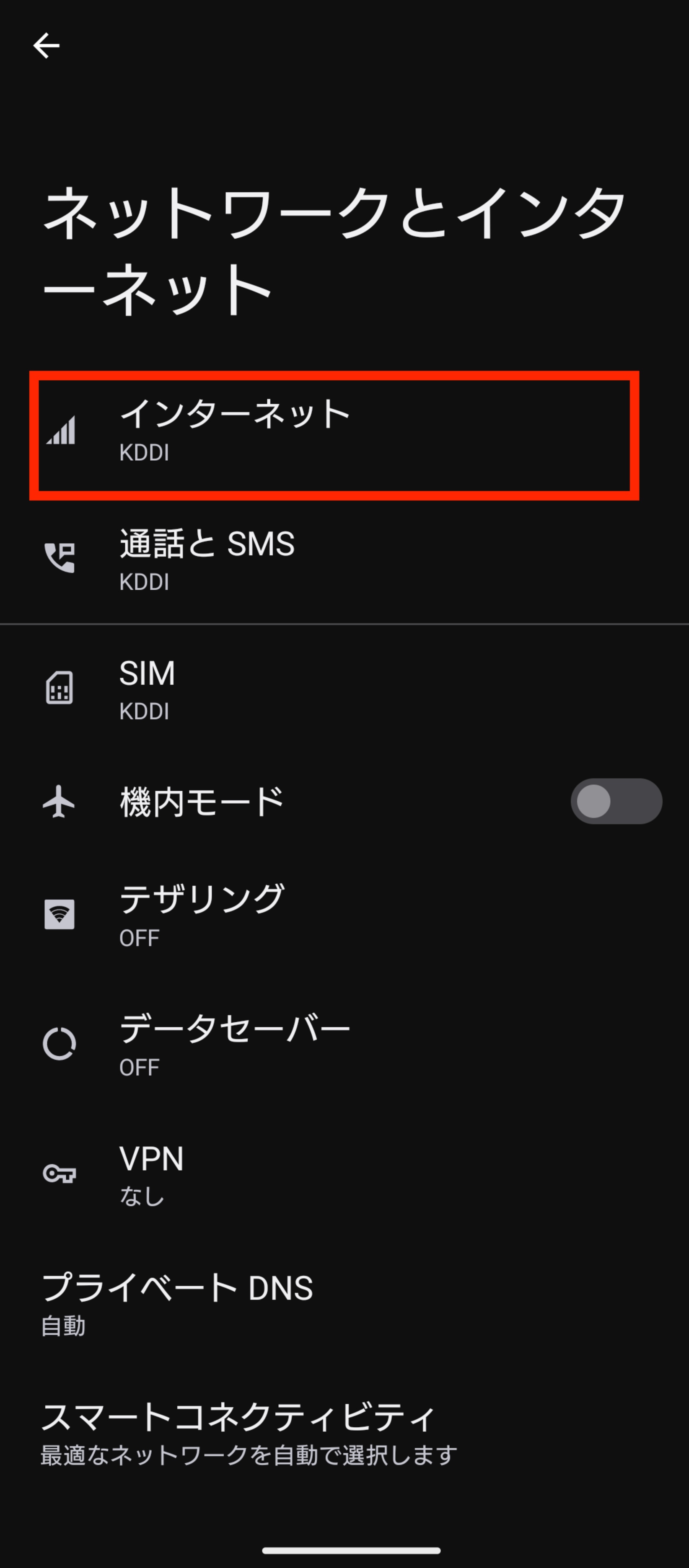
-
ie-ryukyuをタップ
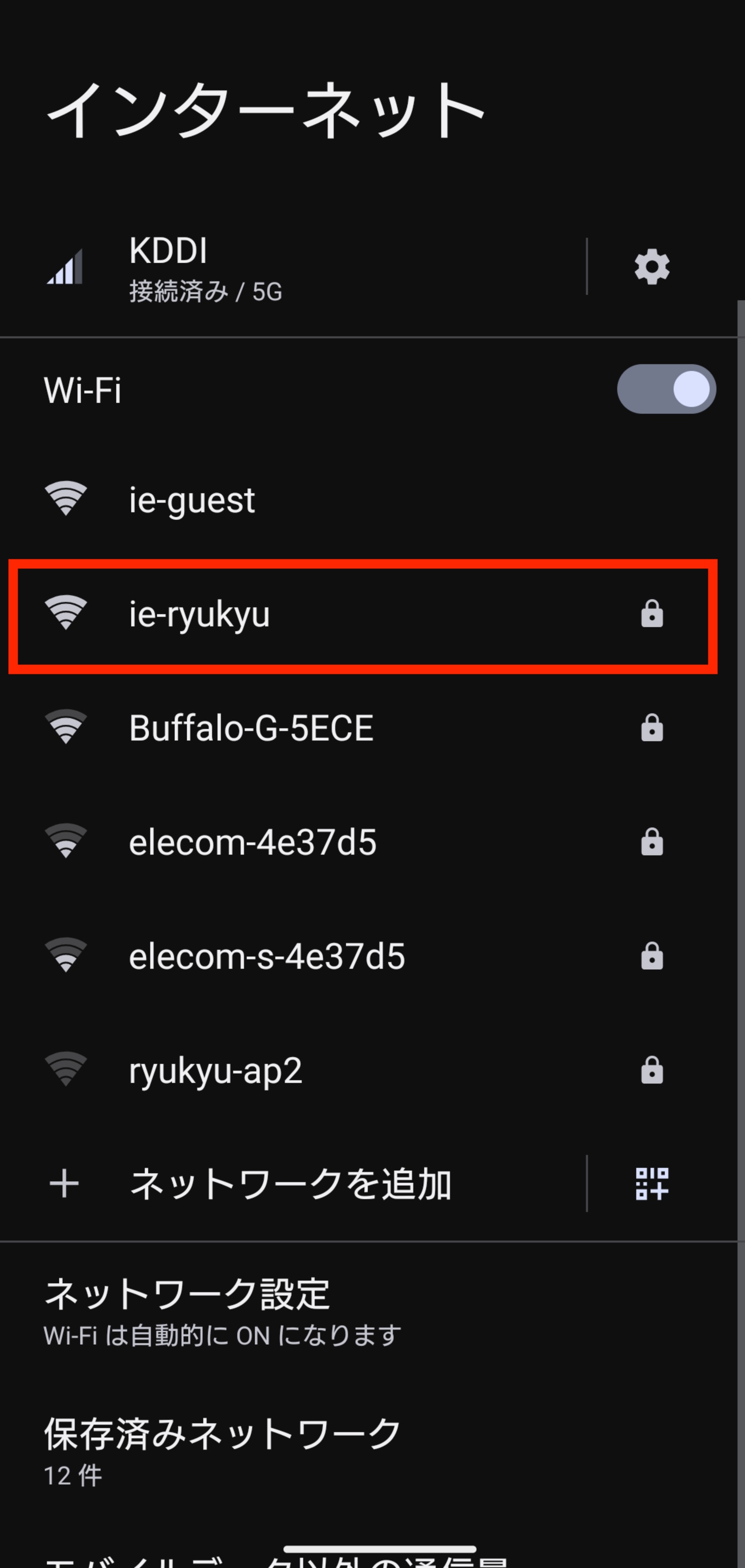
-
基本はデフォルトで出る設定のまま、証明書のドメインとIDとパスワードを書く
- EAP方式はPEAP
- CA証明書はシステム証明証を選択
- ドメインにie.u-ryuku.ac.jpを入力
- 匿名IDは入力なしでも大丈夫