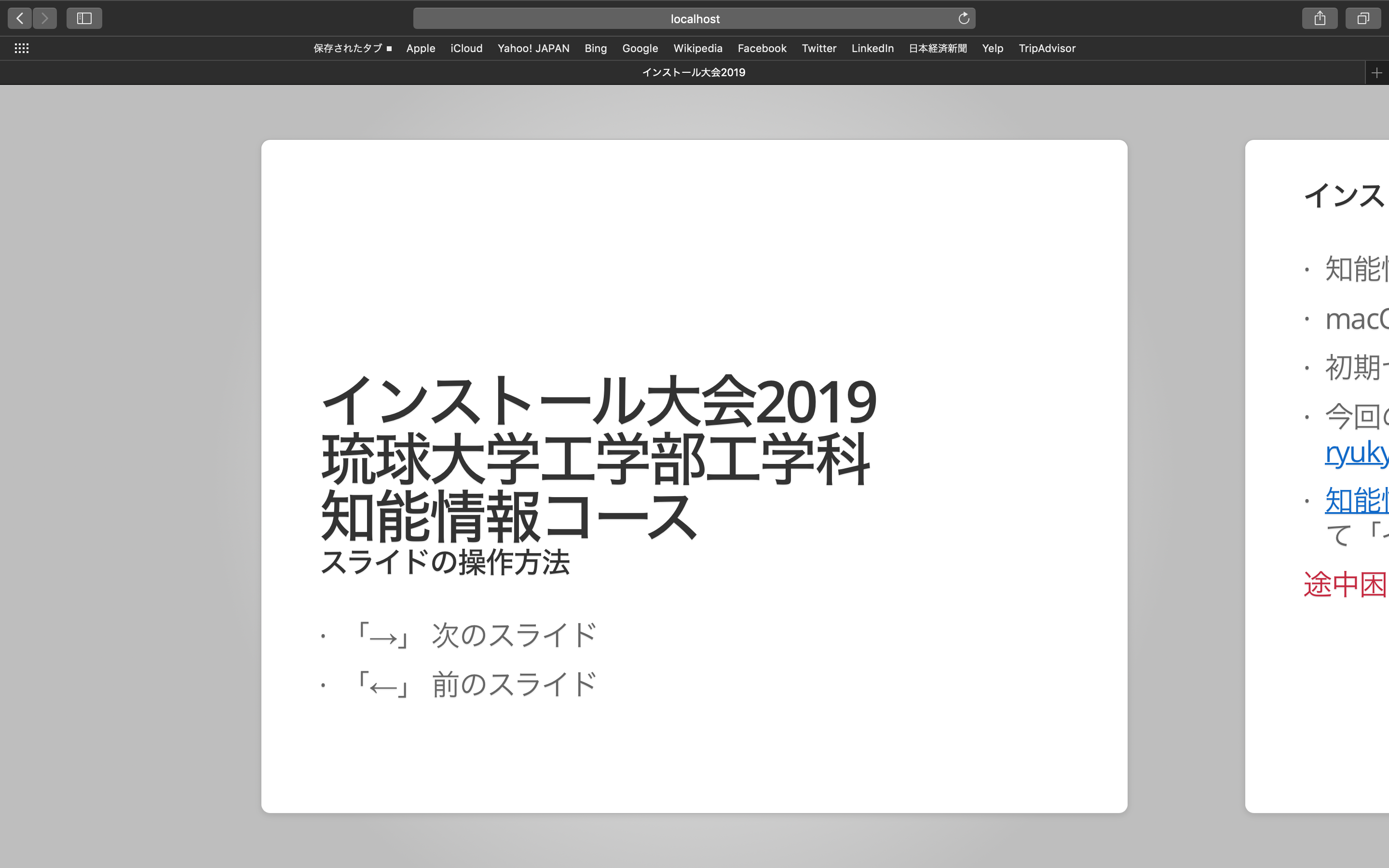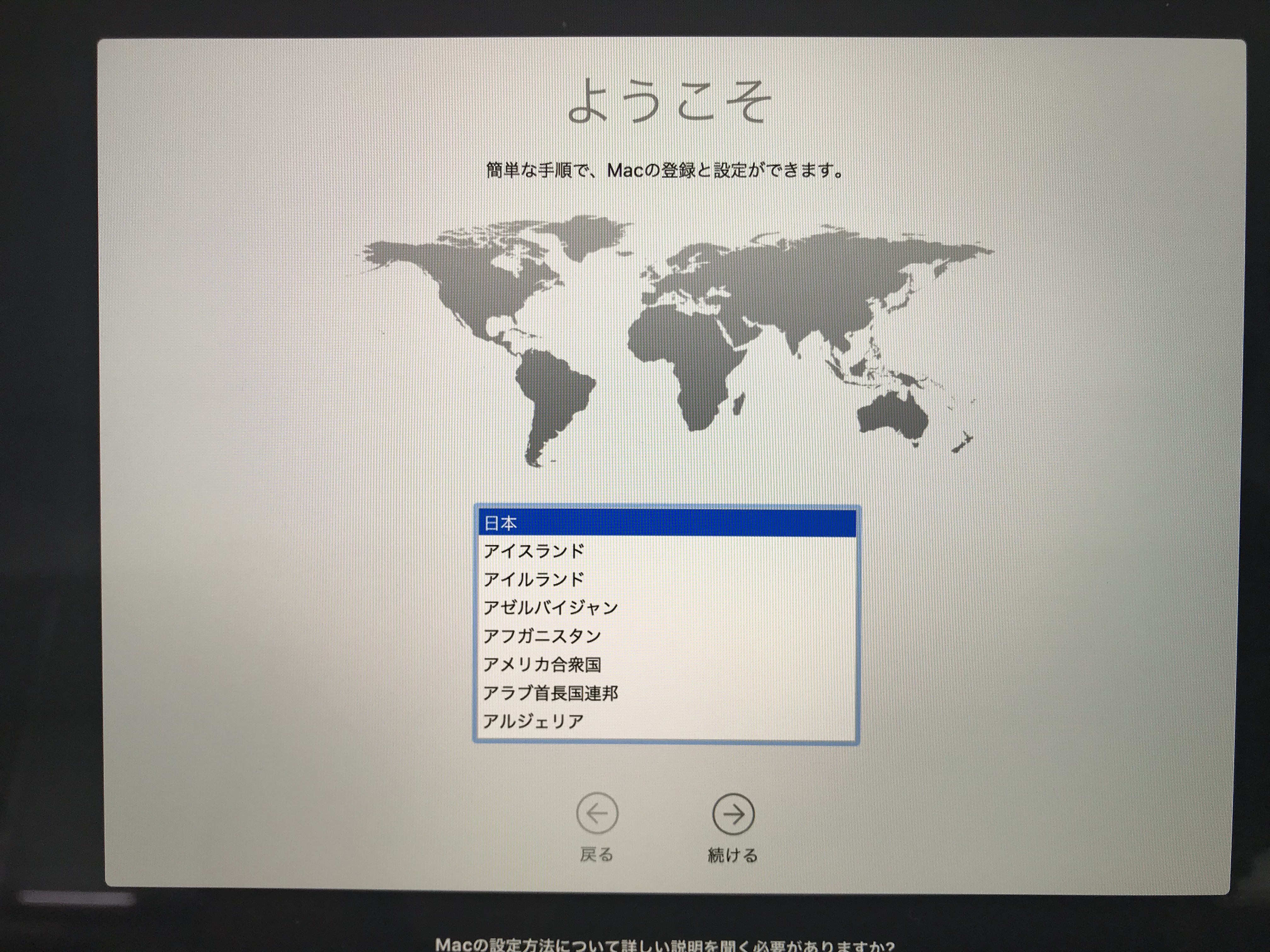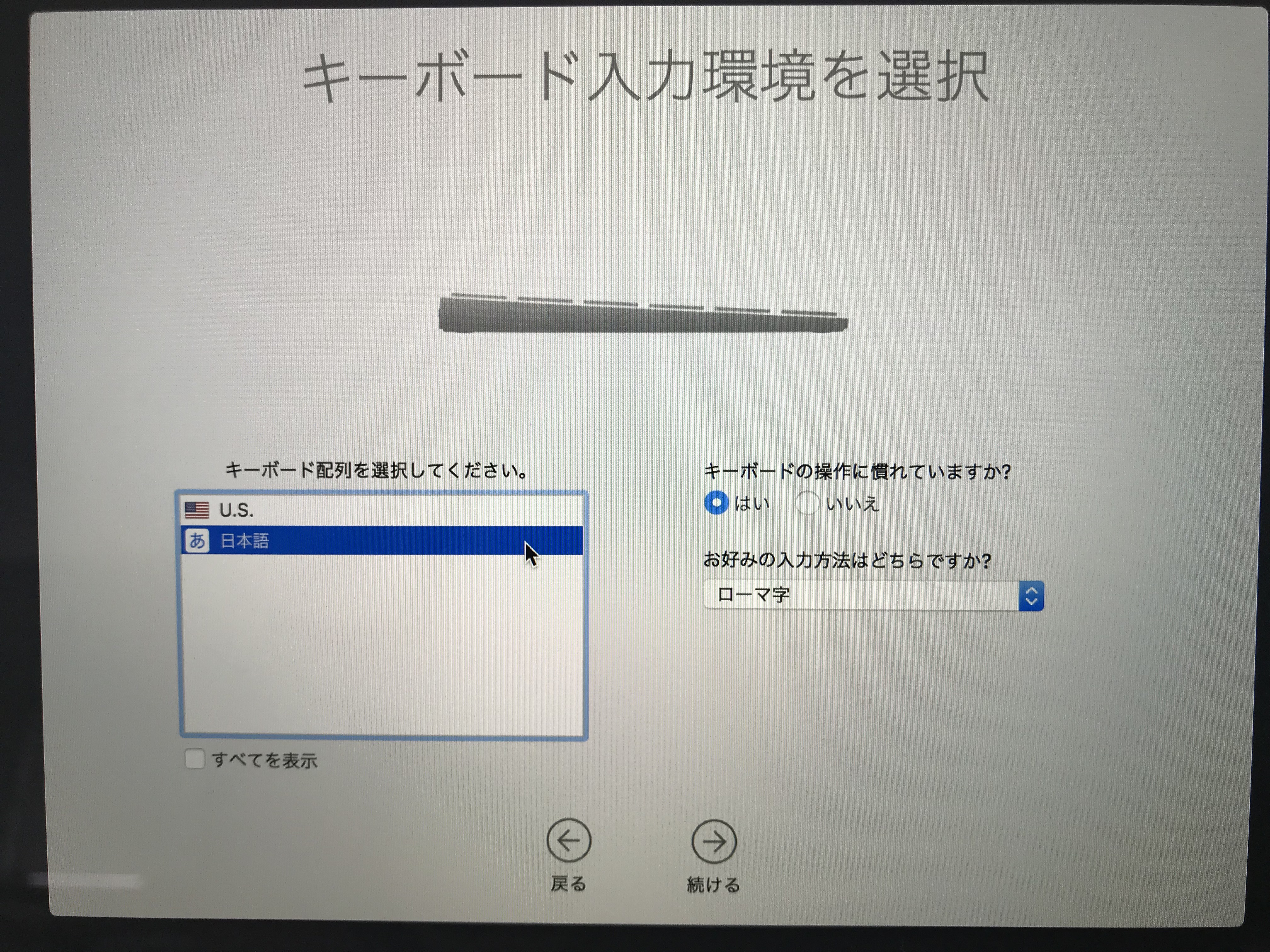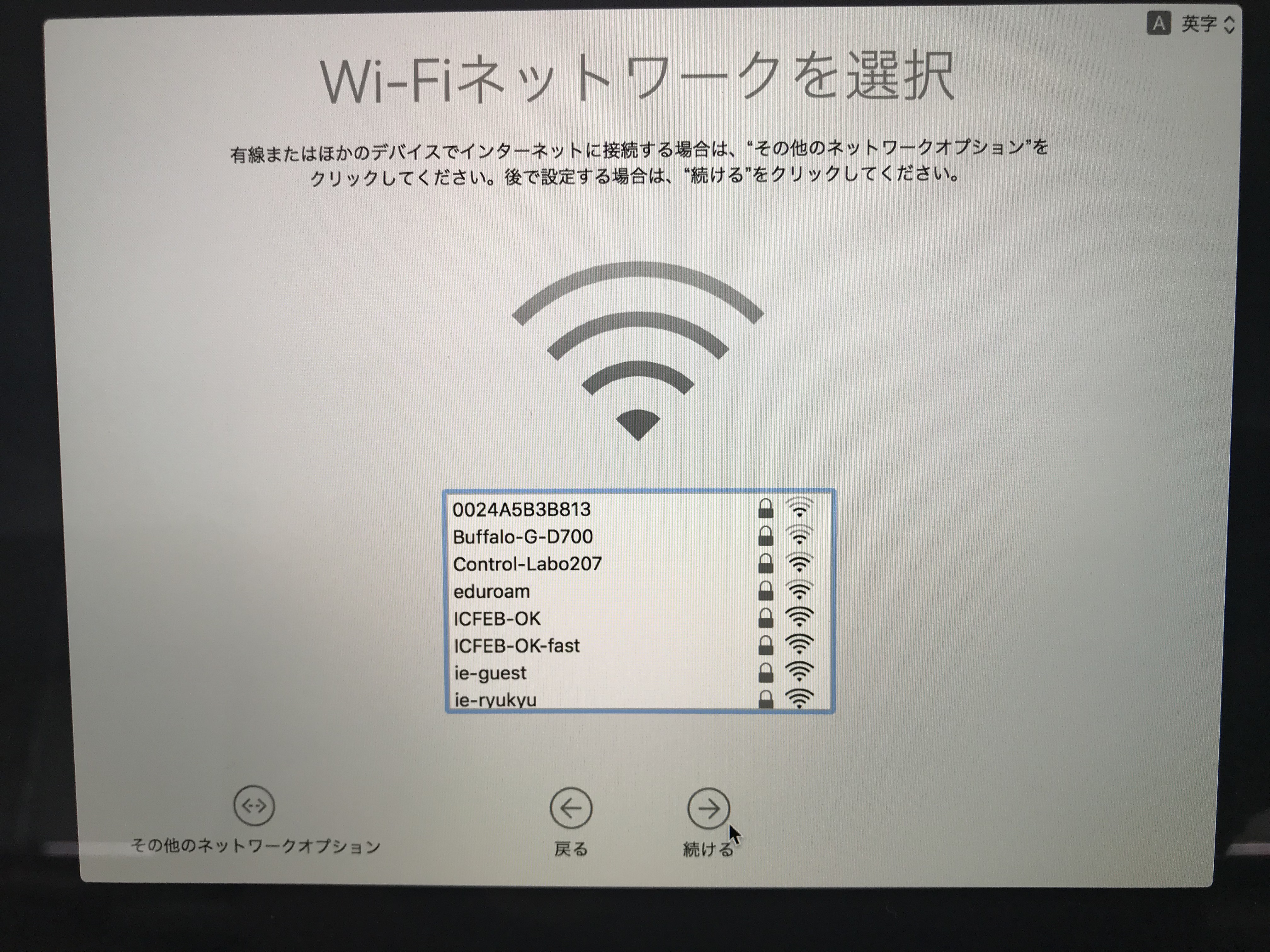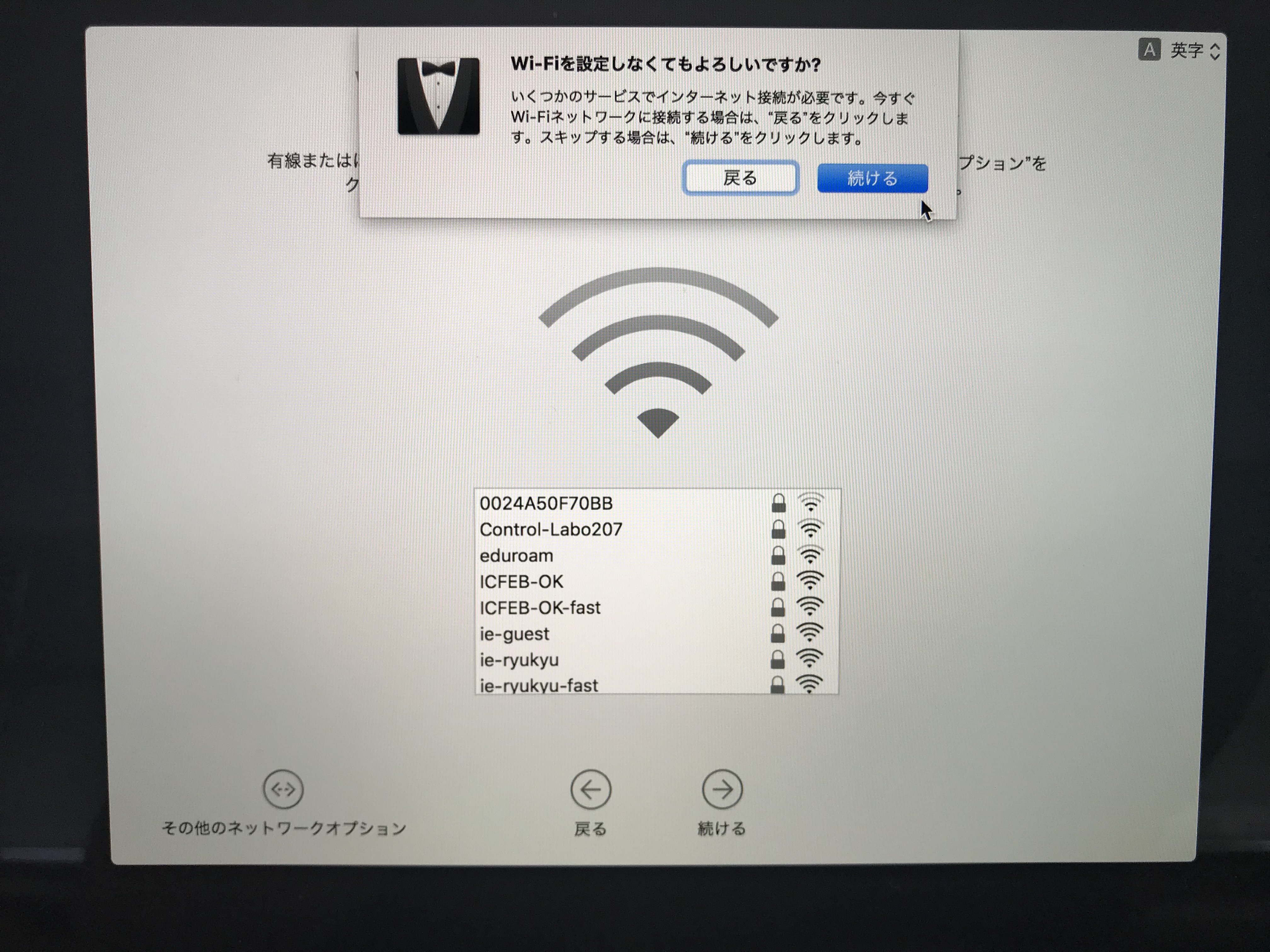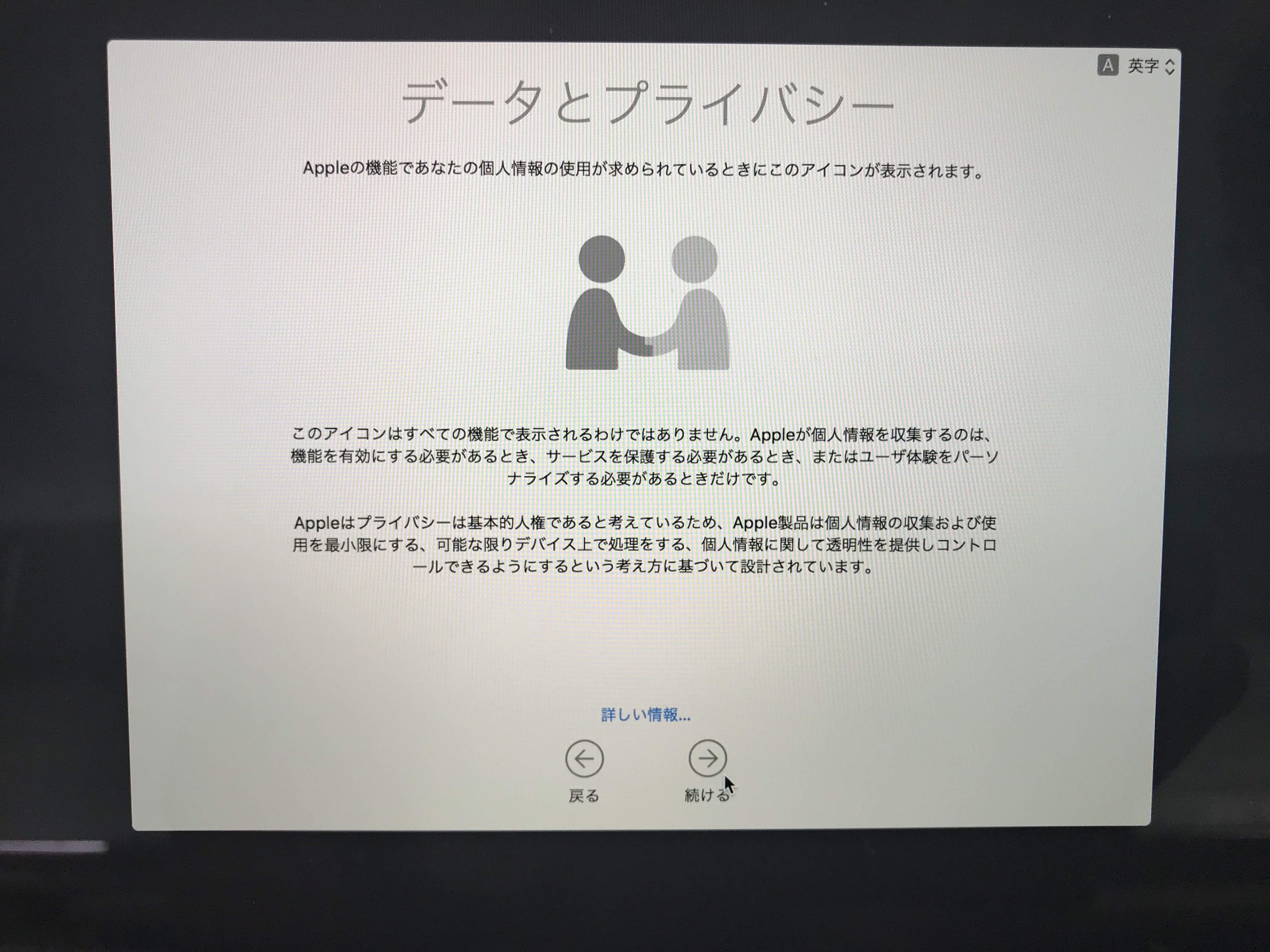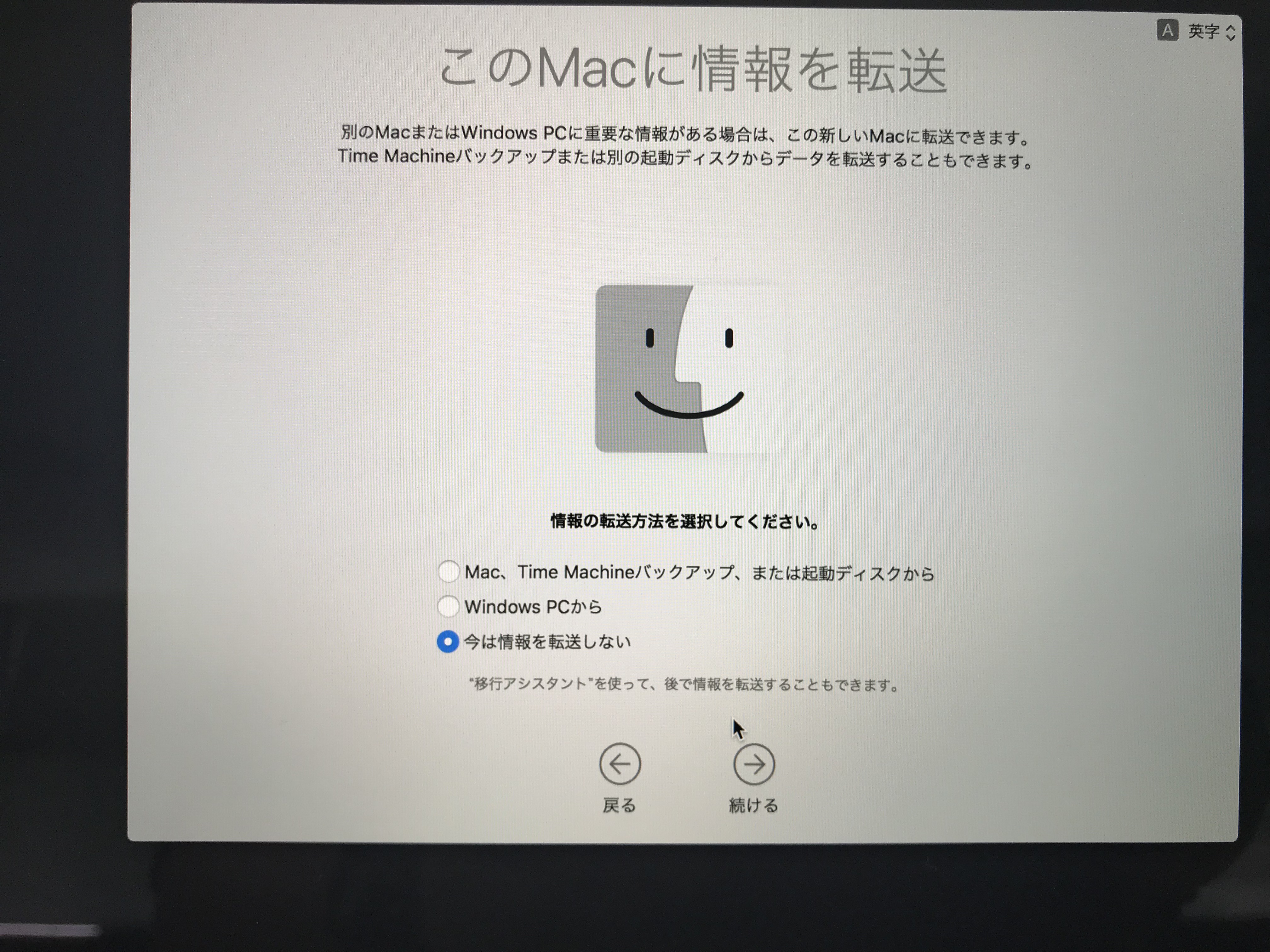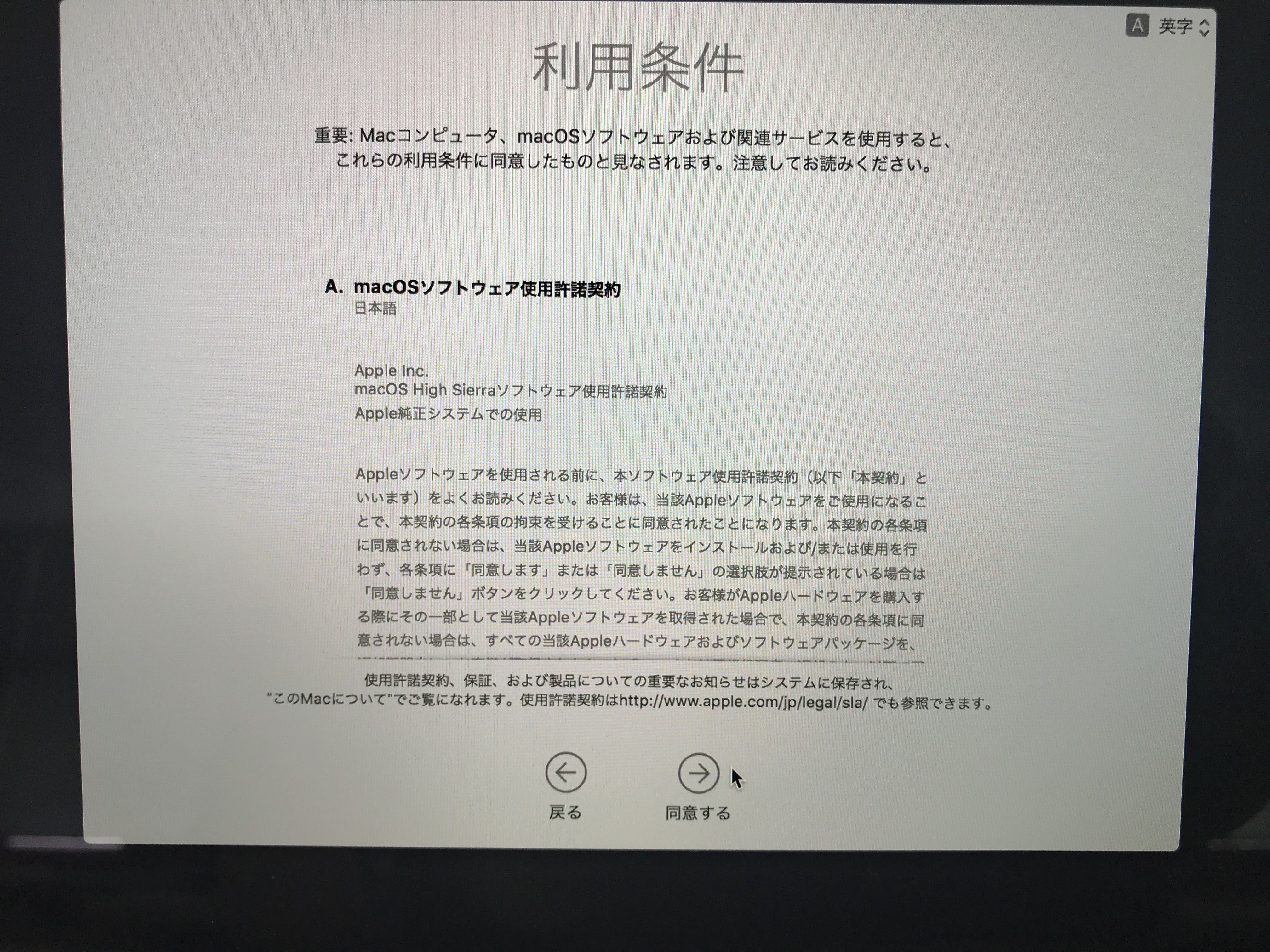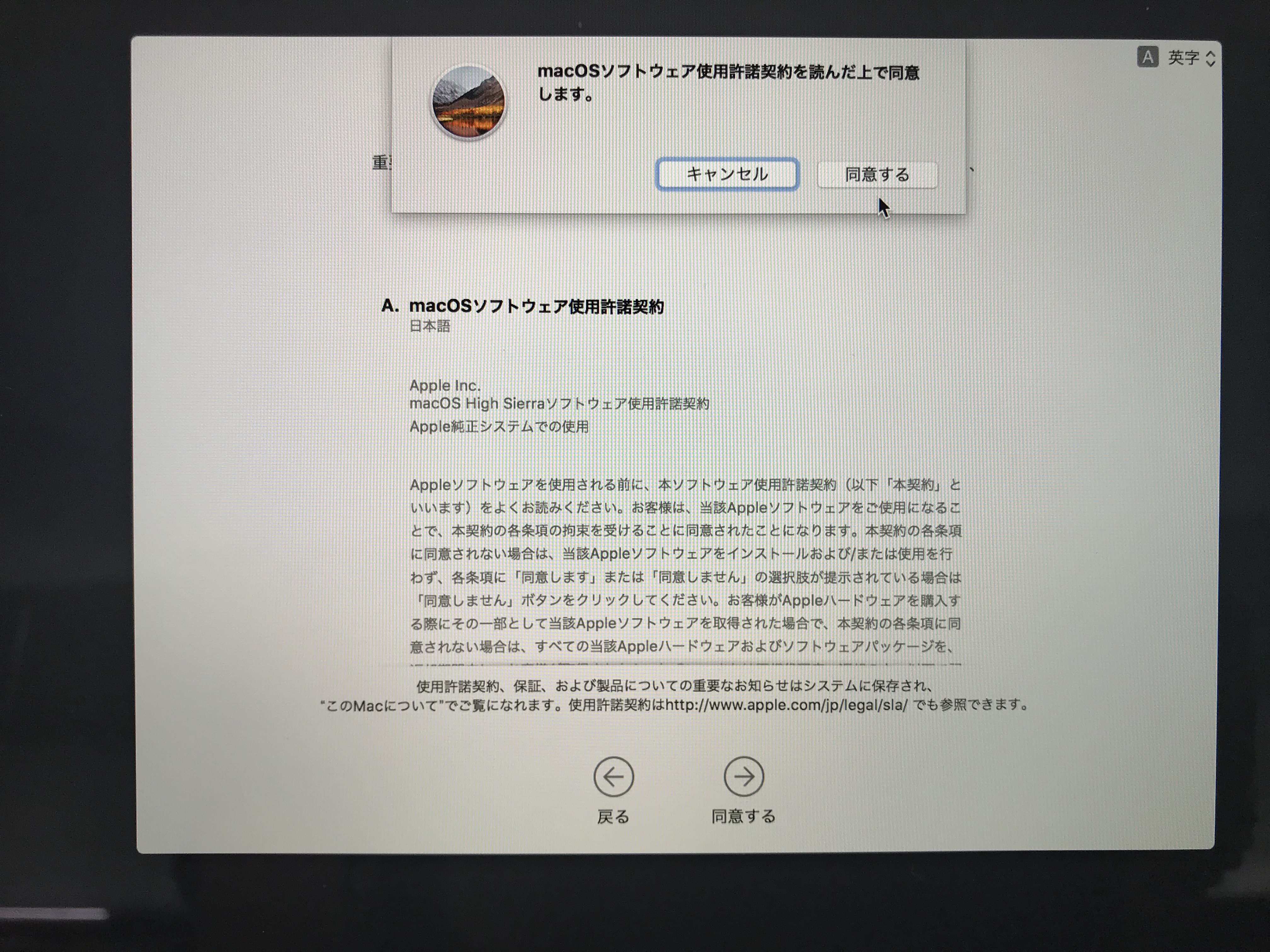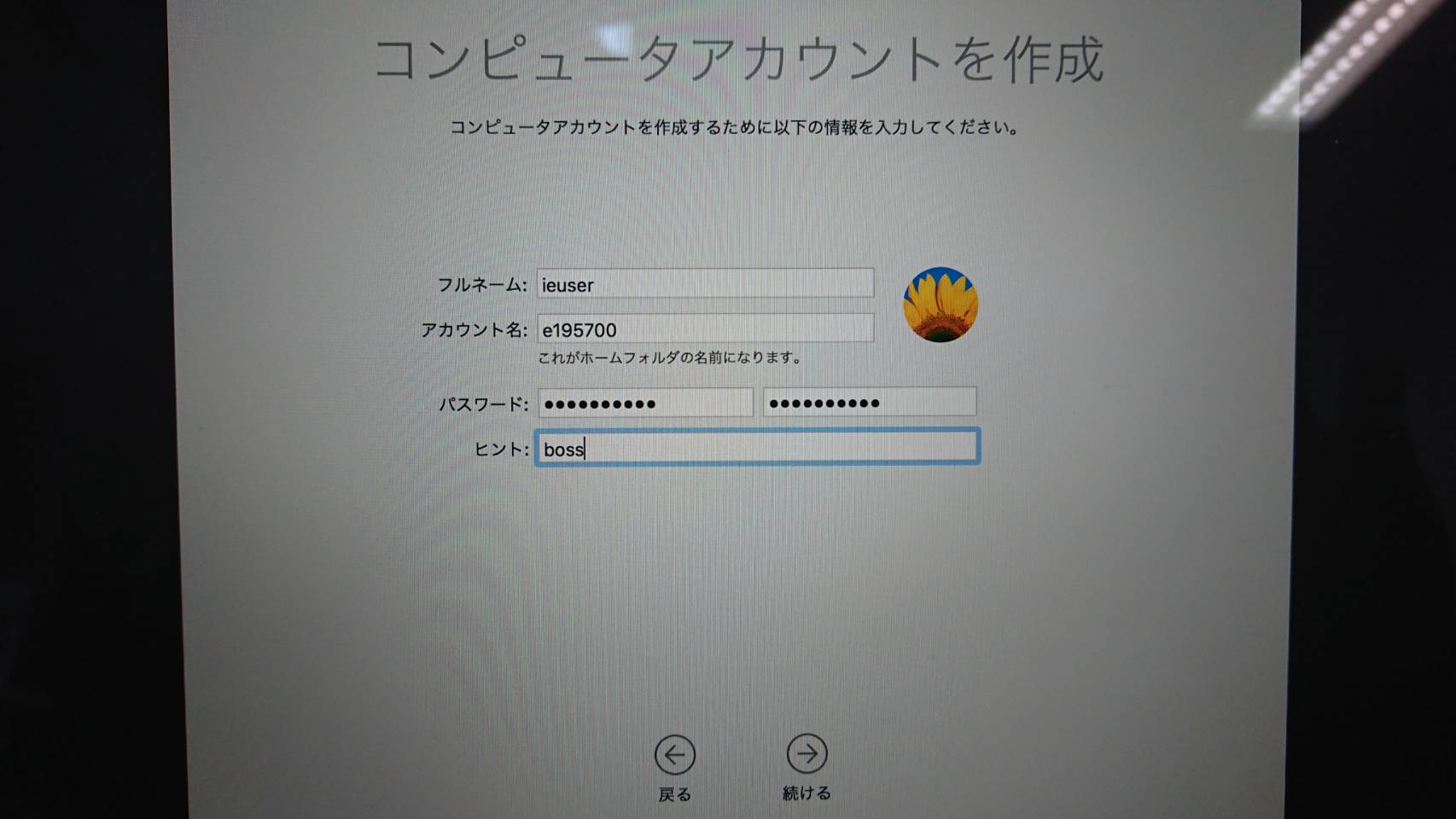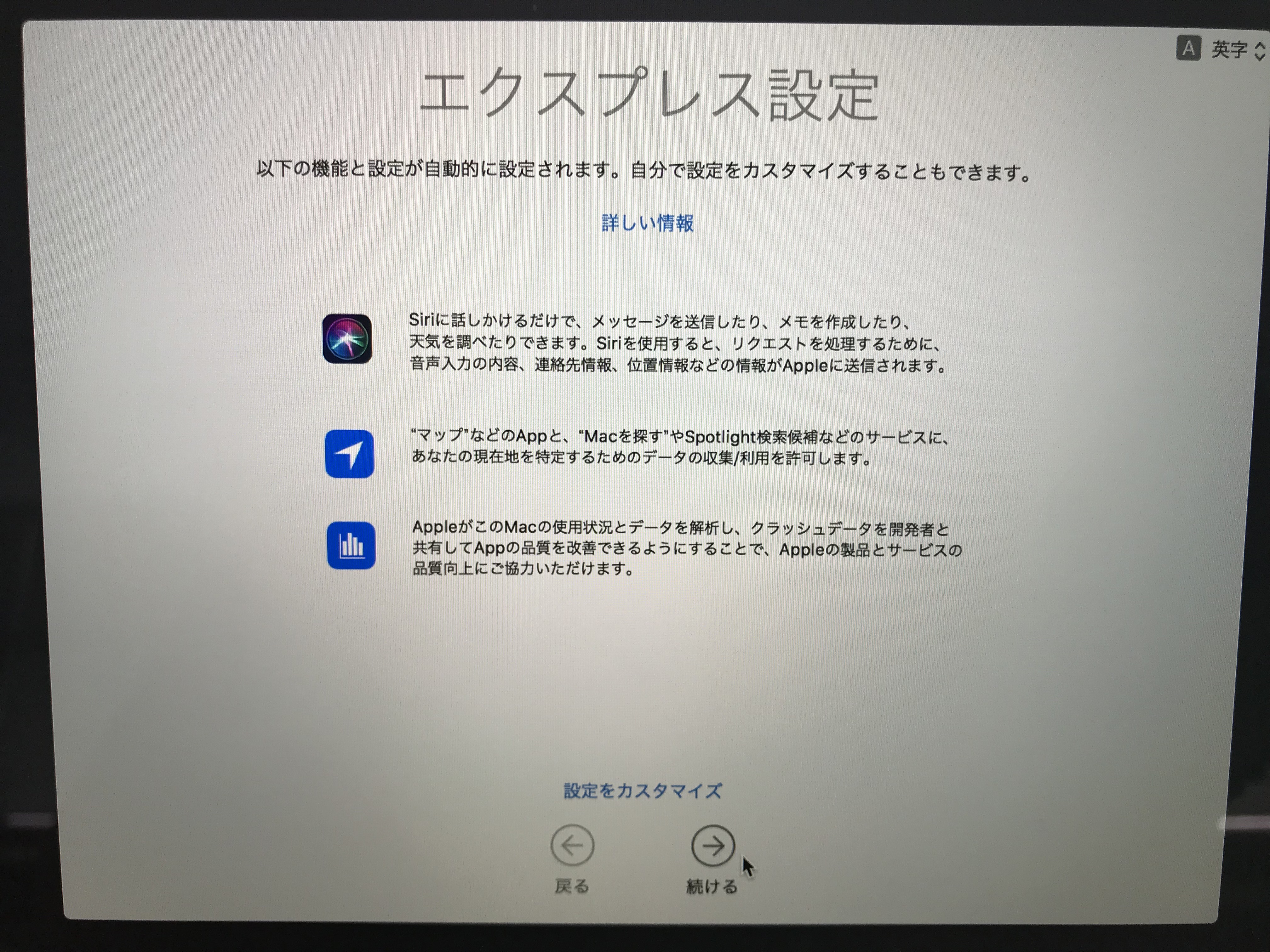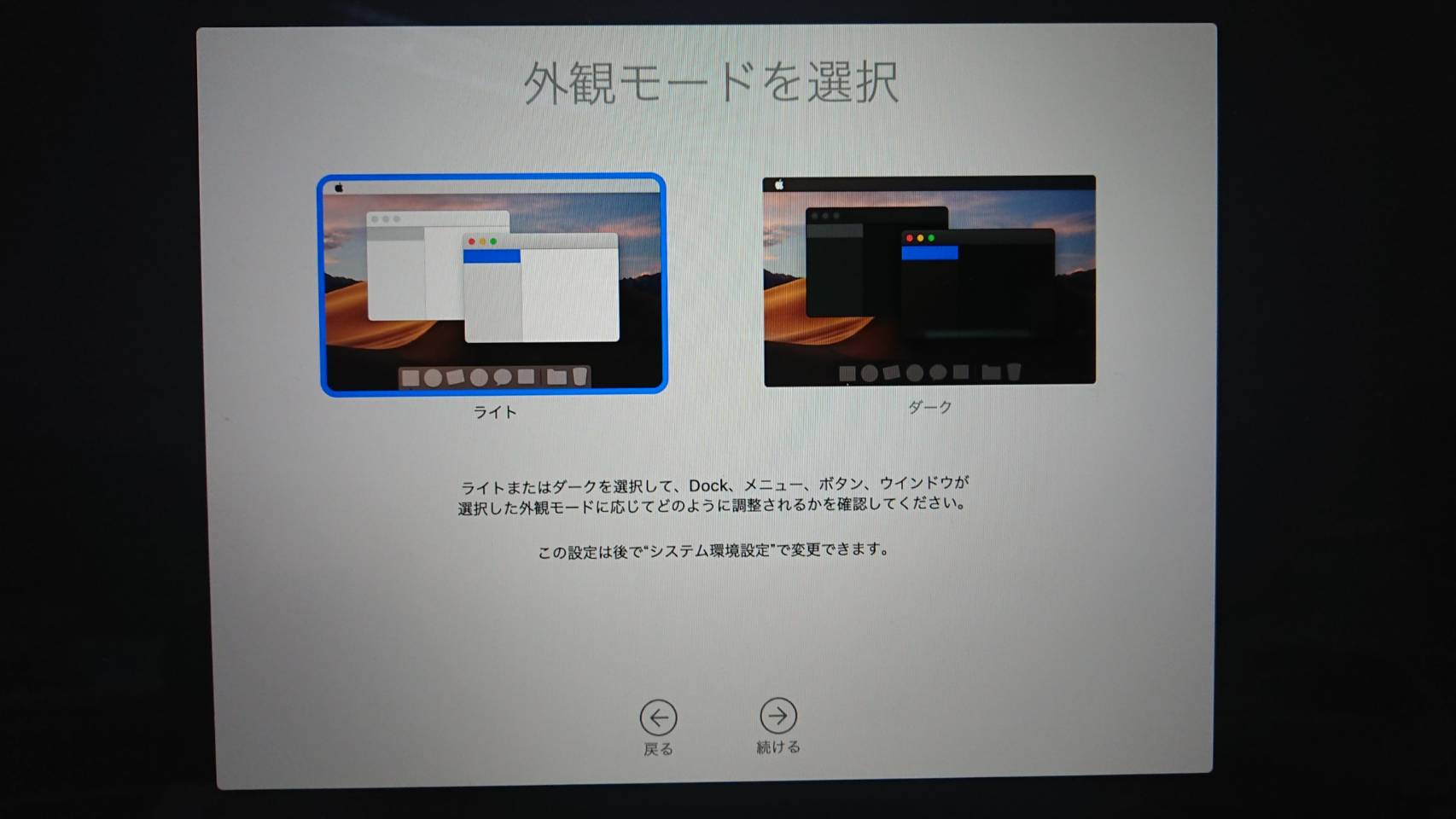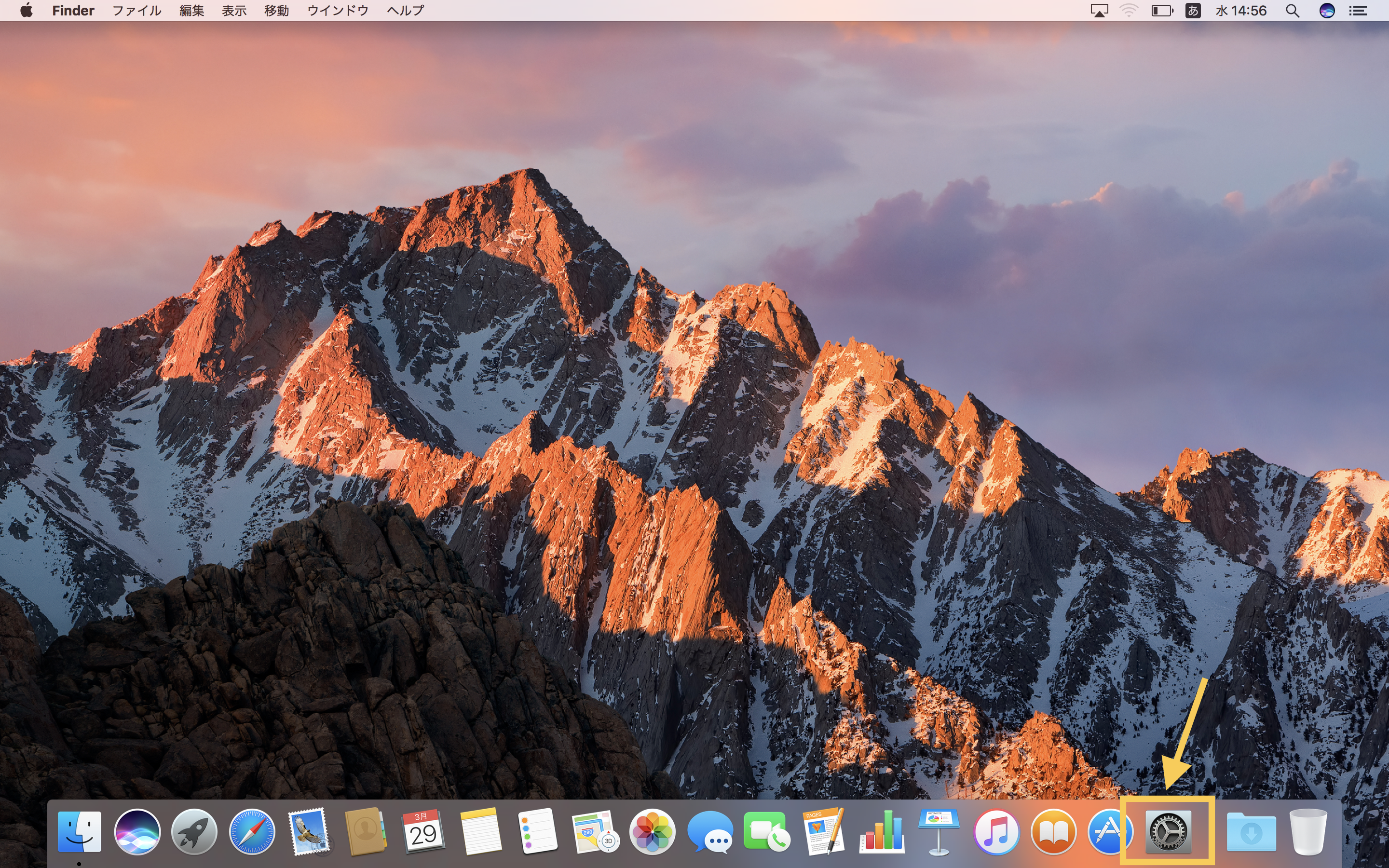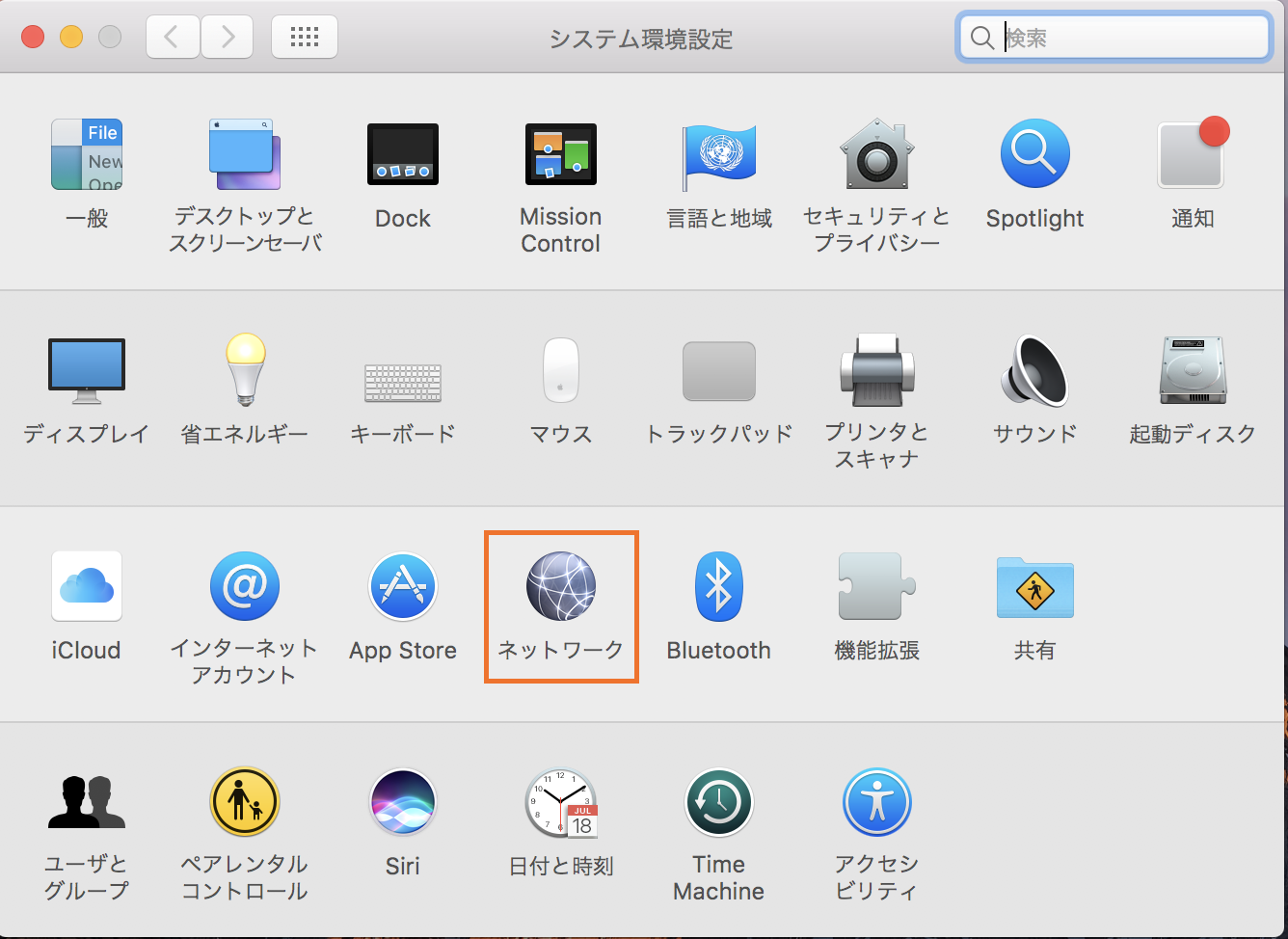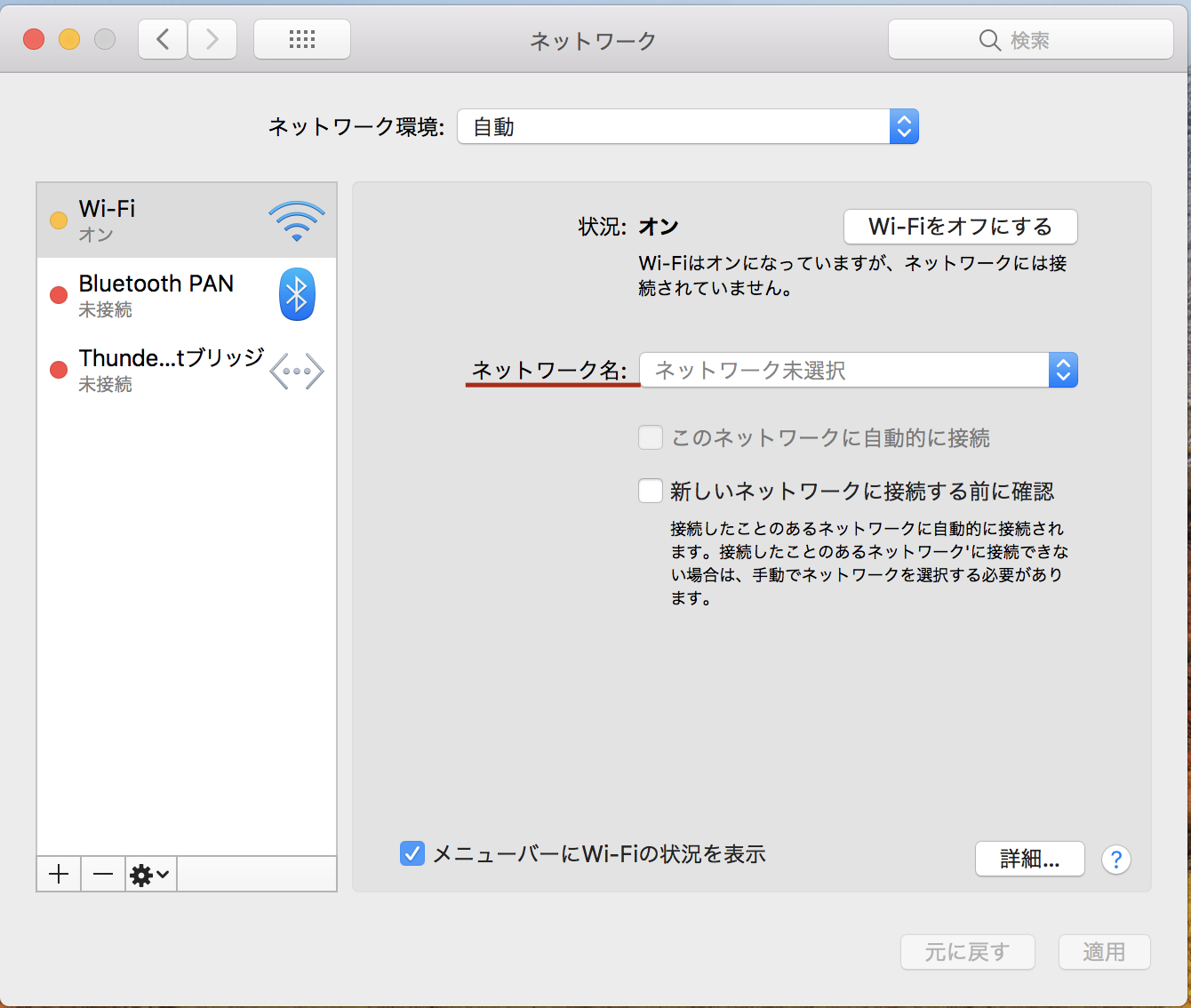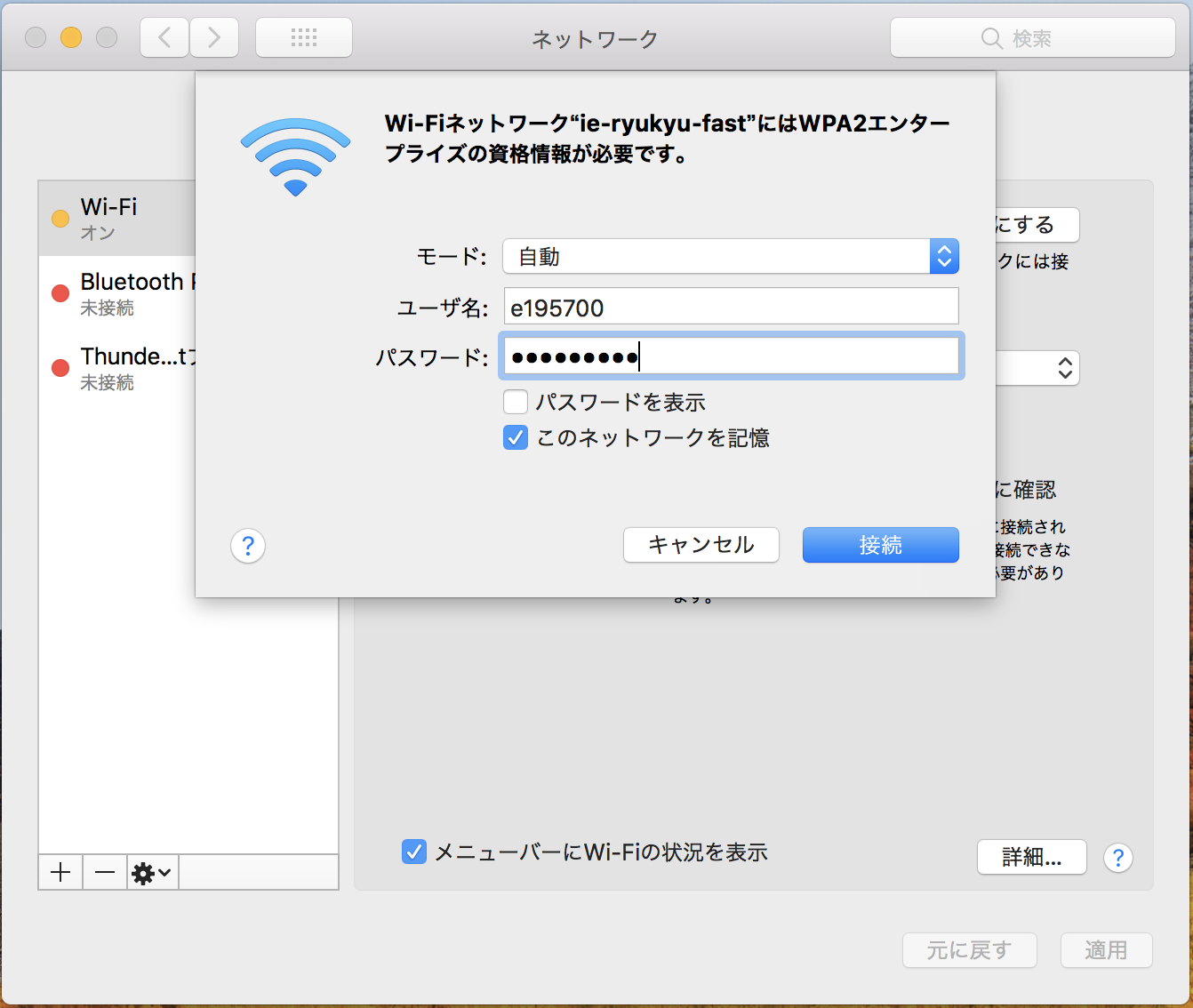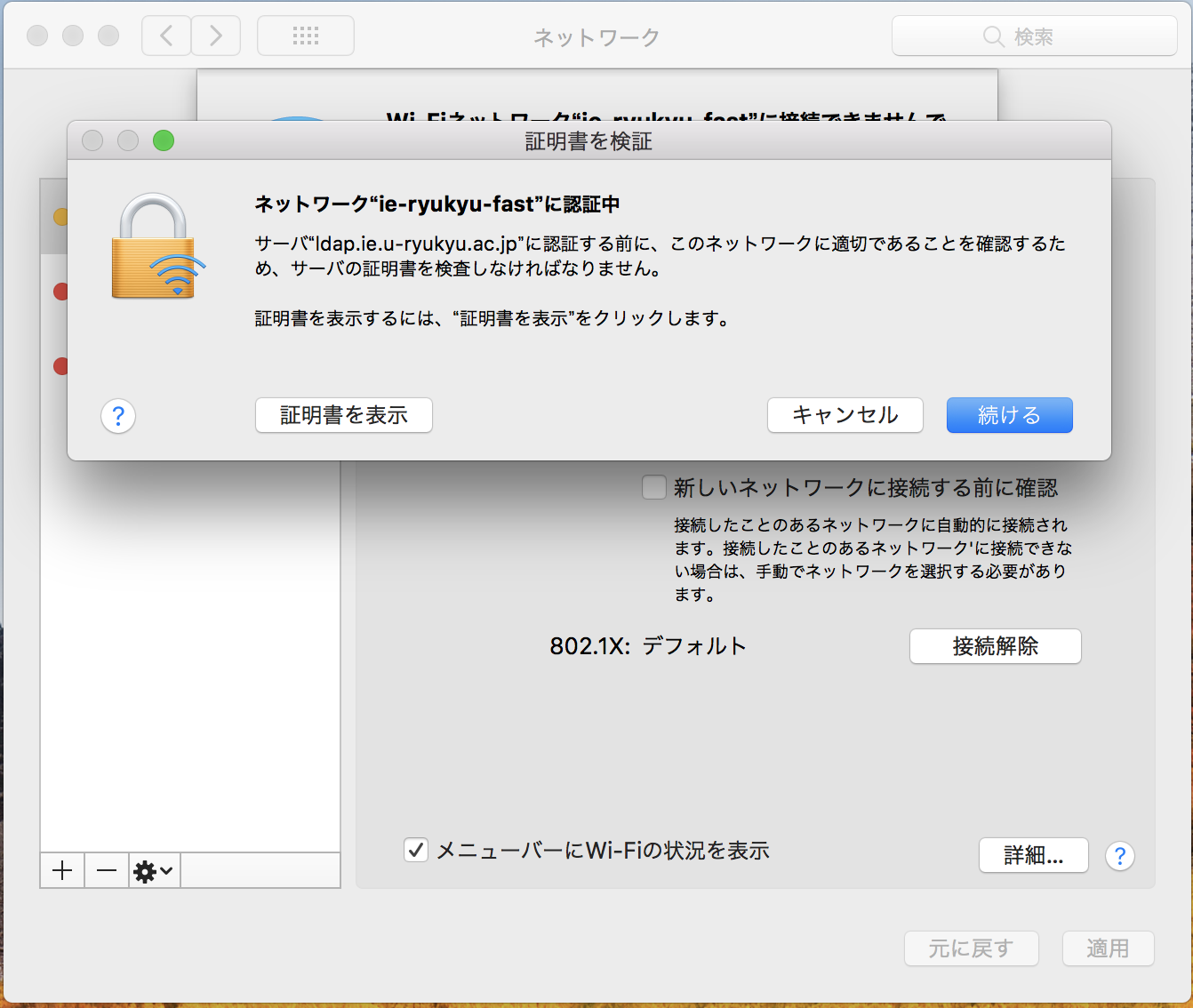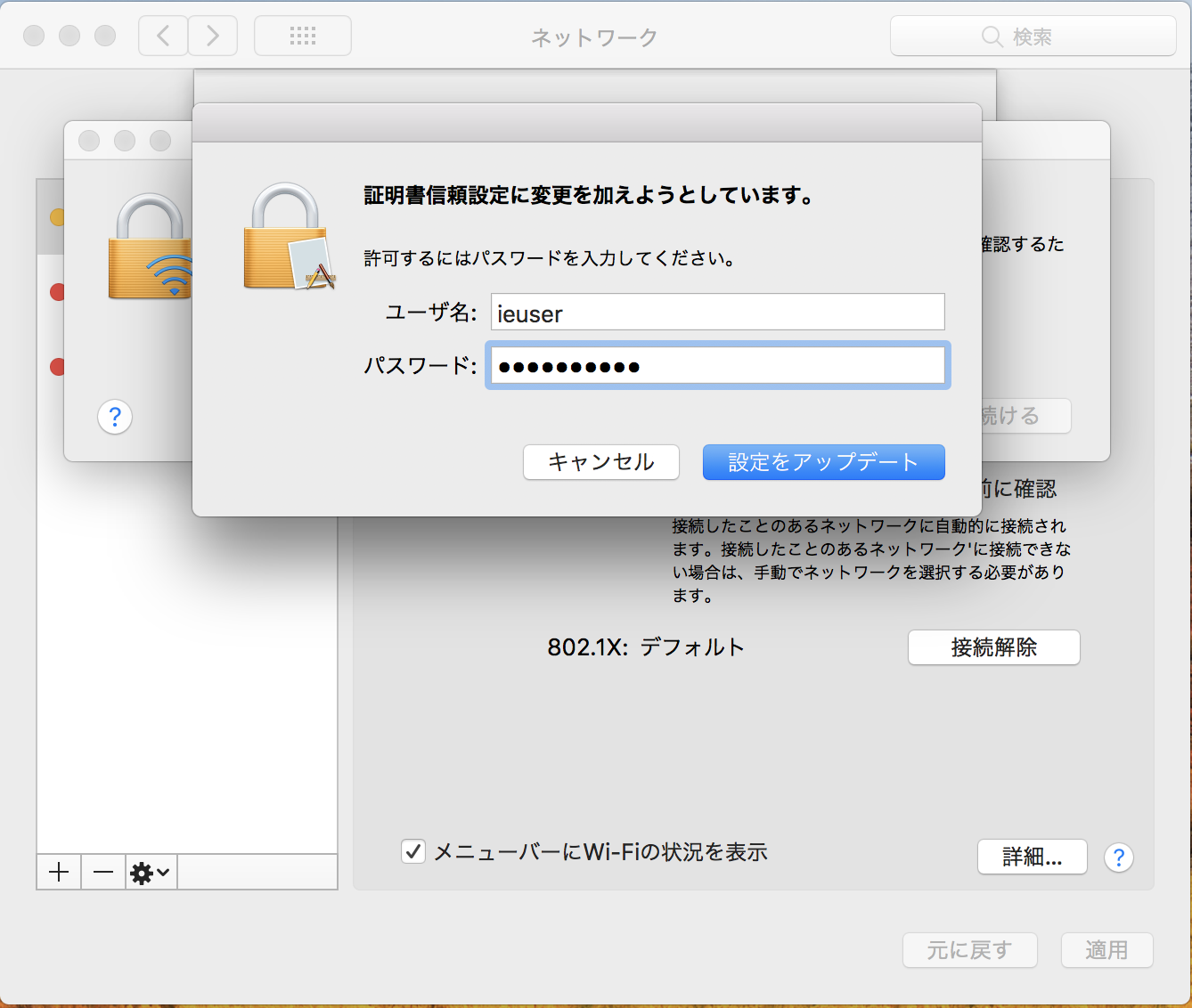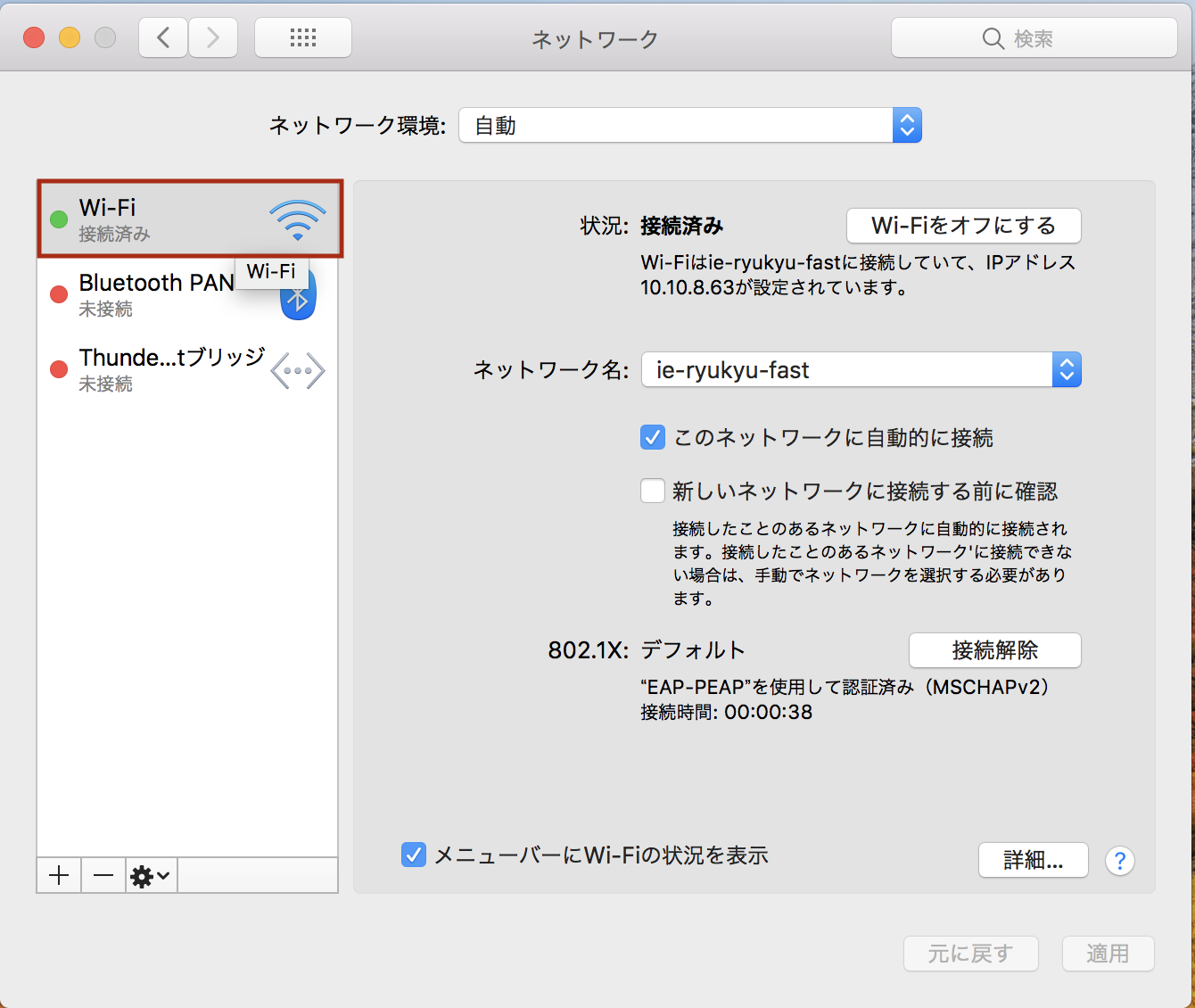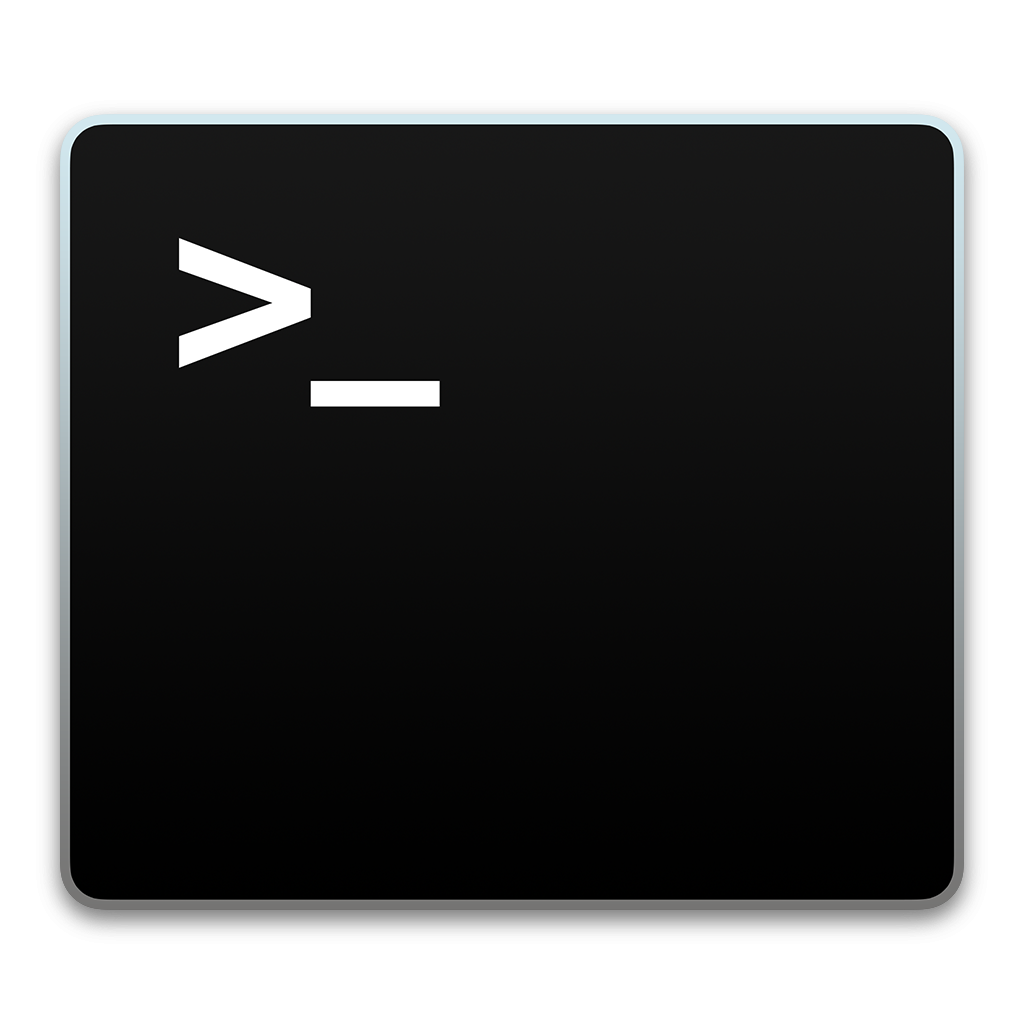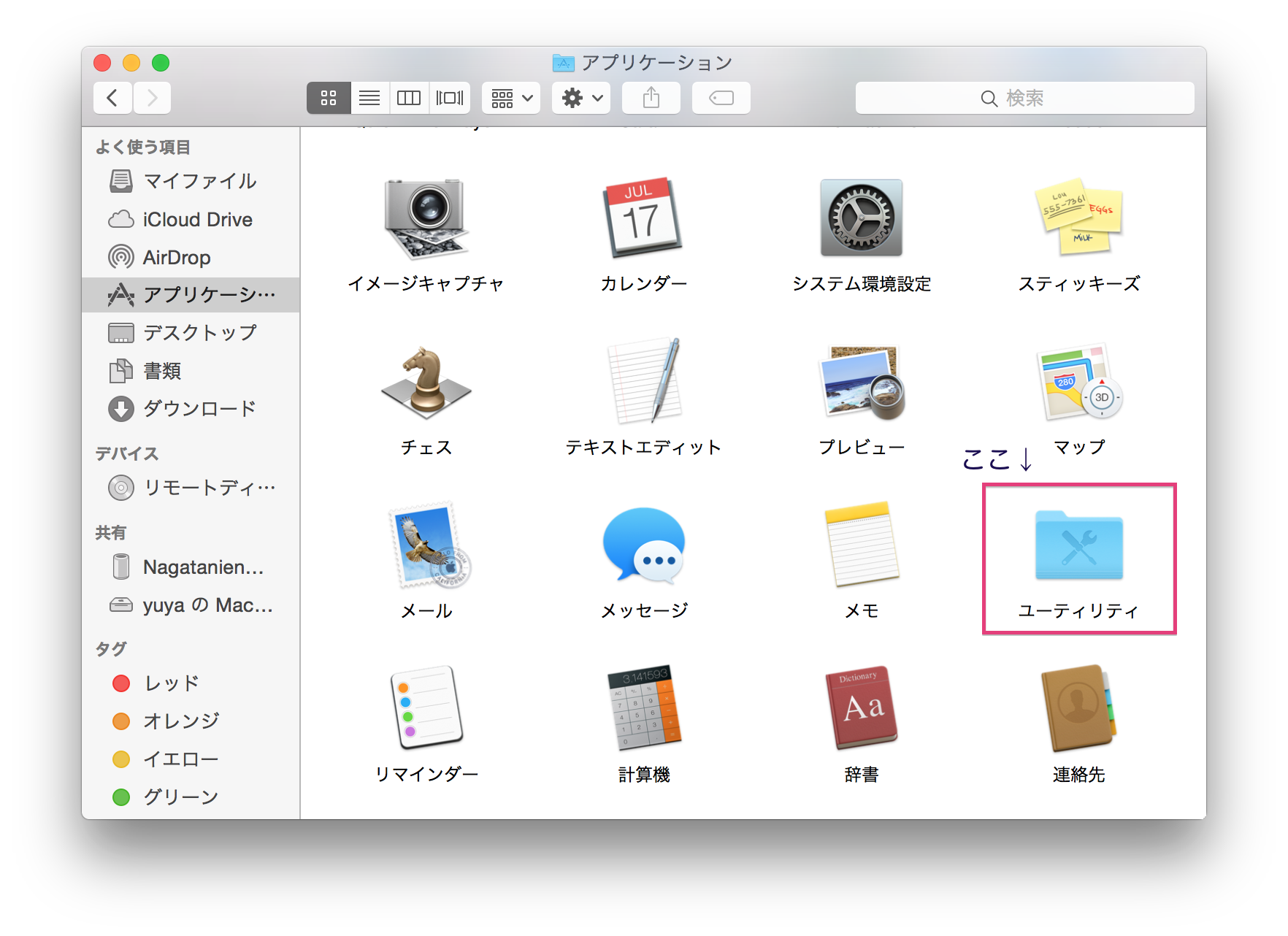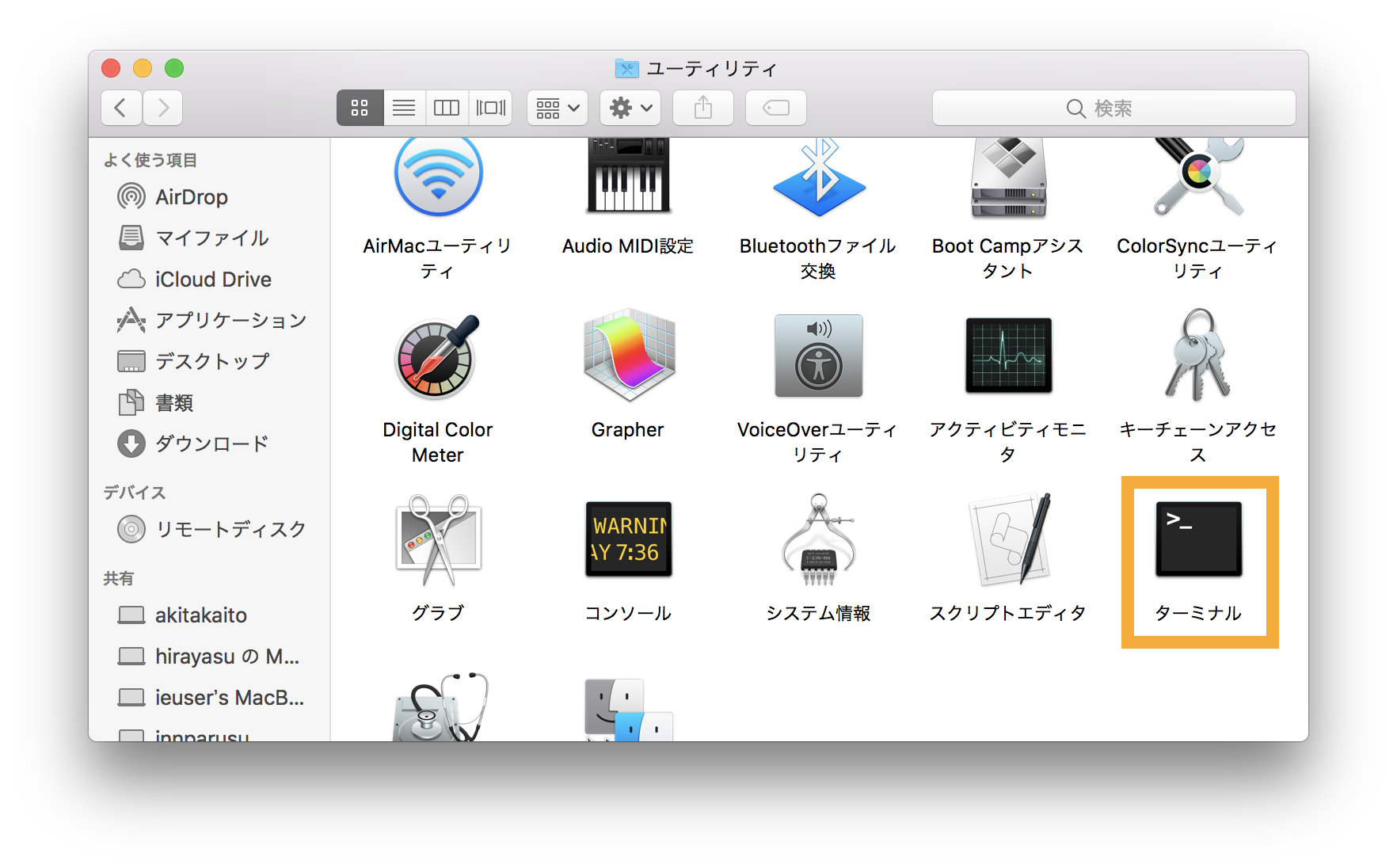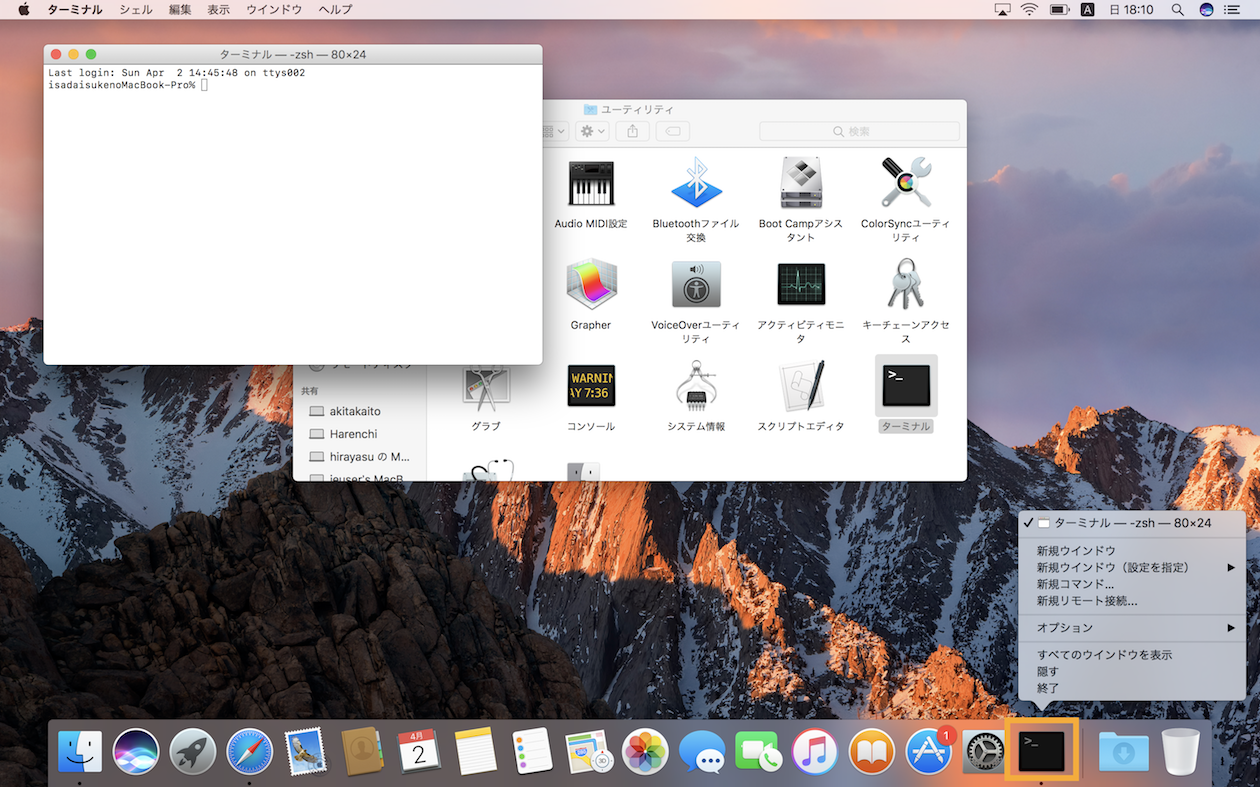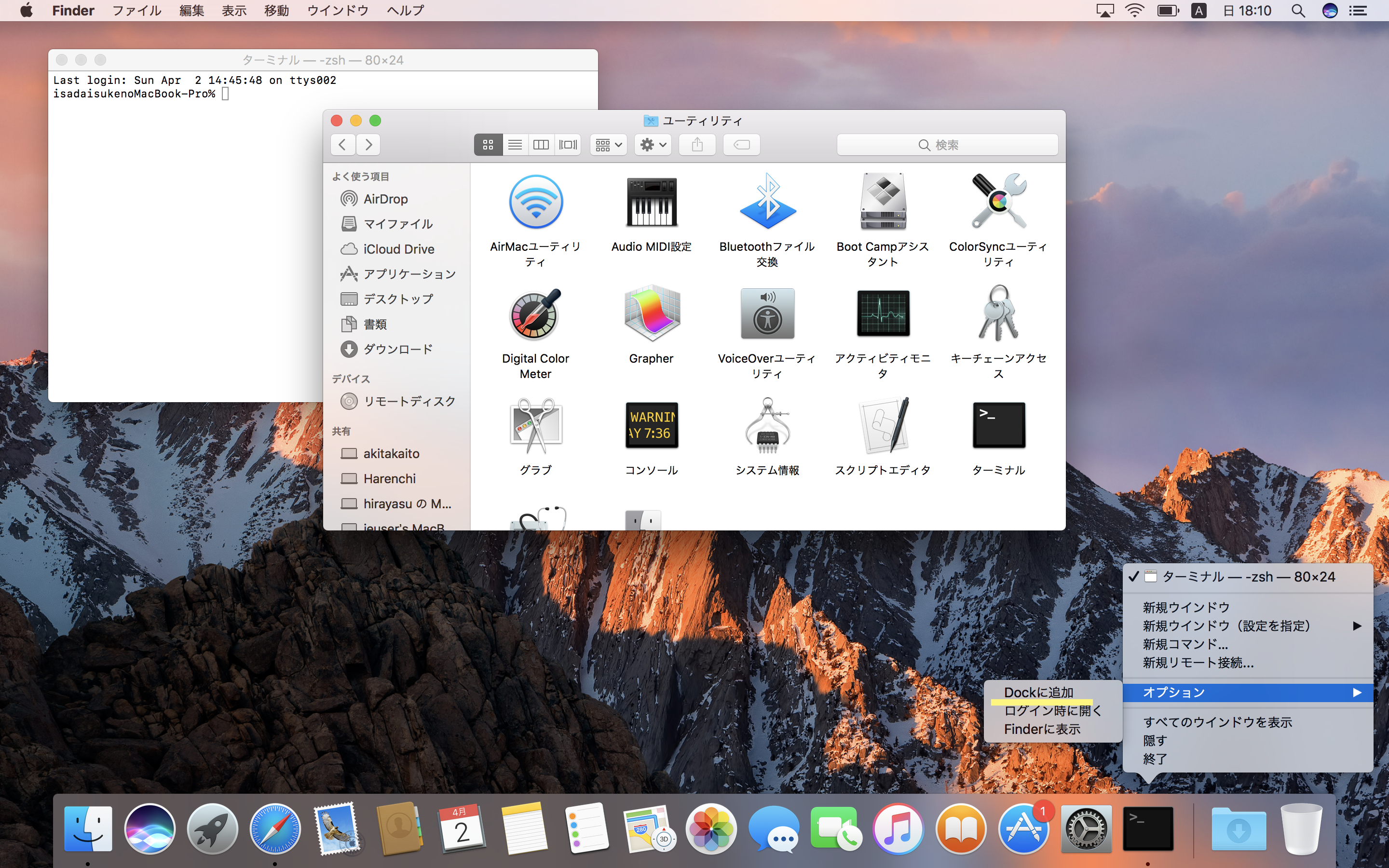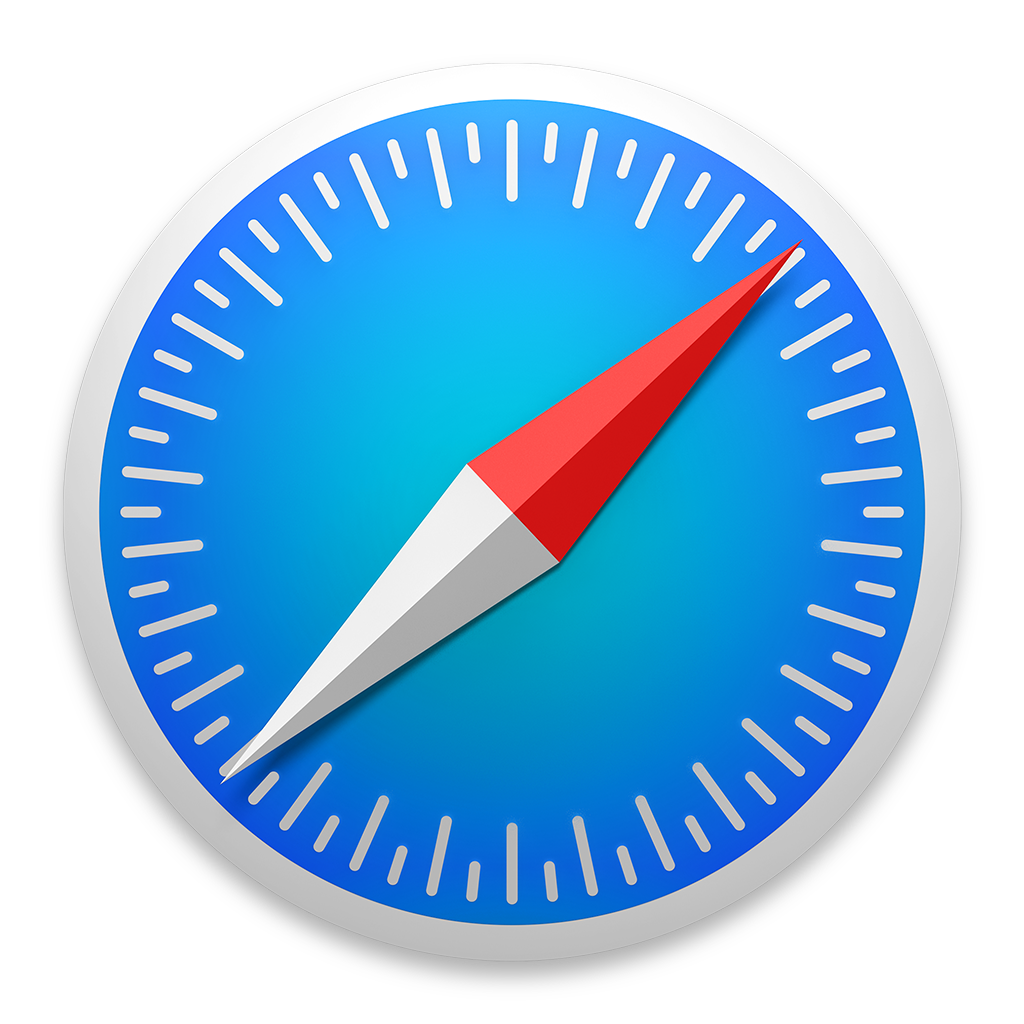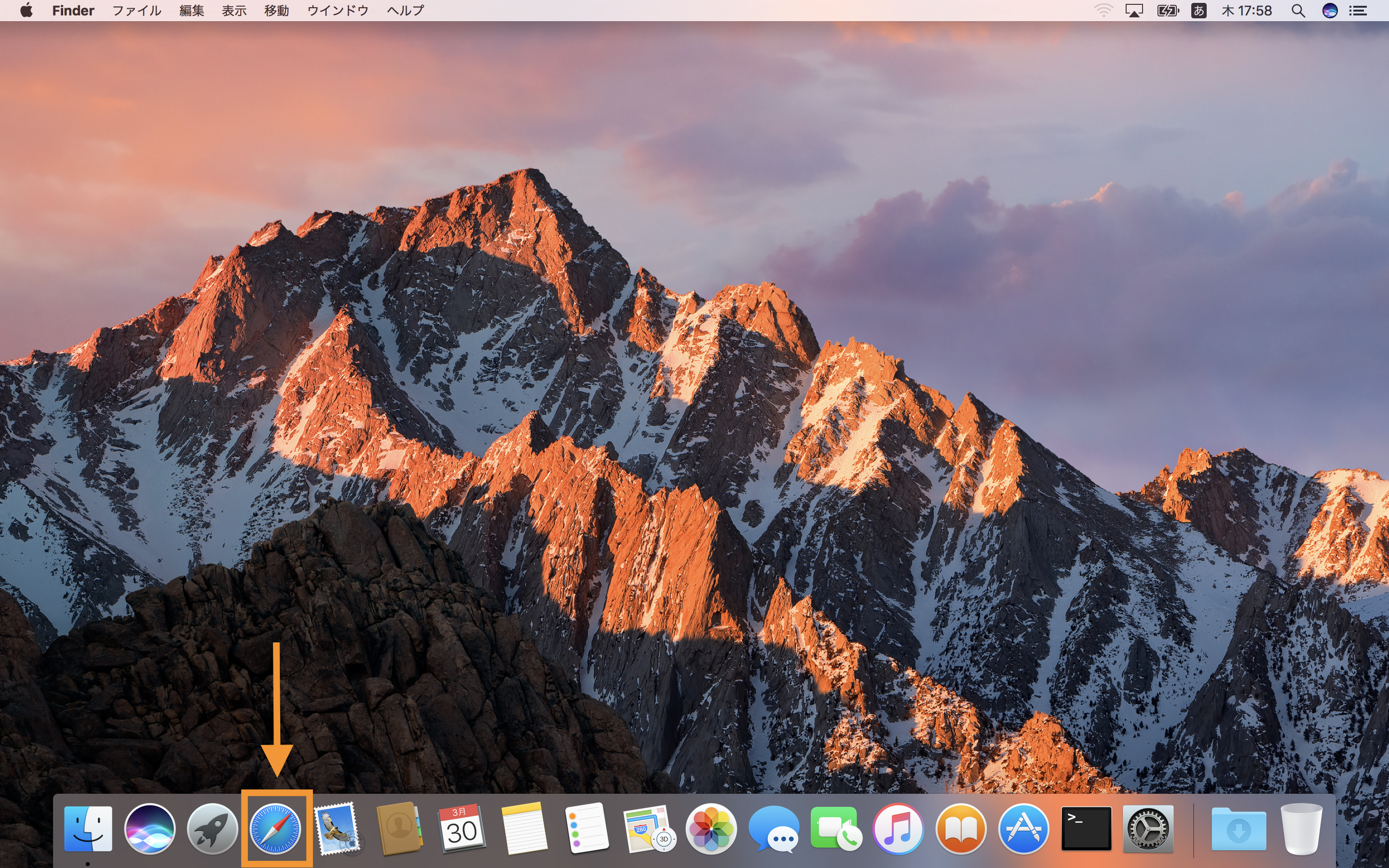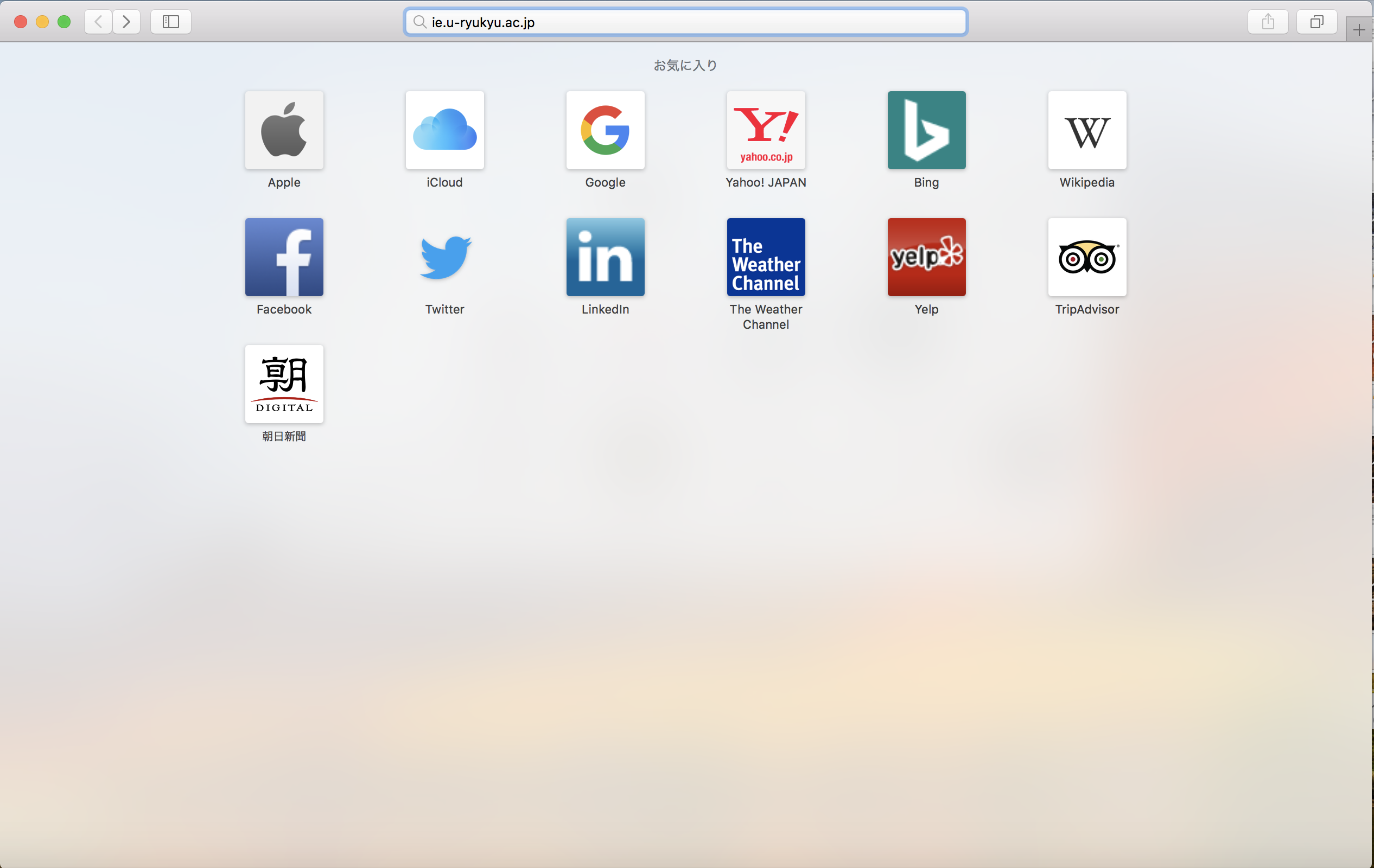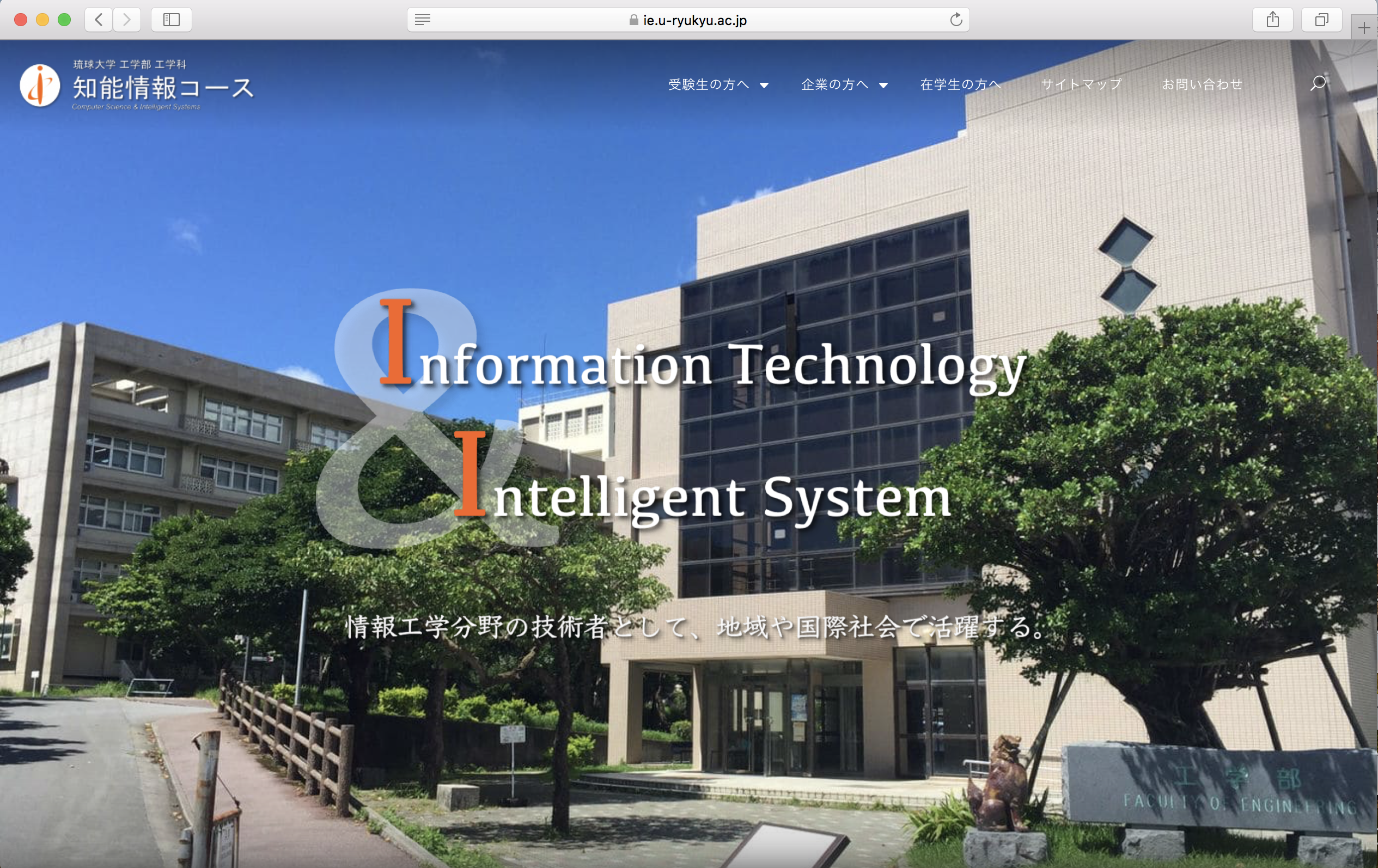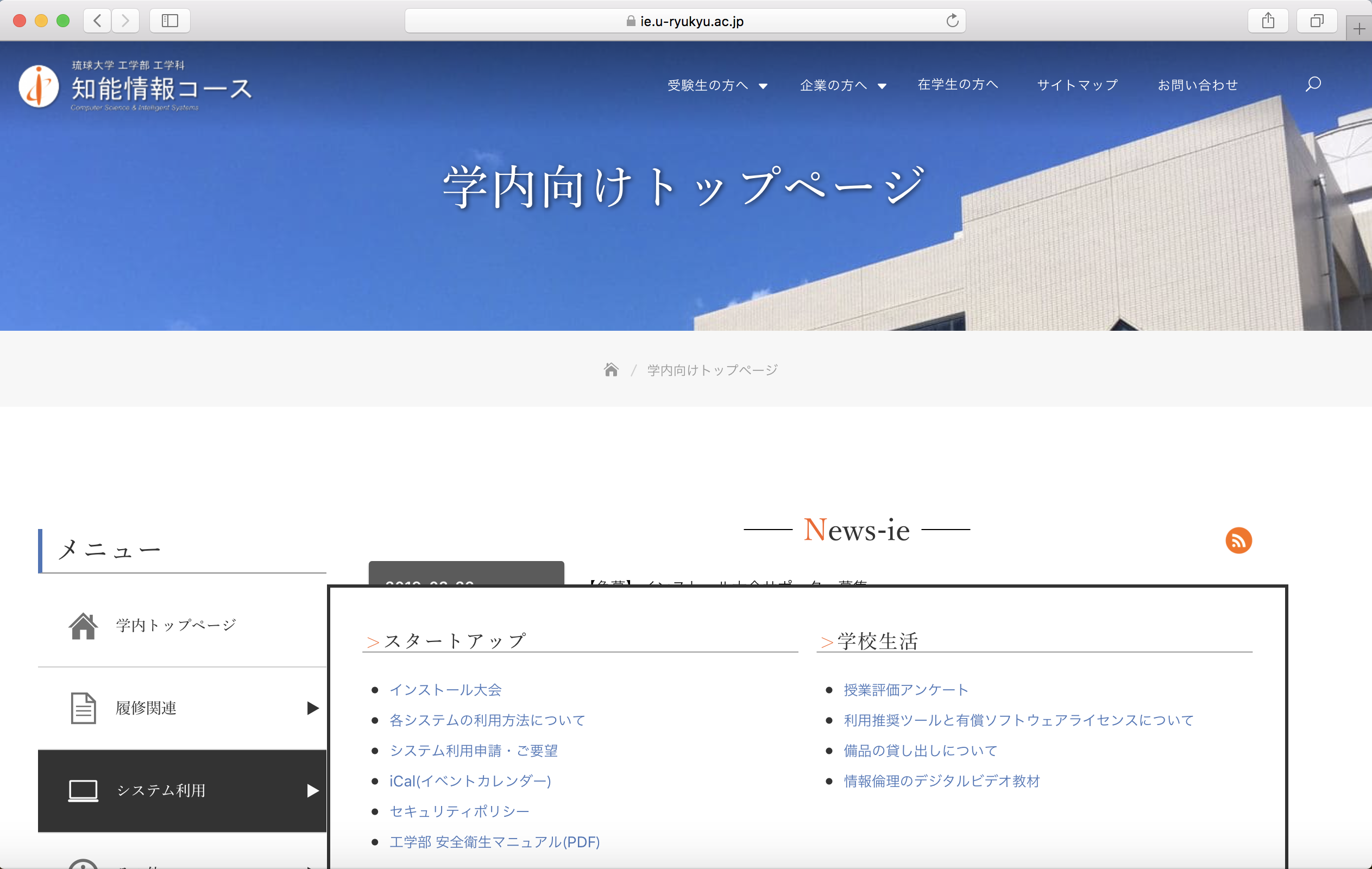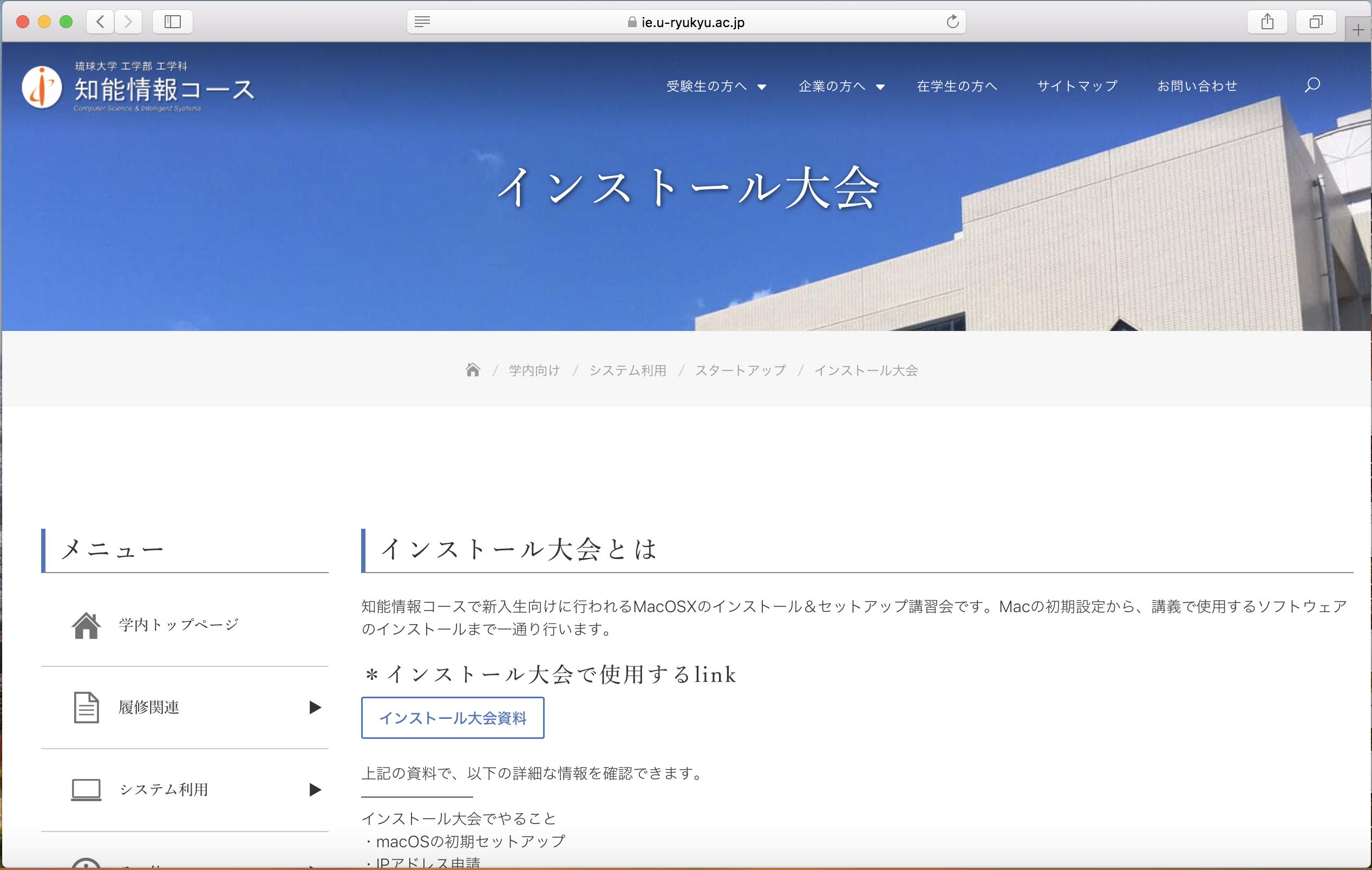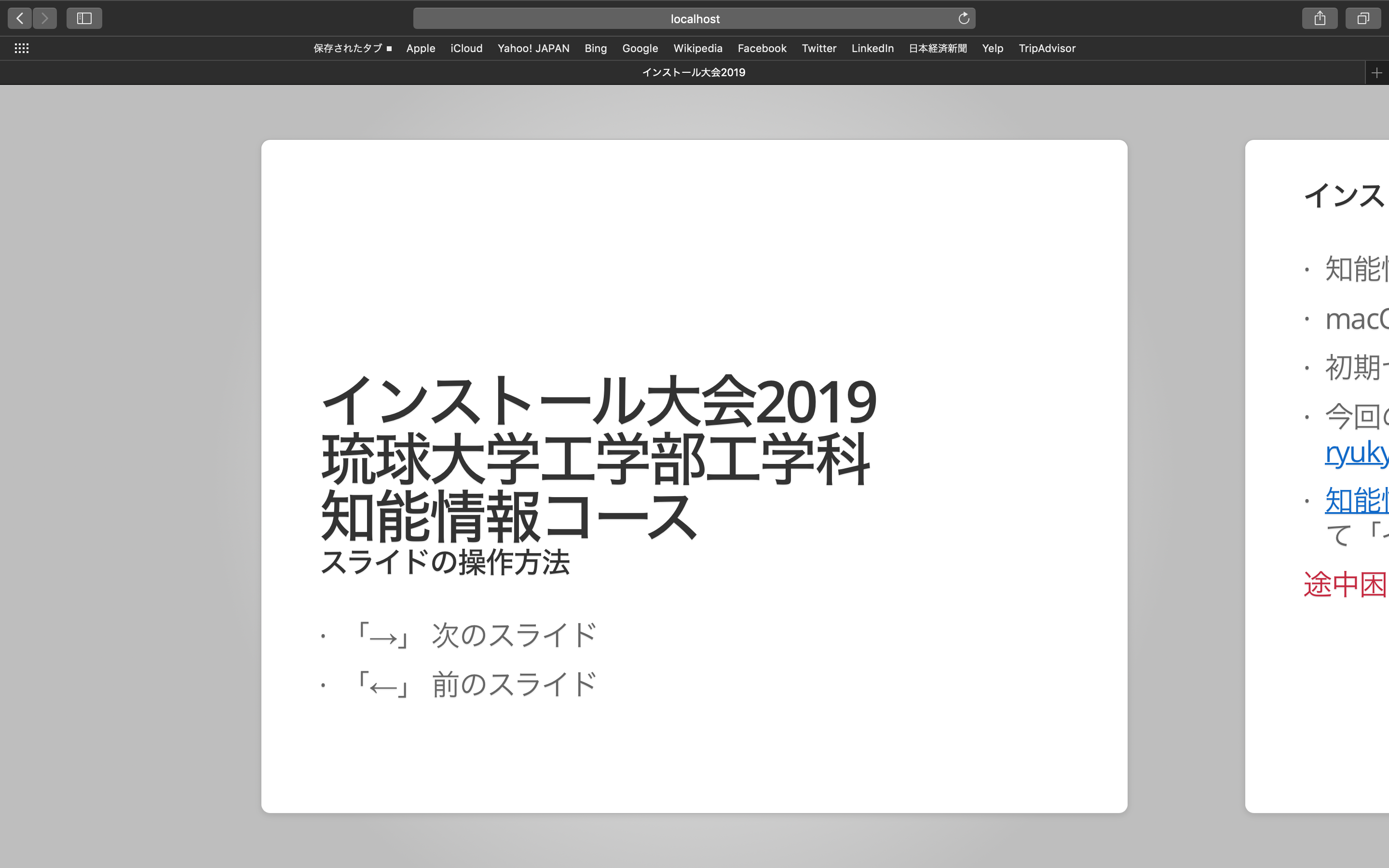macOSの初期セットアップ

-
はじめに箱の中に説明書が入っているので、
そこからリサイクルシールを取出しPCの裏面に貼る
macOSの初期セットアップ
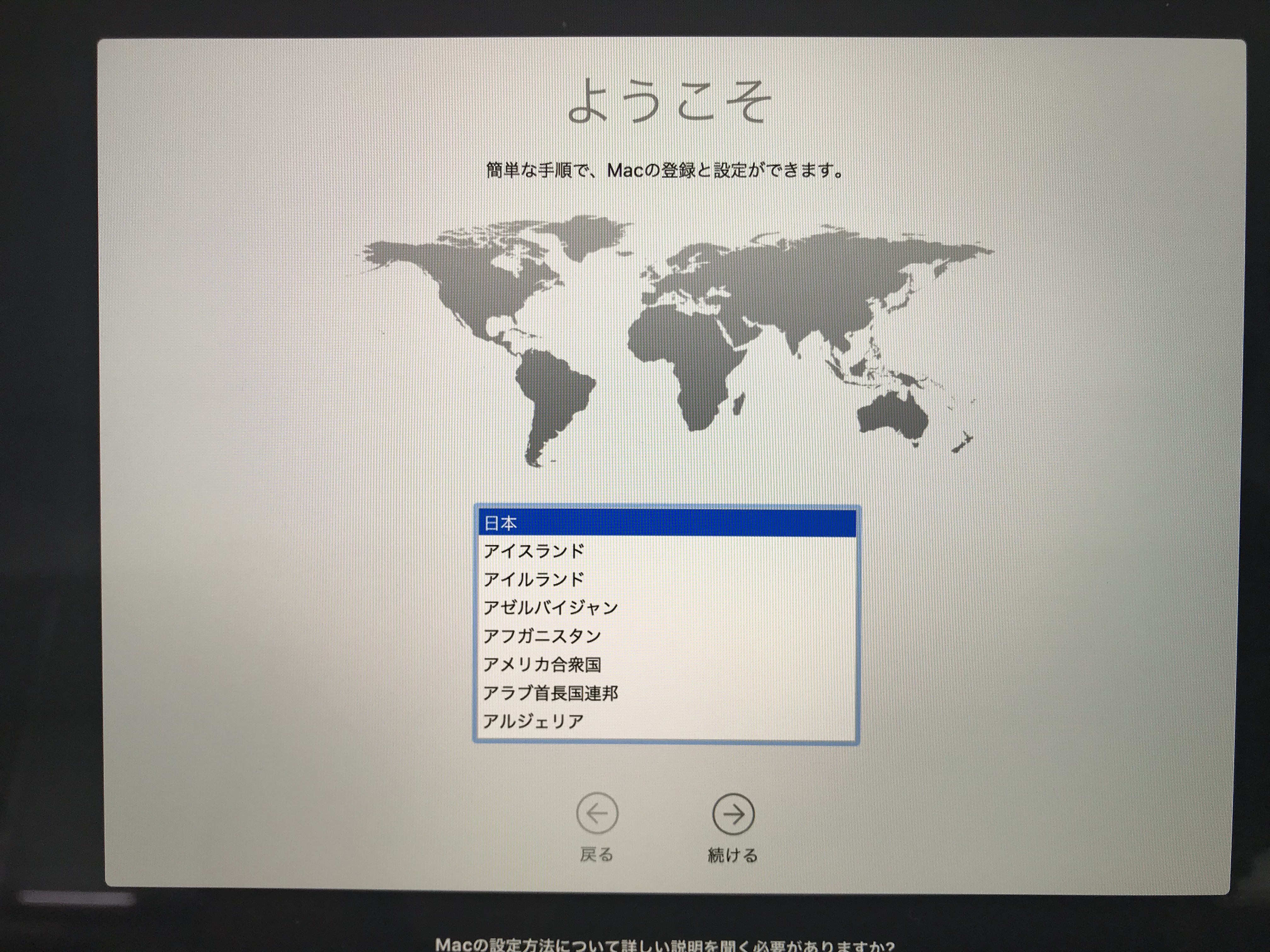
-
電源を入れ「ようこそ」の画面になったら,
「日本」を選択して「続ける」をクリック
macOSの初期セットアップ
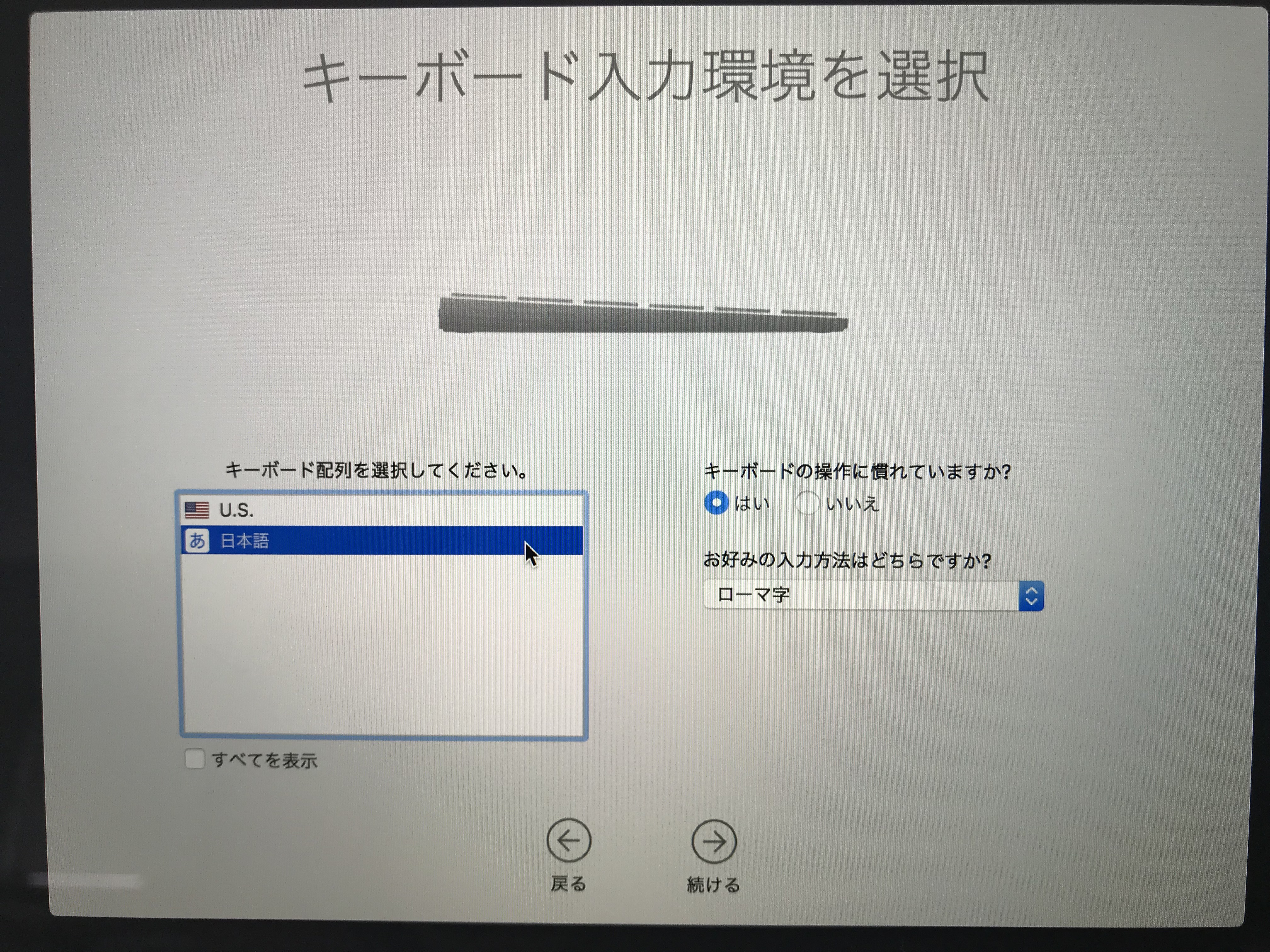
-
キーボード配列は「日本語」を選択し,
「はい」と「ローマ字」を選択したら,
「続ける」をクリック
macOSの初期セットアップ
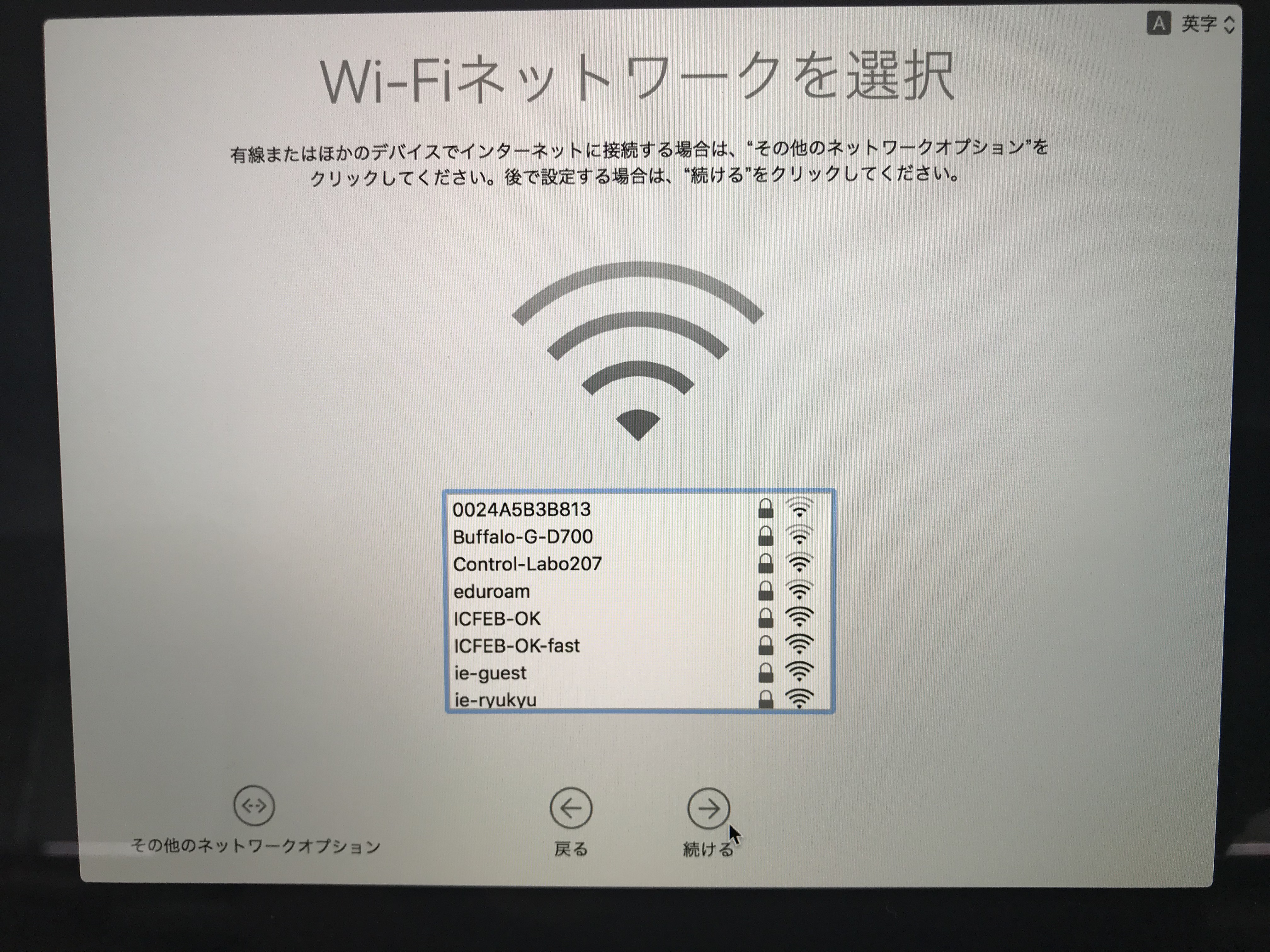
-
ここでは無線LANの設定を行わないので、
そのまま「続ける」をクリック
macOSの初期セットアップ
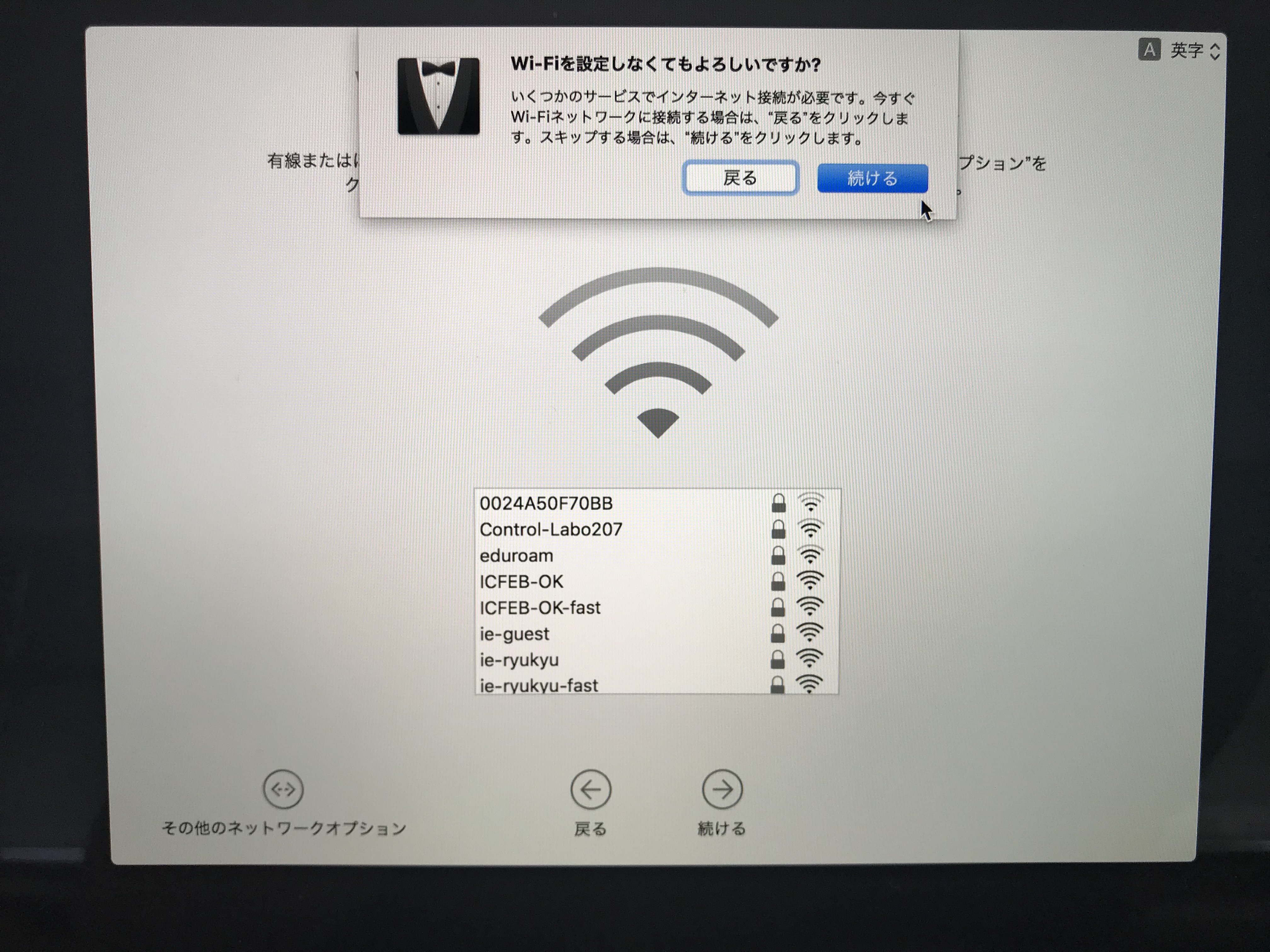
- 「Wi-Fiを設定しなくてもよろしいですか?」という
メッセージが出たら「続ける」をクリック
macOSの初期セットアップ
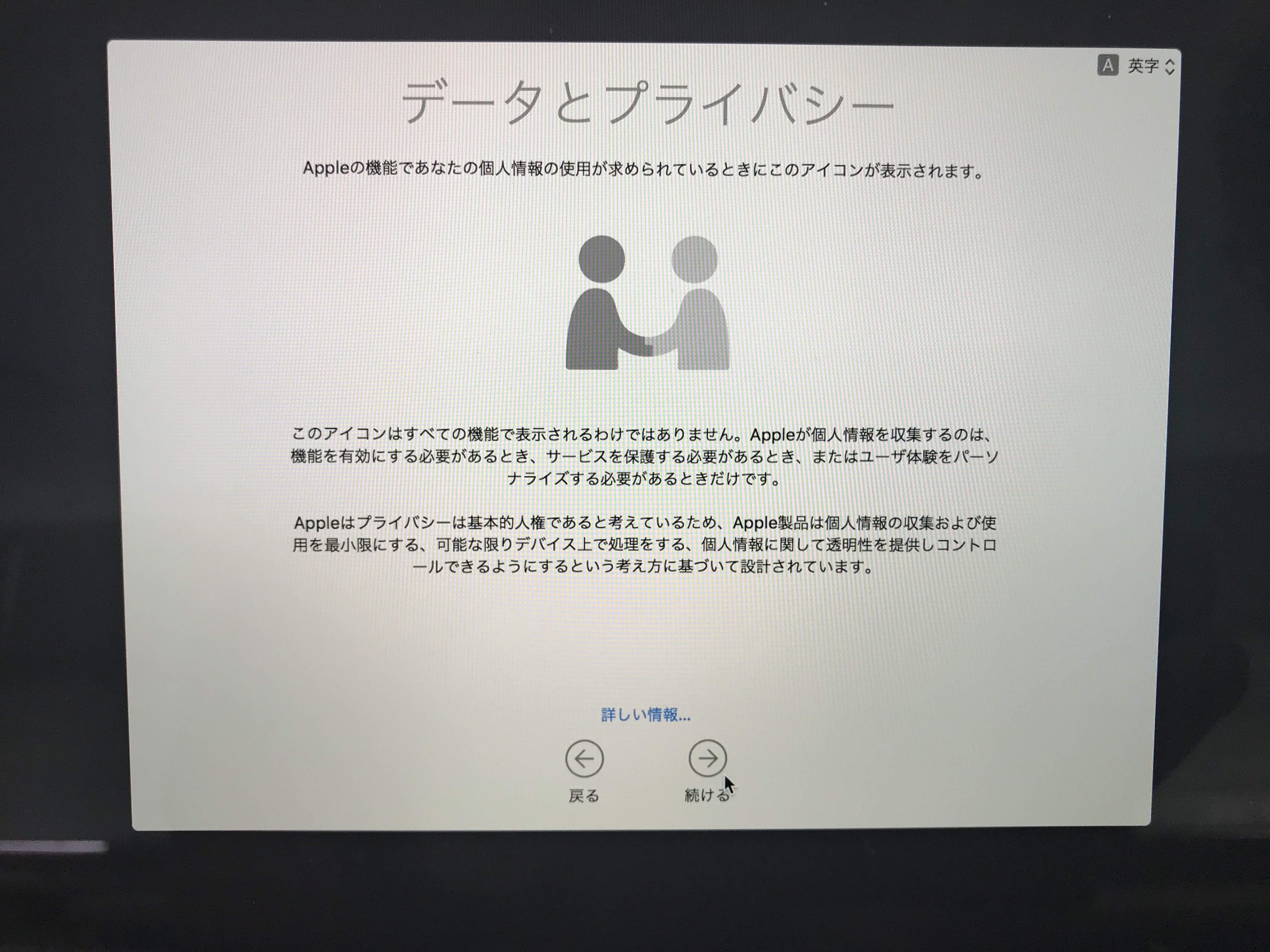
-
データとプライバシーの画面になるので,
「続ける」をクリック
macOSの初期セットアップ
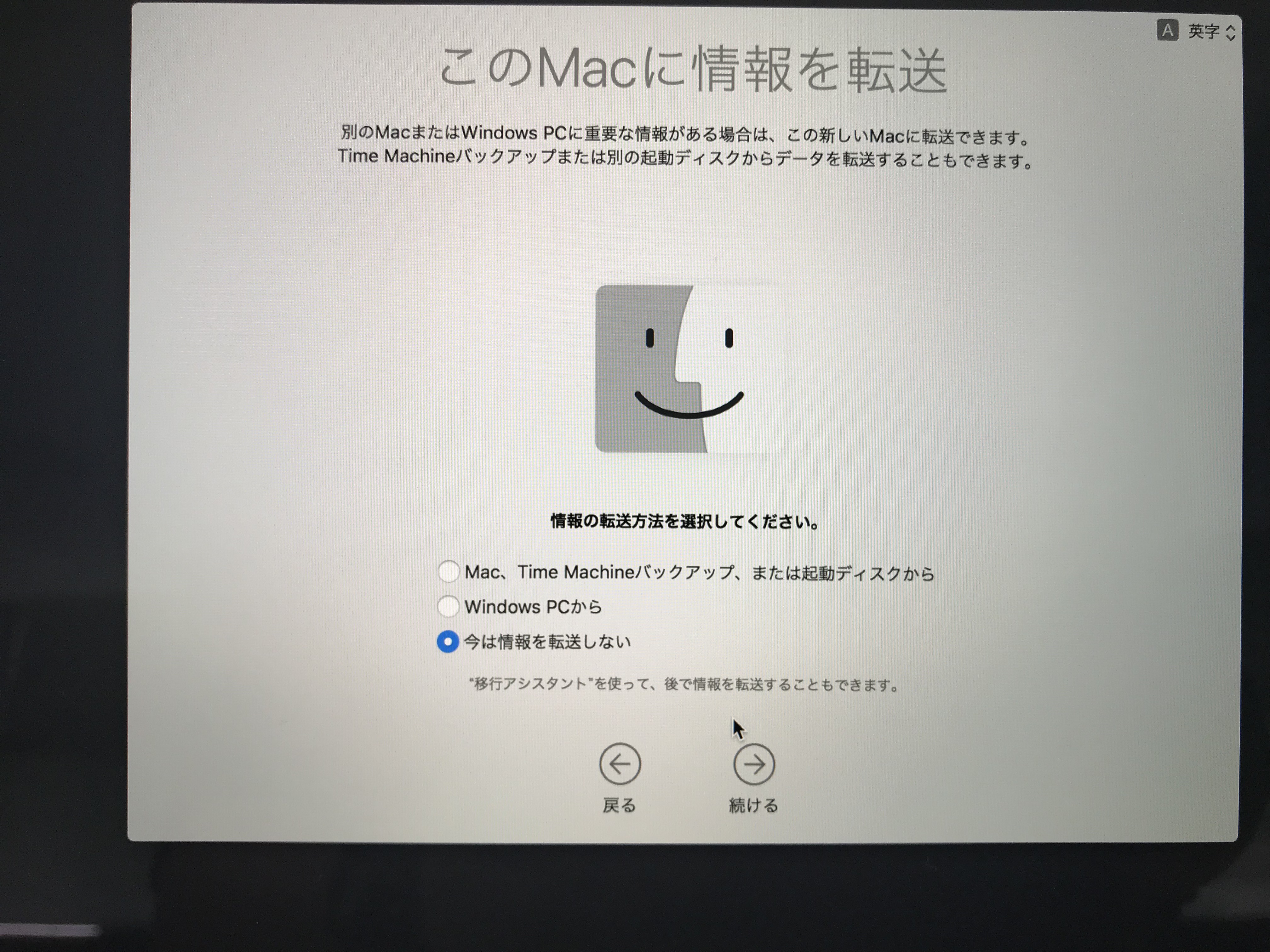
- 「今は転送しない」を選択し, 「続ける」をクリック
macOSの初期セットアップ
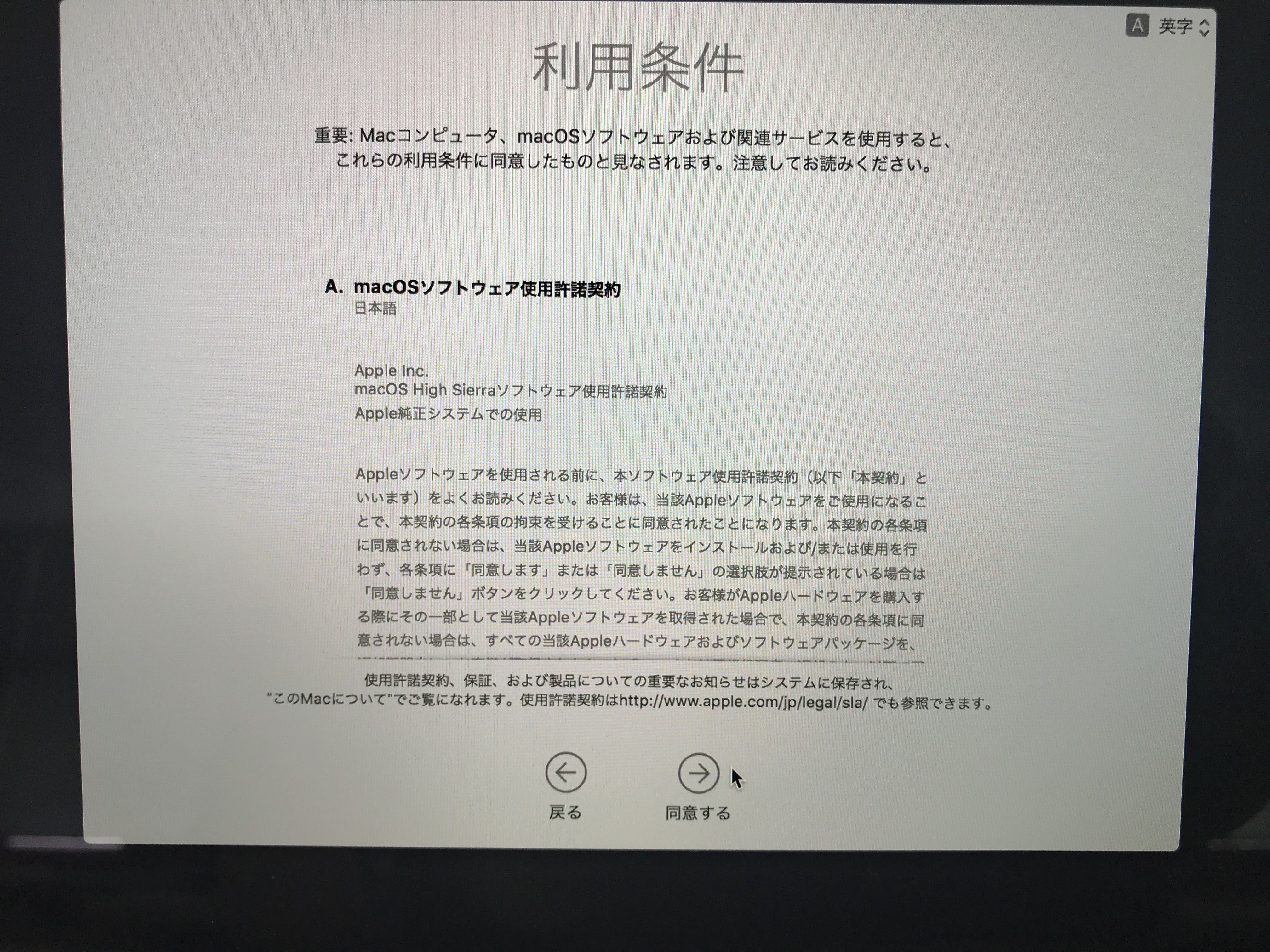
macOSの初期セットアップ
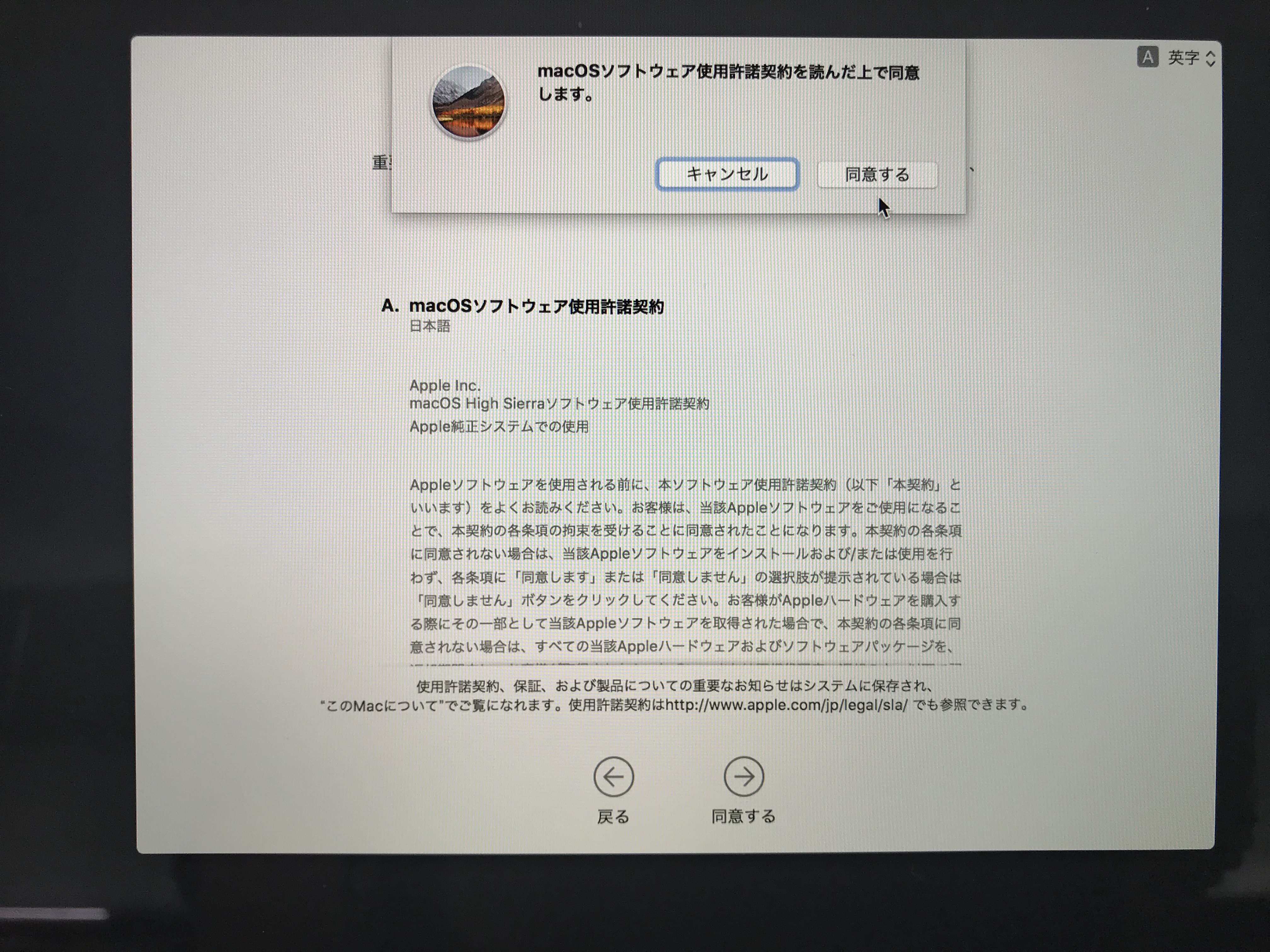
-
「使用許諾契約を読んだ上で同意します。」という
メッセージが出るので再度,「同意する」をクリック
macOSの初期セットアップ
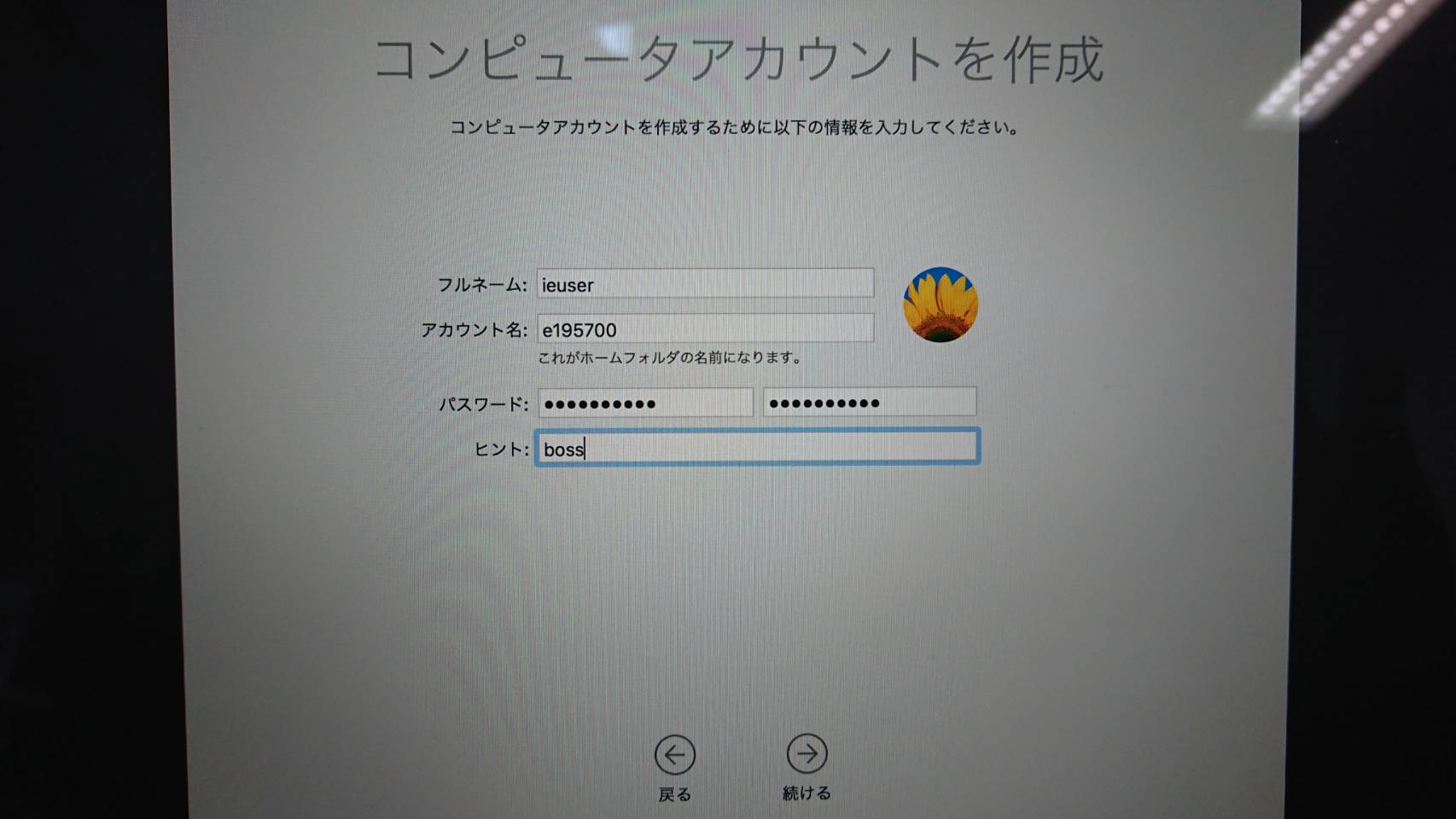
-
「アカウント名」にはe1957**
(**には自分の学籍番号の数字下2桁)を入力
- パスワードは小文字/大文字/記号を混ぜた8文字以上を推奨
macOSの初期セットアップ
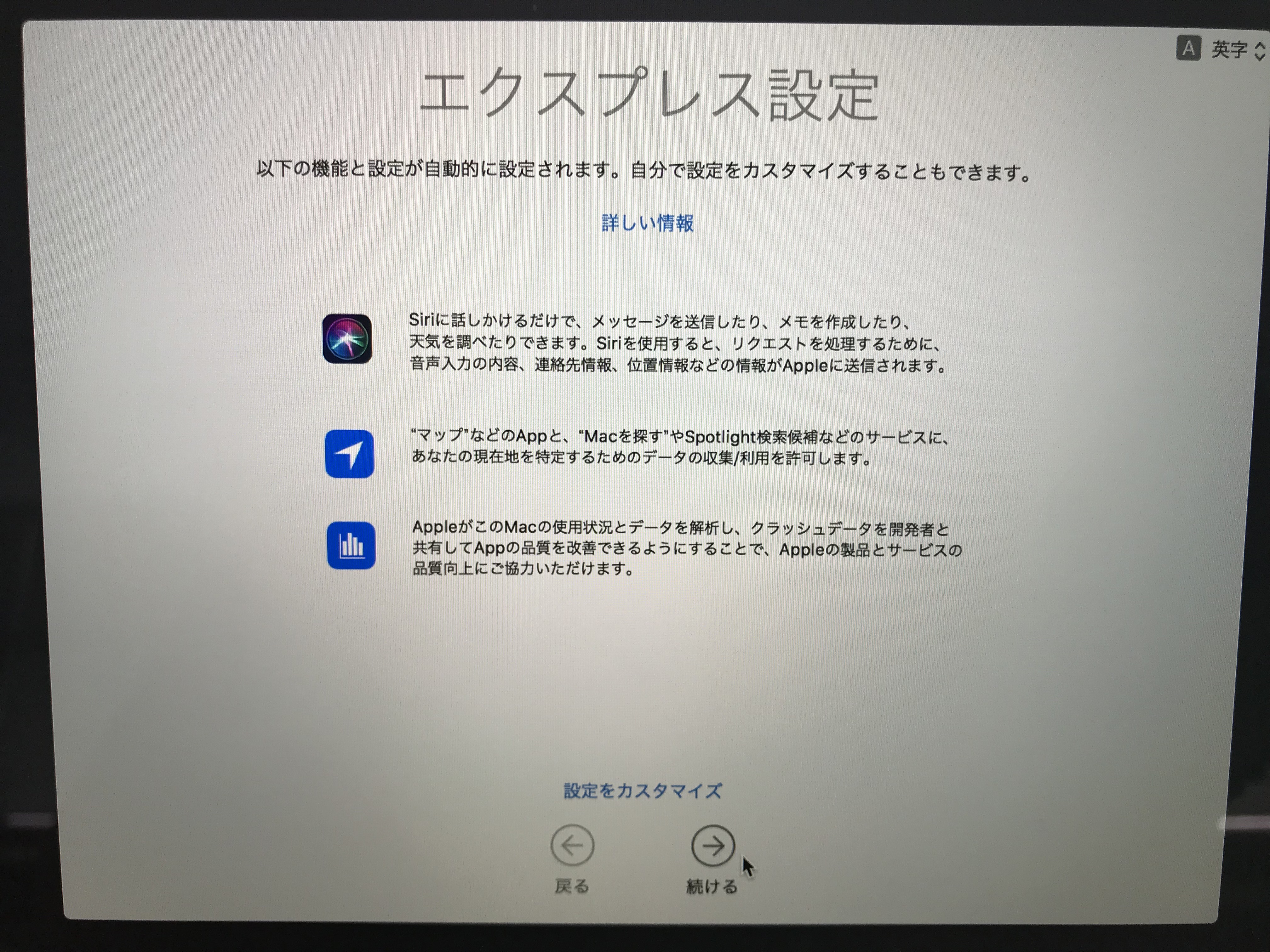
macOSの初期セットアップ
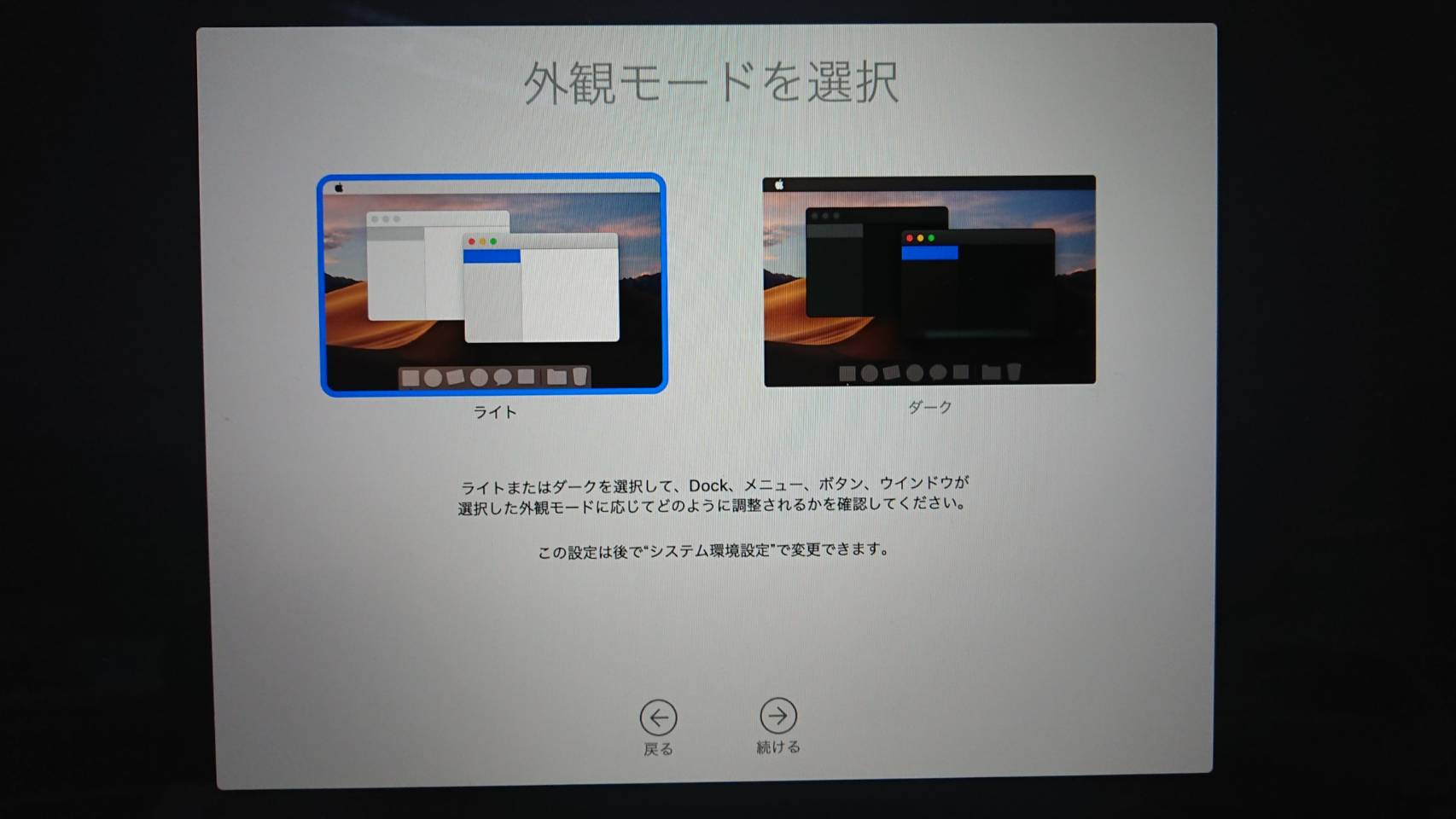
macOSの初期セットアップ
Dockについて

画面下にあるアプリやファイルを並べてある
ランチャーのこと
システム環境設定について

システムに関する設定を変更するアプリ
macOSの初期セットアップ
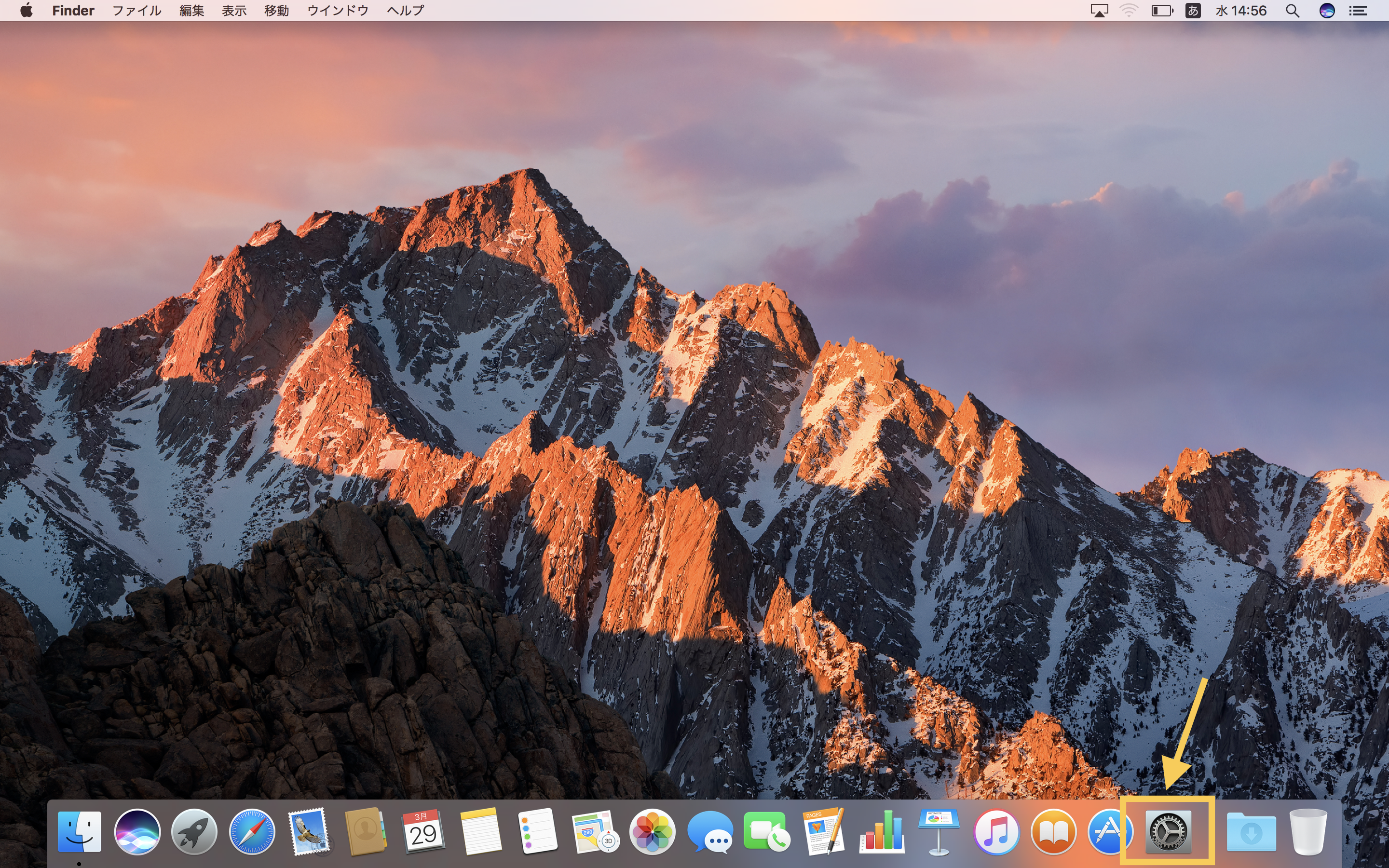
macOSの初期セットアップ
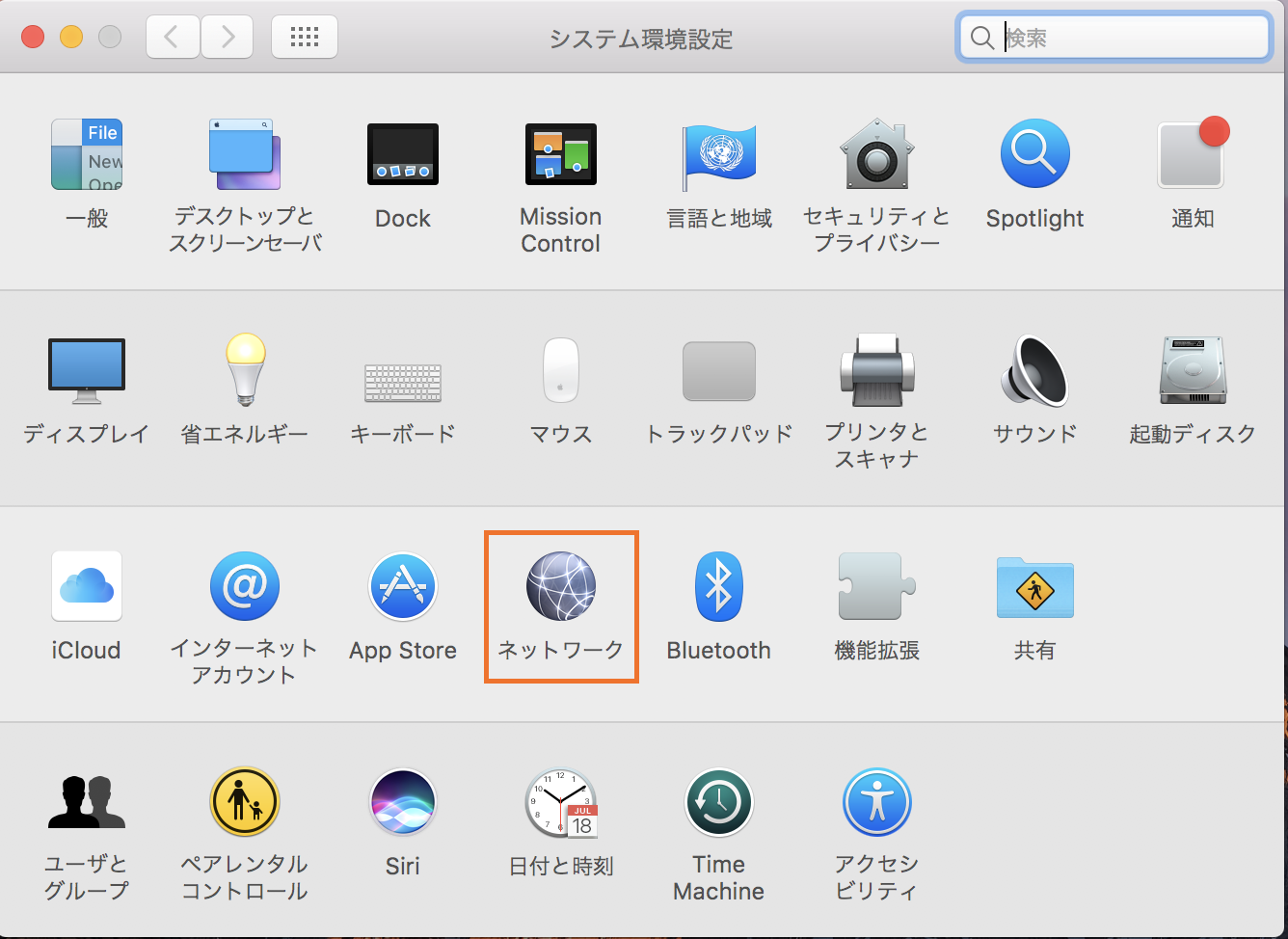
macOSの初期セットアップ
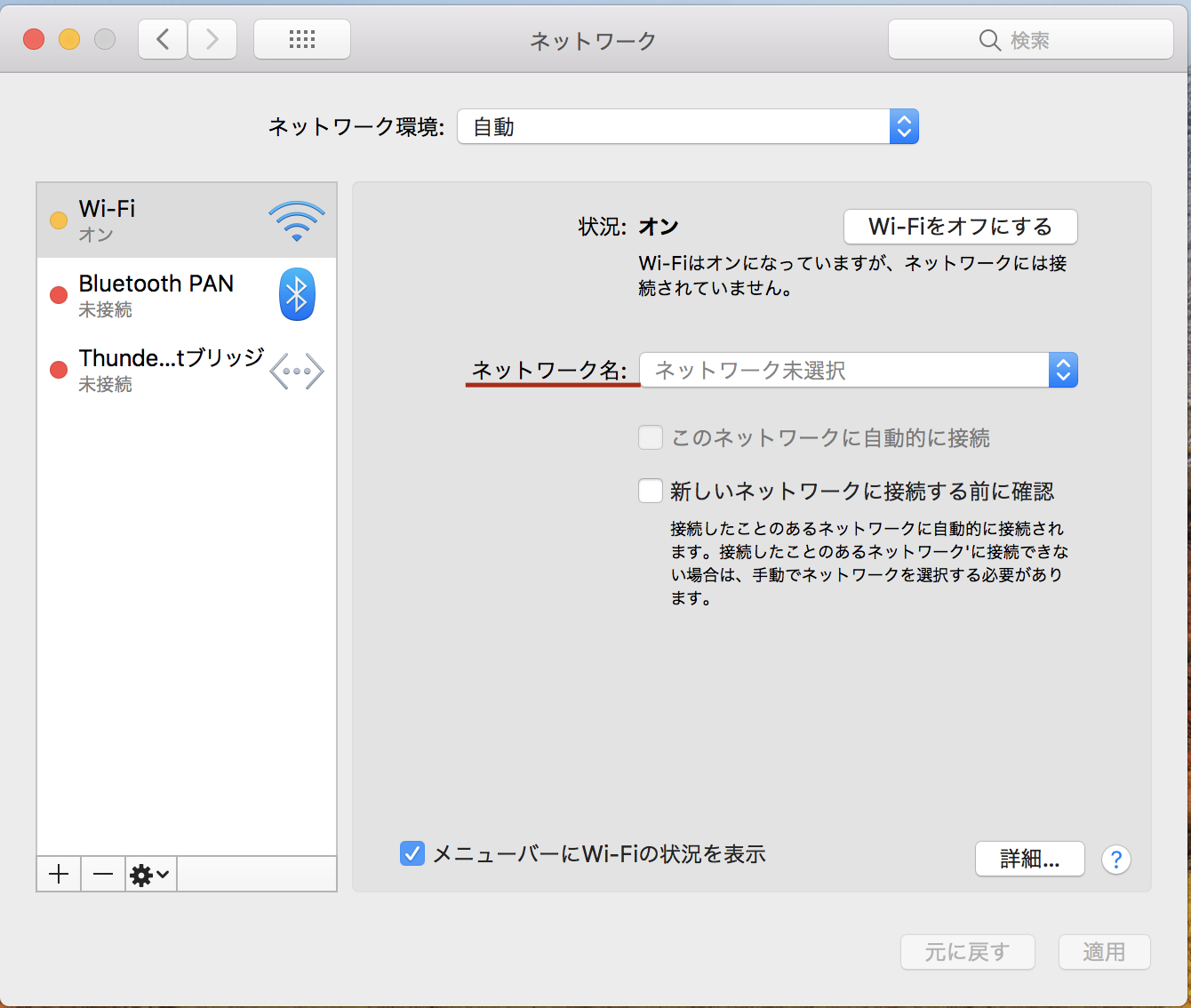
- 「ネットワーク名」の横の「ネットワーク未選択」をクリックして「ie-ryukyu-fast」を選択
macOSの初期セットアップ
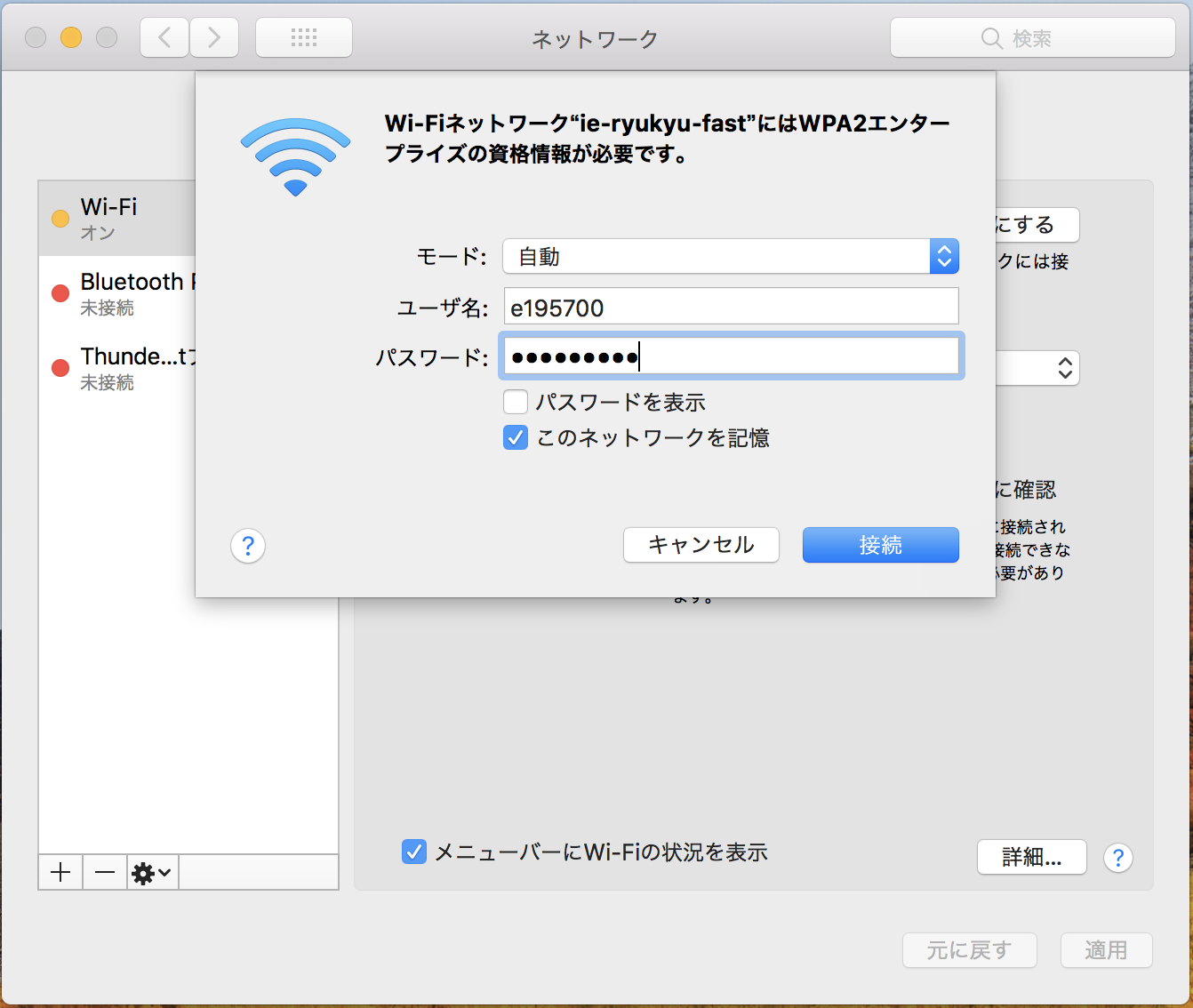
-
総合情報処理センターから配布された紙に書いてある
自分のユーザ名(e1957**)とパスワードを入力し
「接続」をクリック
macOSの初期セットアップ
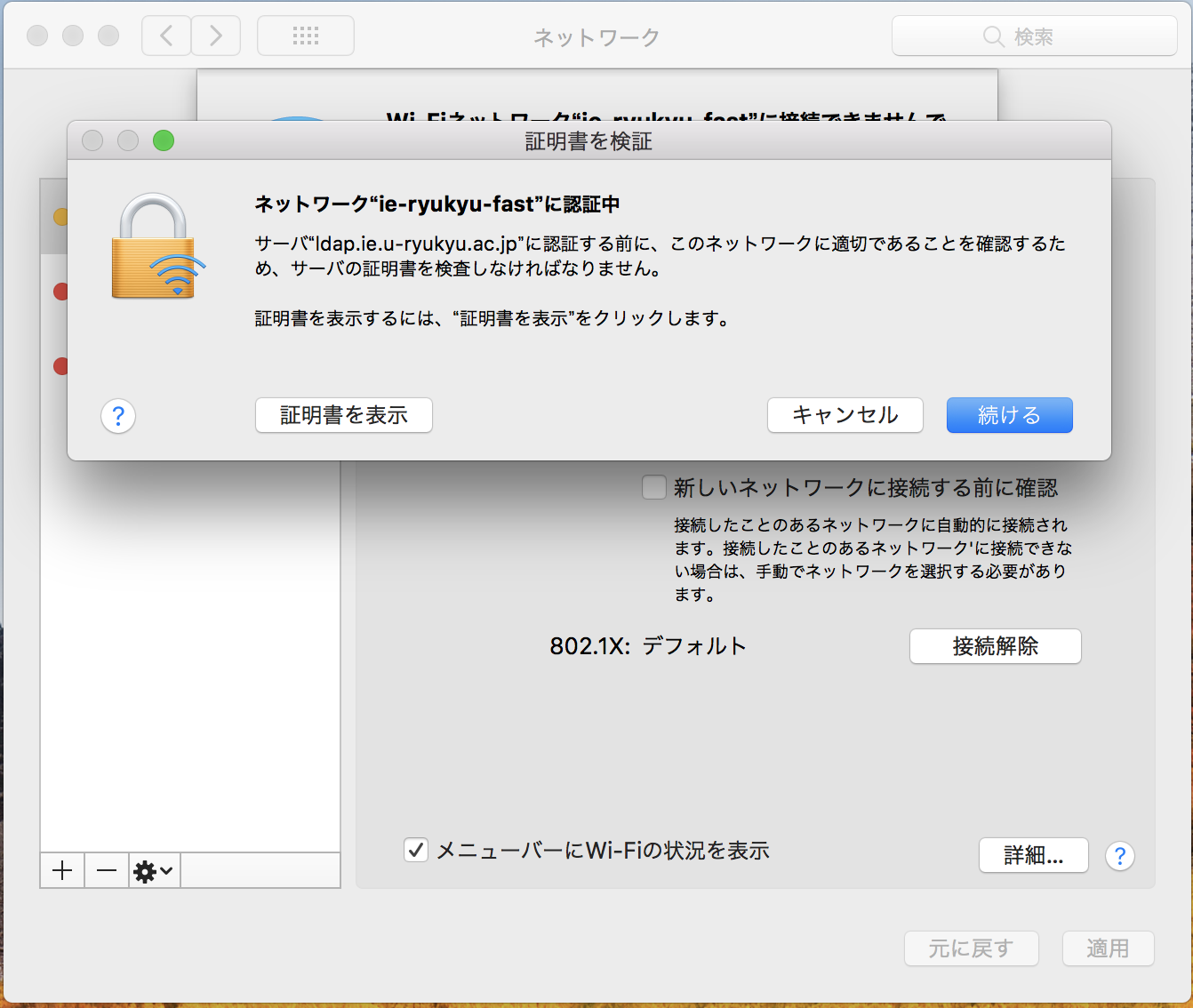
macOSの初期セットアップ
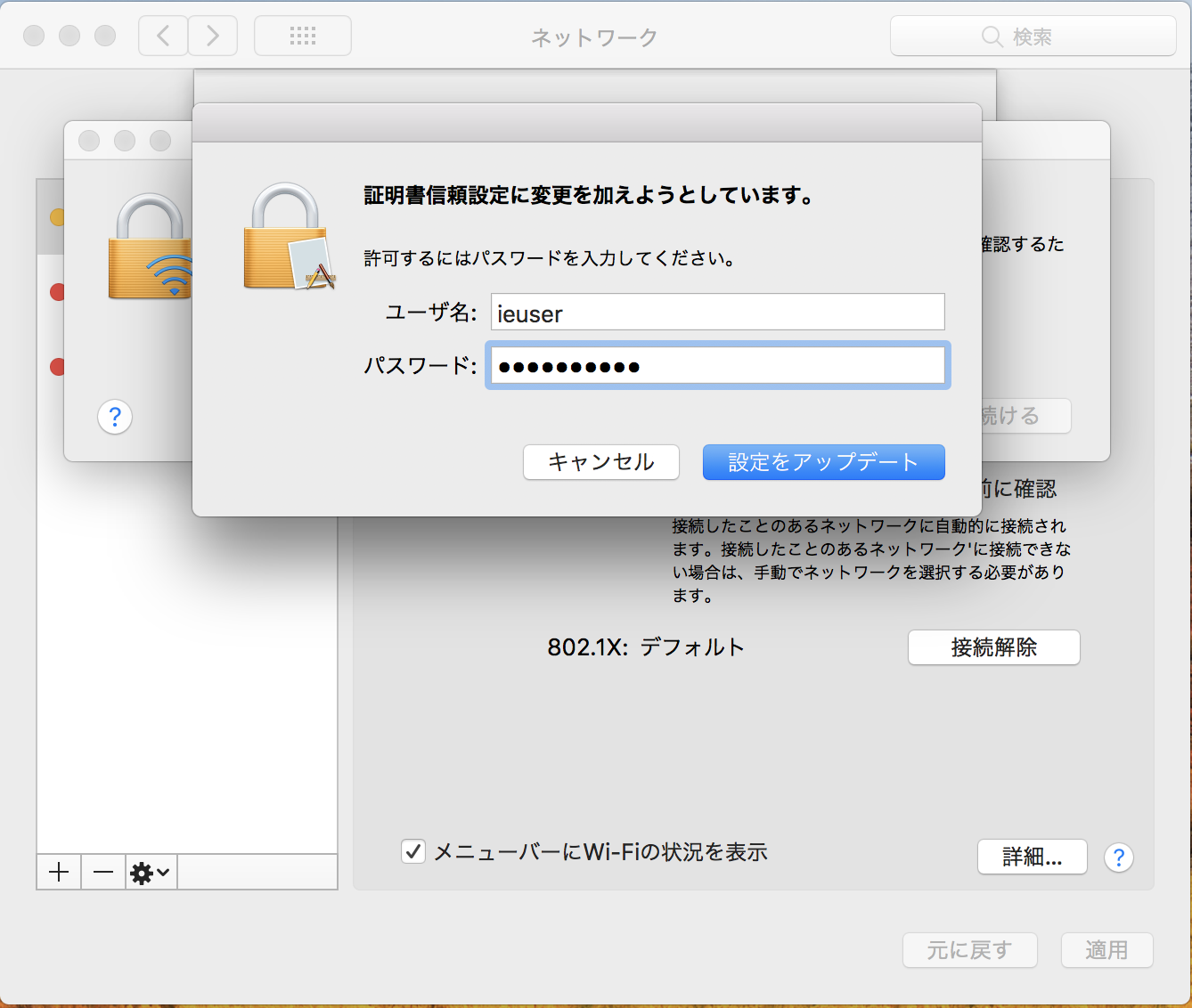
-
パスワードの入力を要求されるため,
PCのパスワードを入力して「設定をアップデート」をクリック
macOSの初期セットアップ
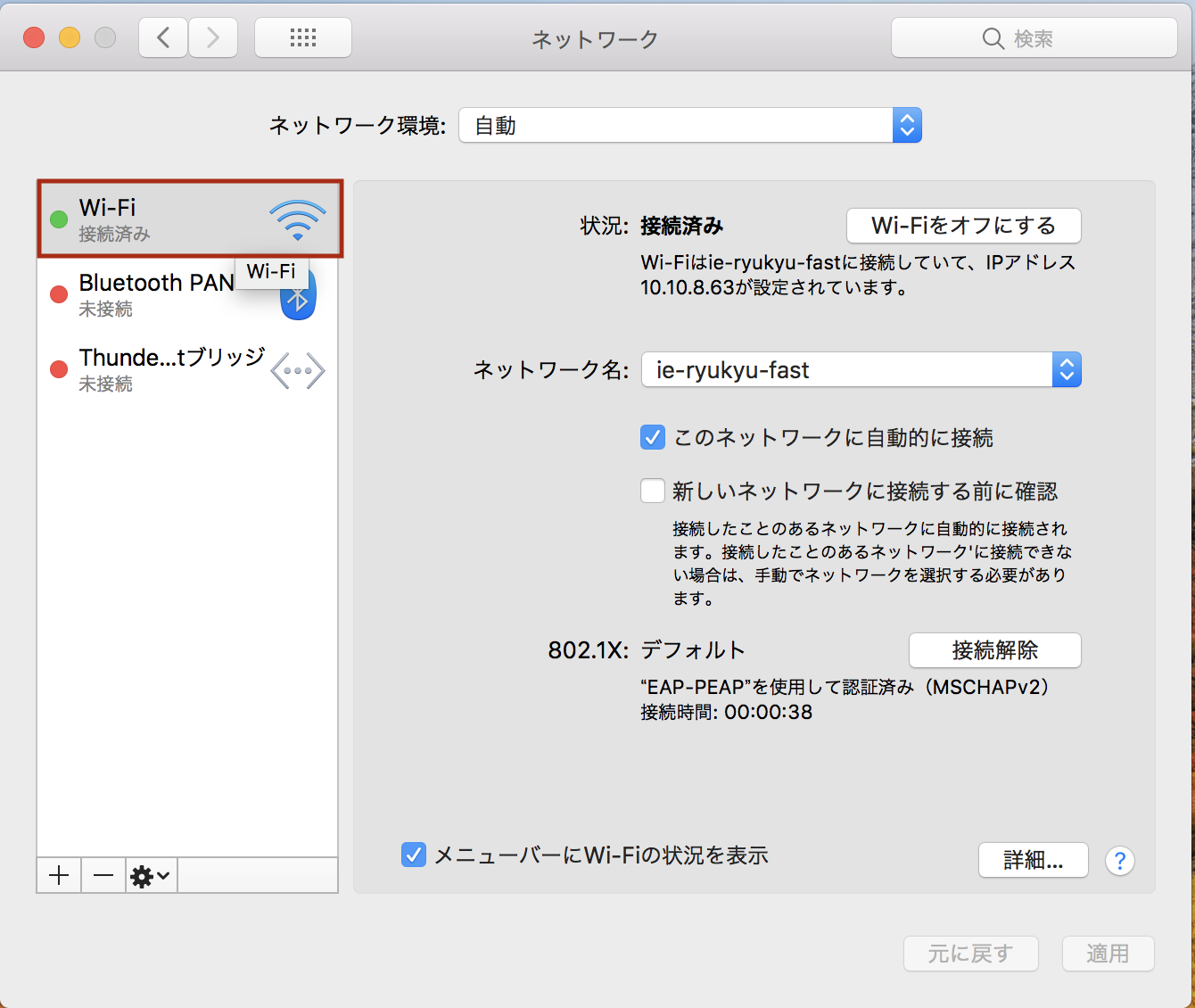
- 左側の「Wi-Fi」が緑色になったら接続成功!
- 左上の赤いボタンをクリックして、画面を閉じる
macOSの初期セットアップ
ターミナルについて
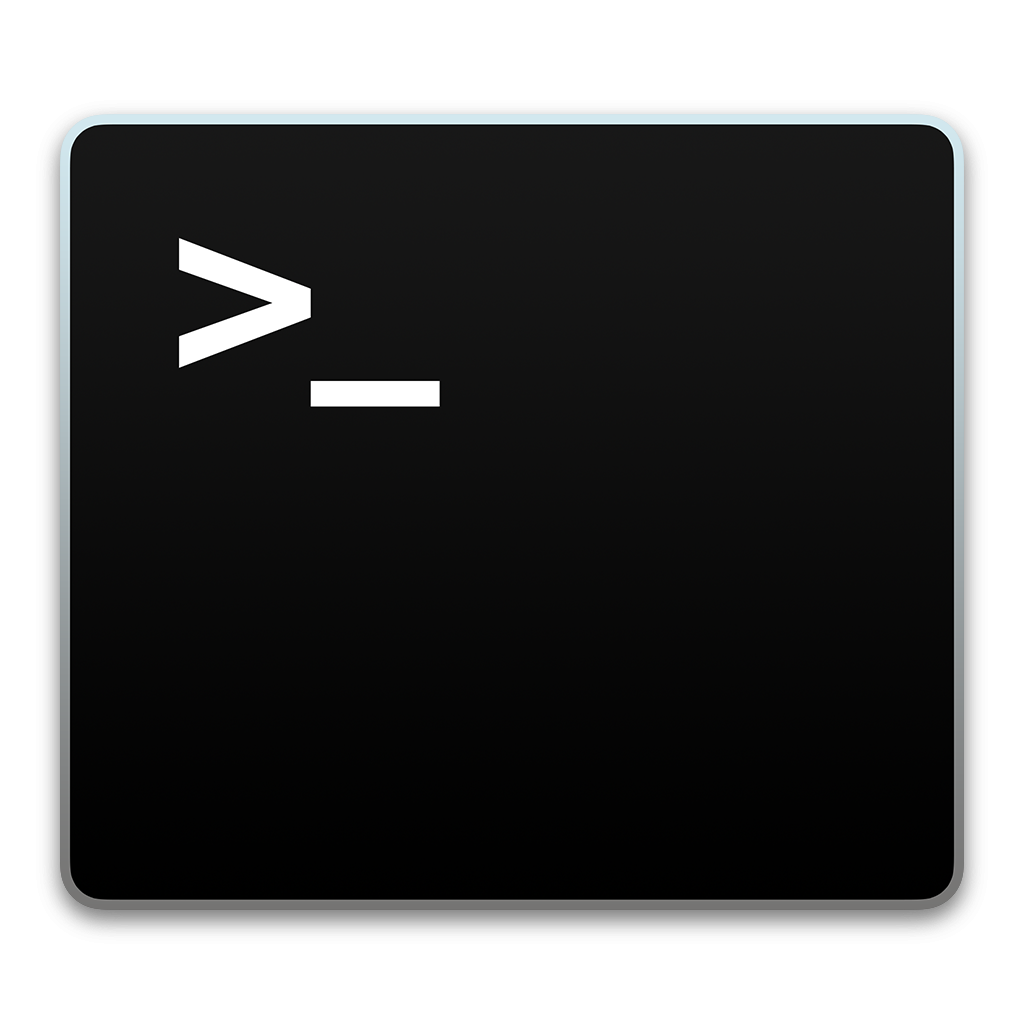
MacOSに標準で付属されているUNIX系端末エミュレータ
Finderについて

ファイル管理を担当するアプリケーション
macOSの初期セットアップ
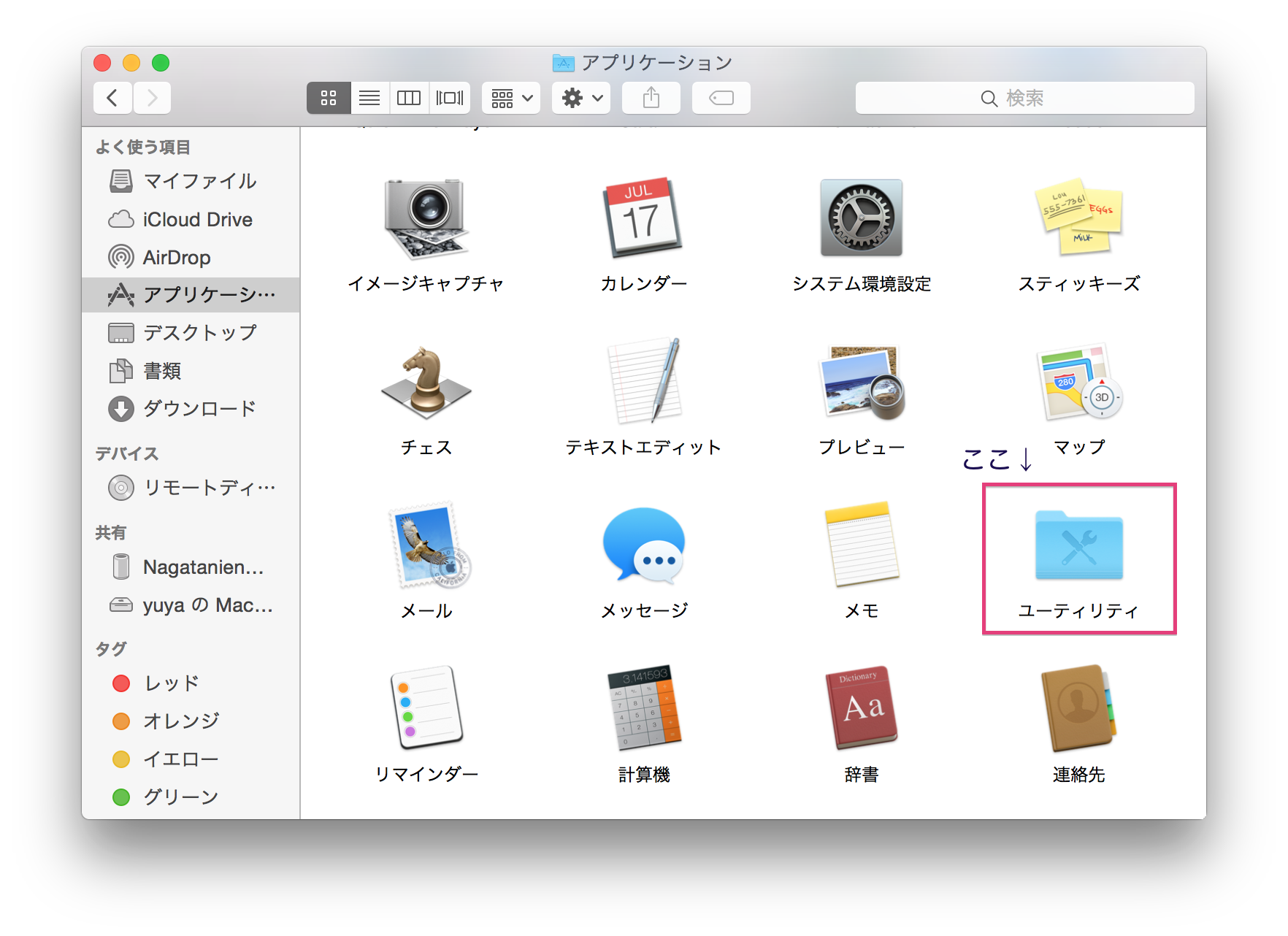
-
Dockから「Finder」を開き、
「アプリケーション」の項目から「ユーティリティ」をダブルクリック
macOSの初期セットアップ
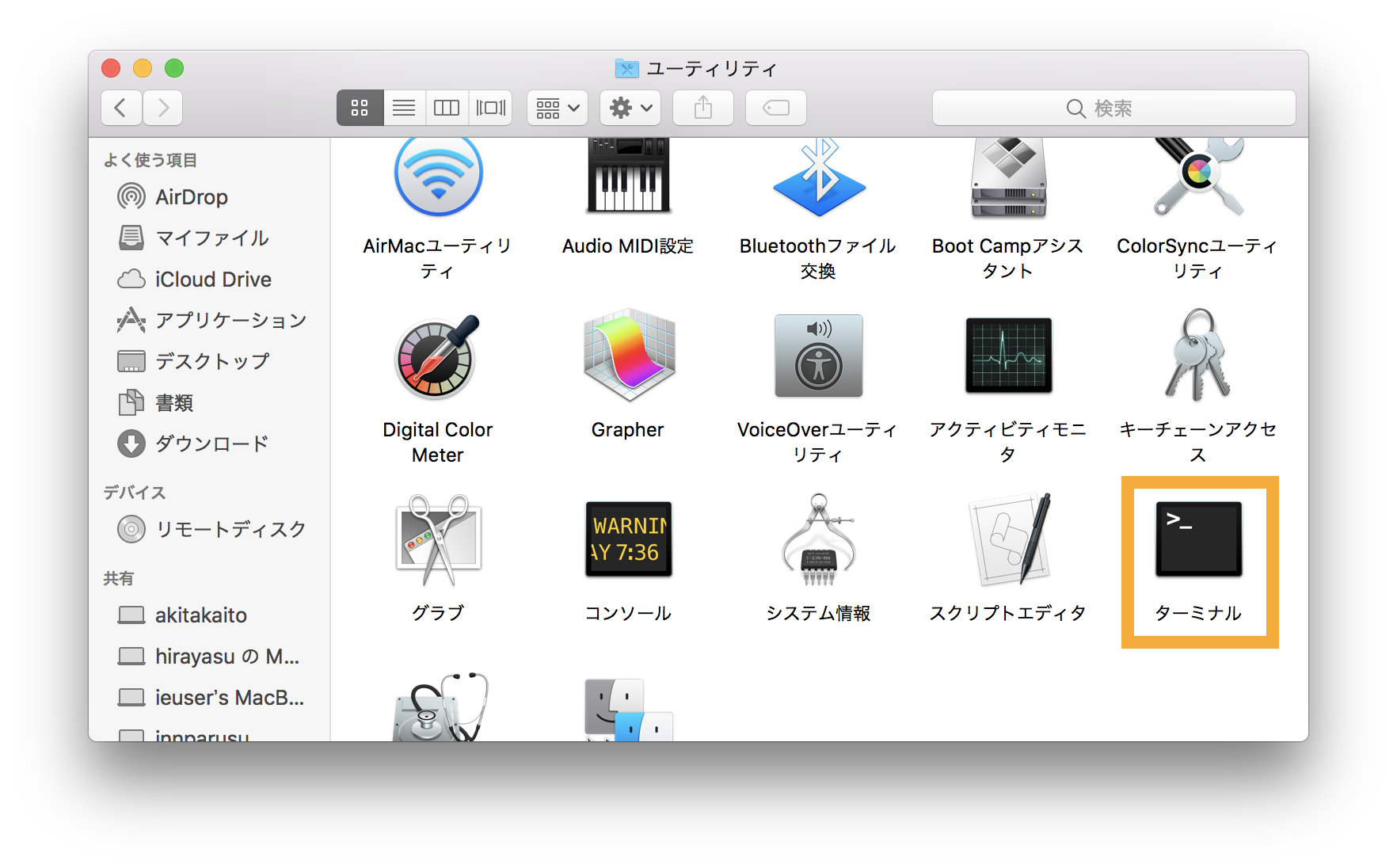
macOSの初期セットアップ
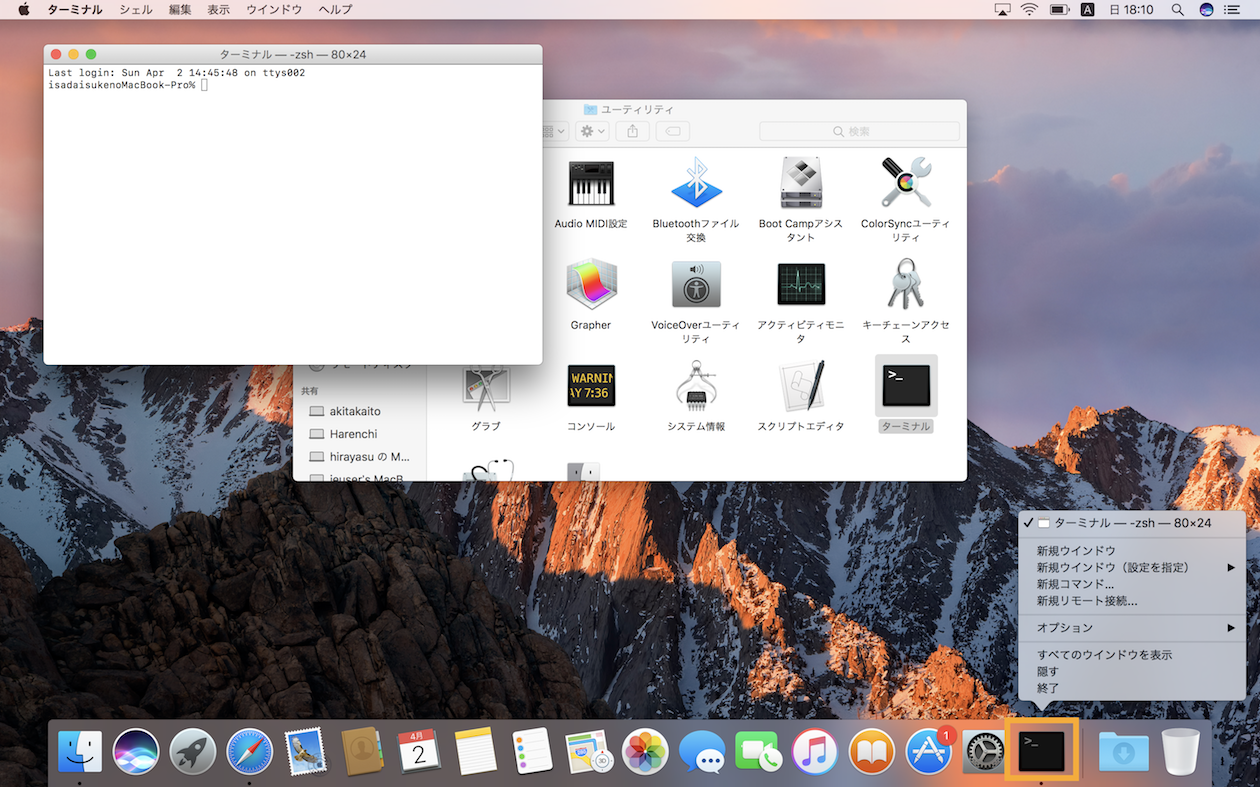
macOSの初期セットアップ
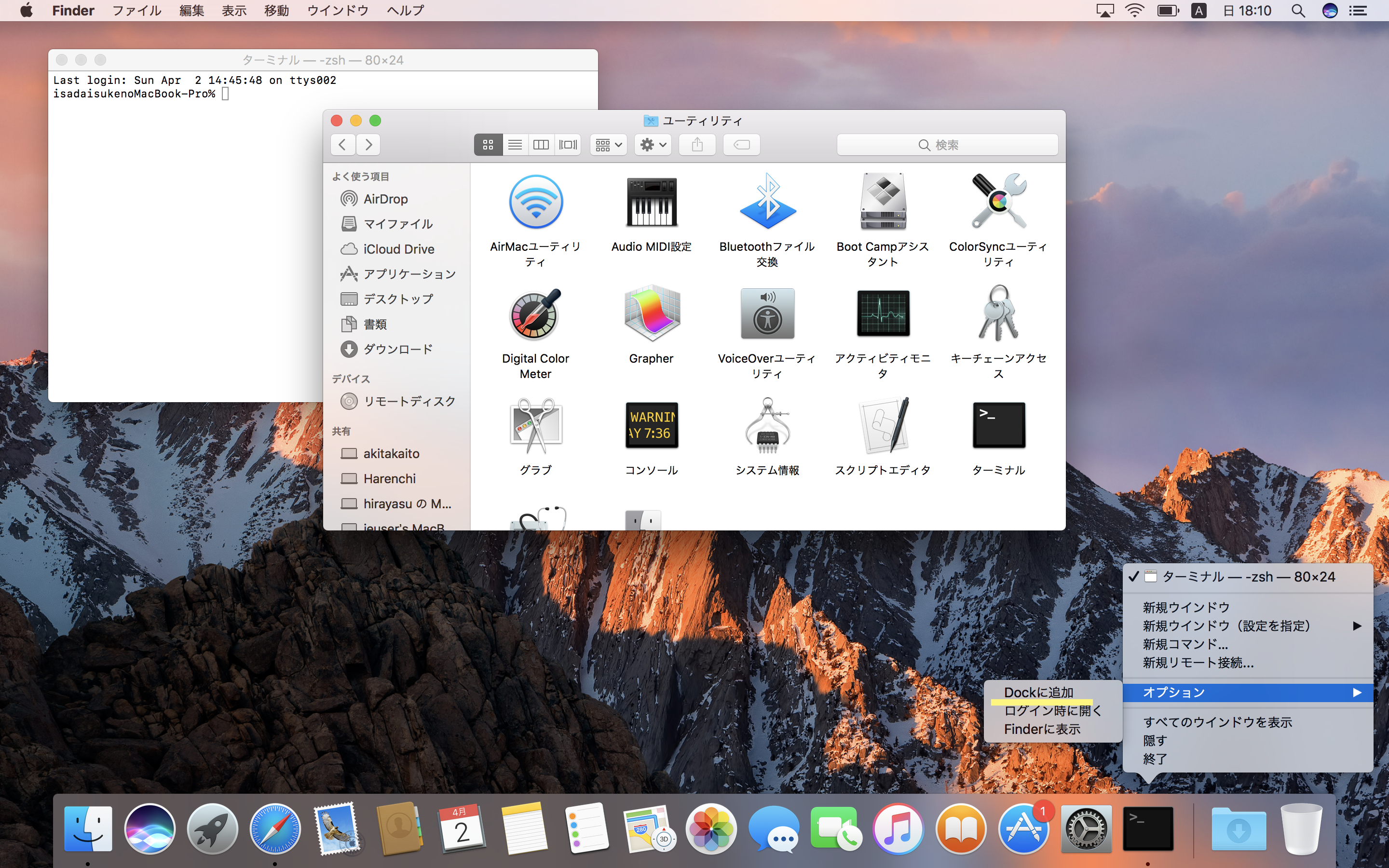
-
オプションにカーソルを乗せると
「Dockに追加」とでるのでそれをクリック
Safariについて
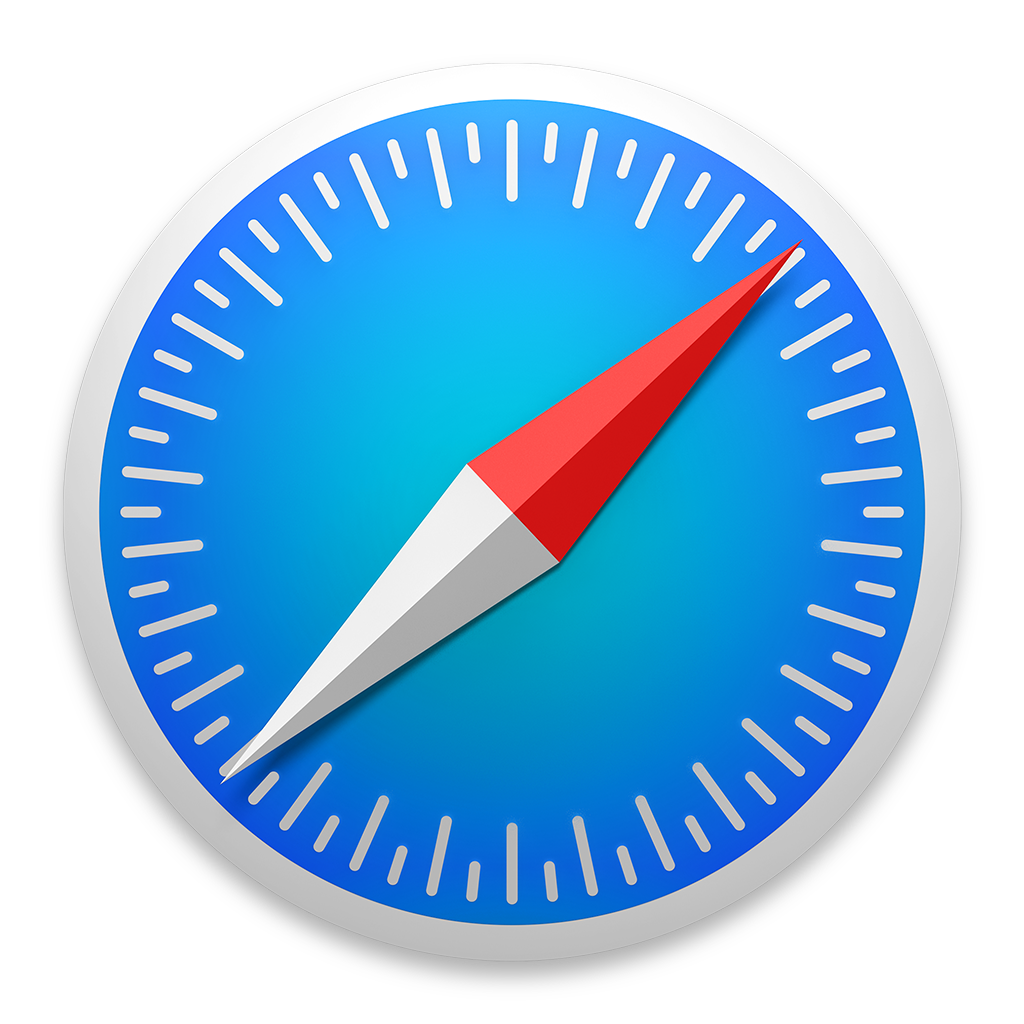
Safariについて
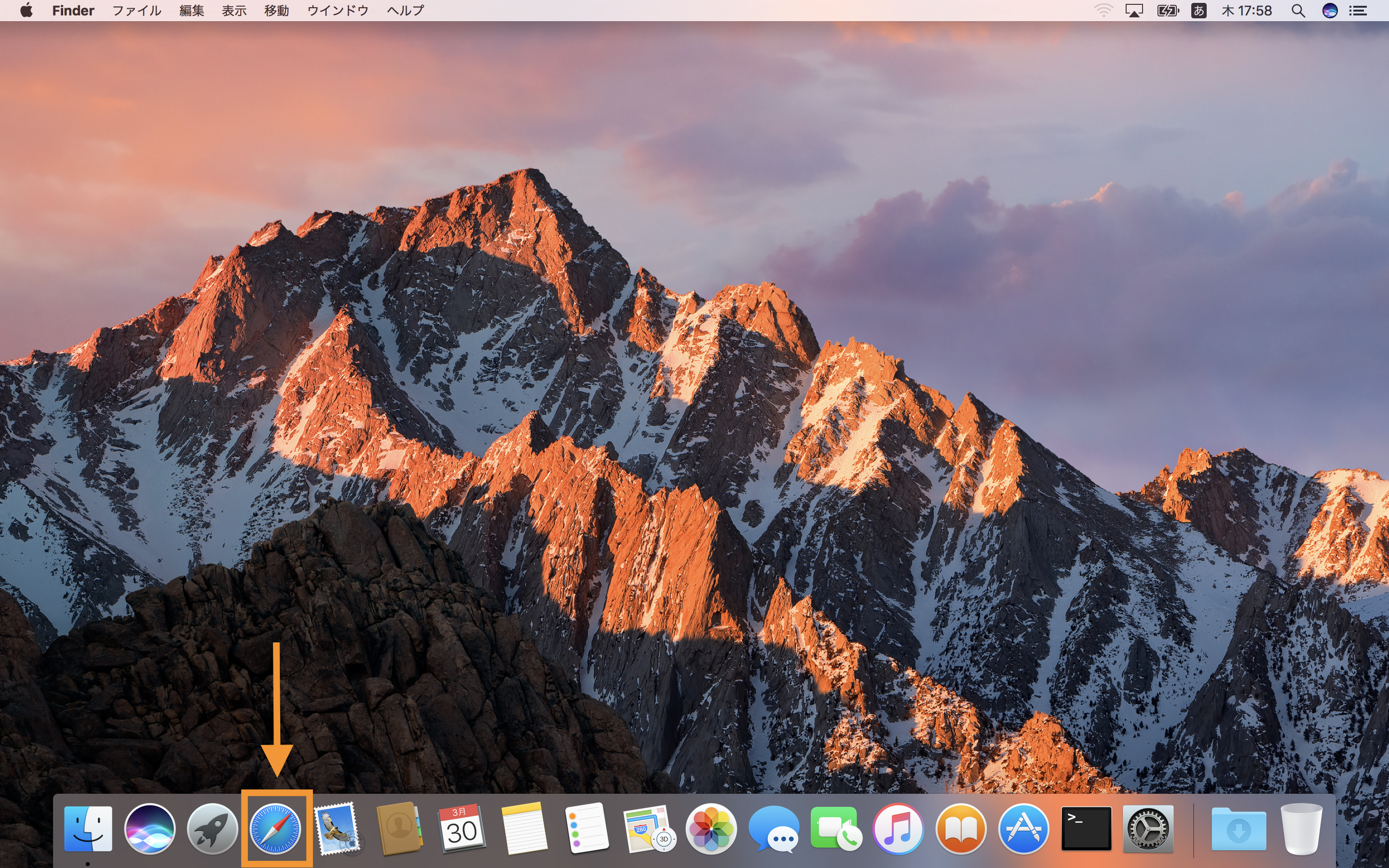
Safariについて
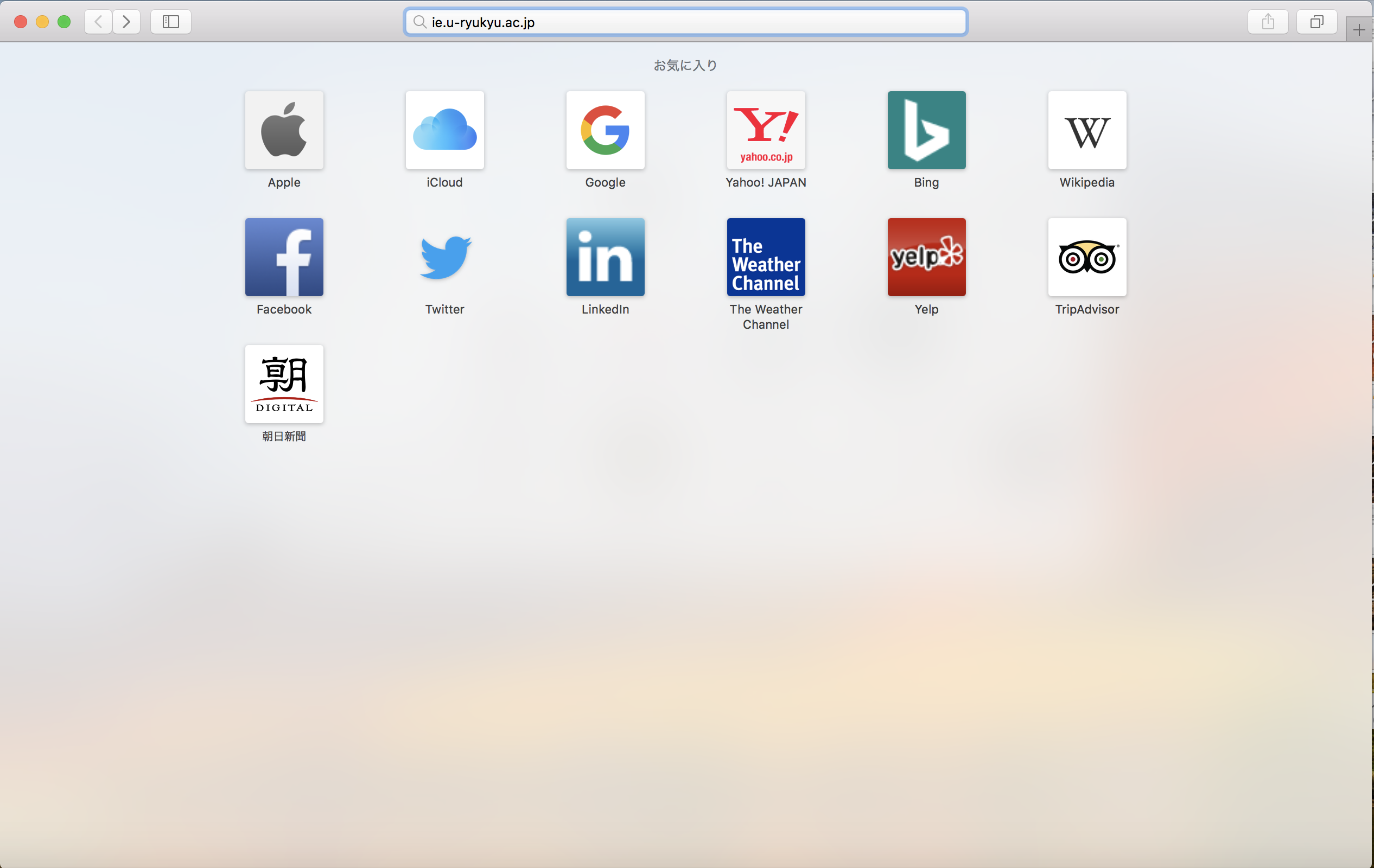
-
URLに「ie.u-ryukyu.ac.jp」と入力しましょう!
Safariについて
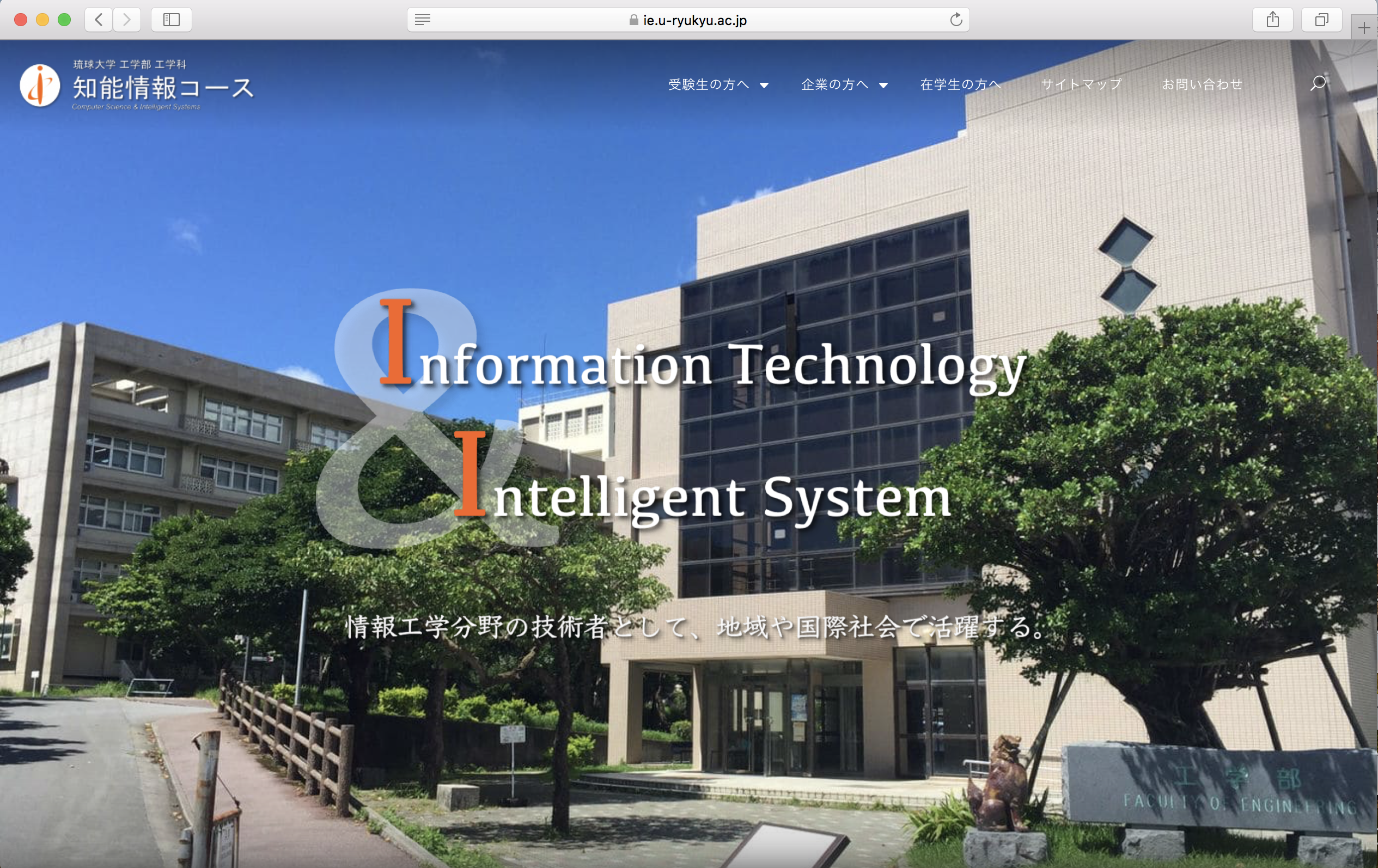
-
ブックマークに追加する場合は
⌘キーを押しながらDキーを押し「追加」をクリック
- 右上の「在学生の方へ」をクリック
Safariについて
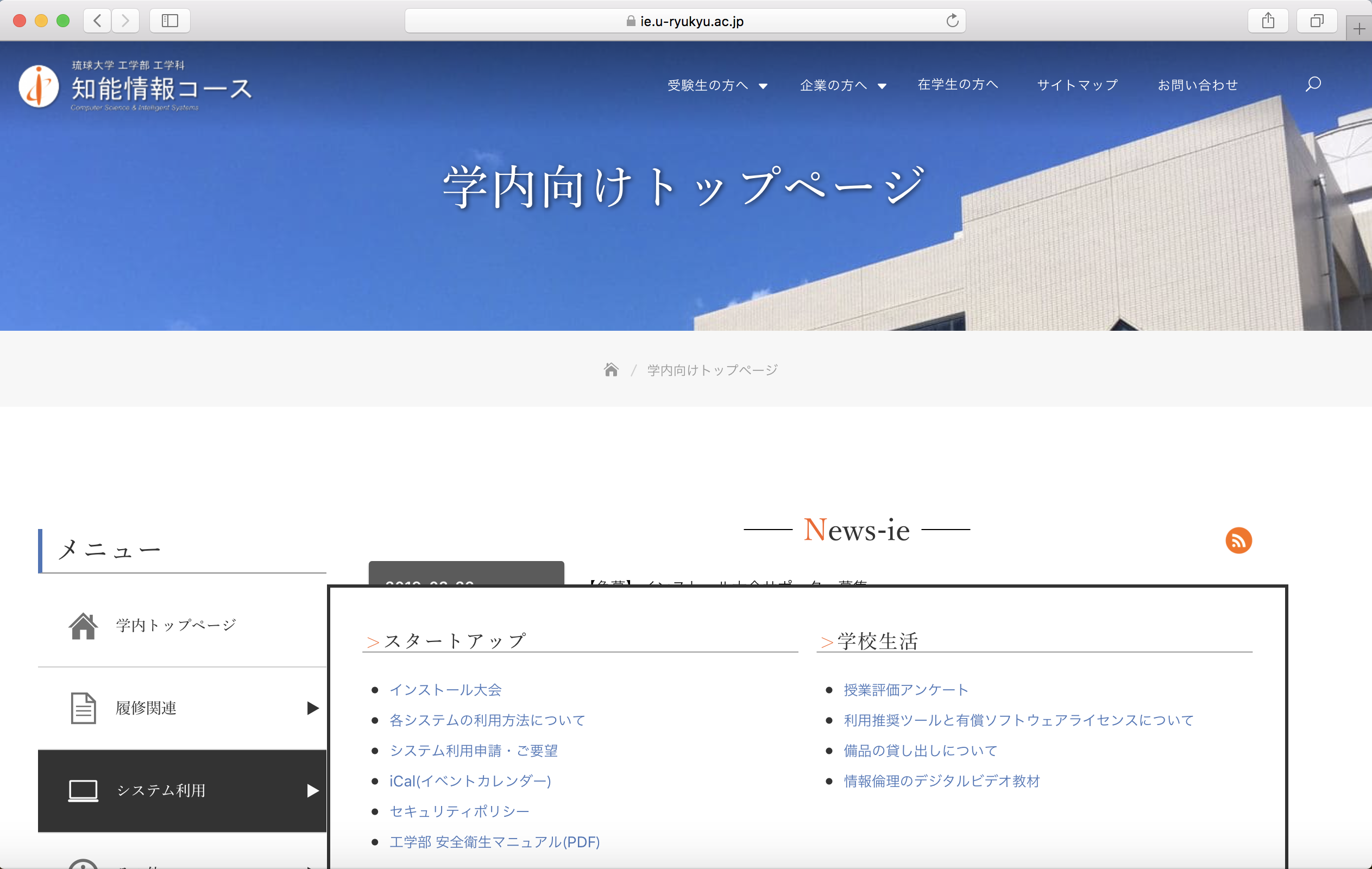
-
左のメニューのシステム利用にカーソルを合わせ、
スタートアップにある「インストール大会」をクリック
Safariについて
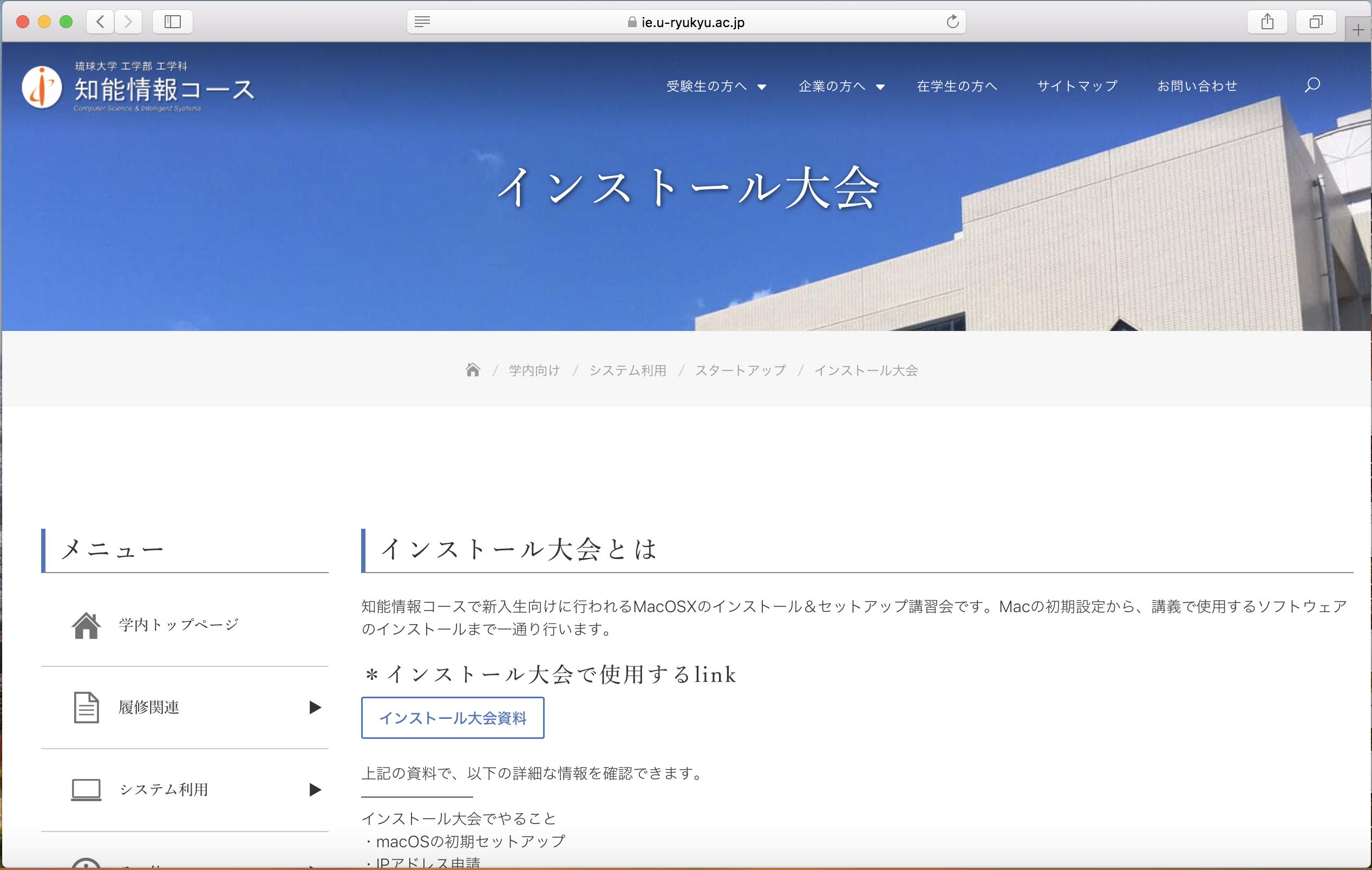
Safariについて