Setup
この記事では、M1,M2 Macの初期セットアップ方法と4/6のインストール大会において事前に入れといて欲しいzoomのインストール方法を紹介します
Macの初期セットアップ
Japanを選択して次へ
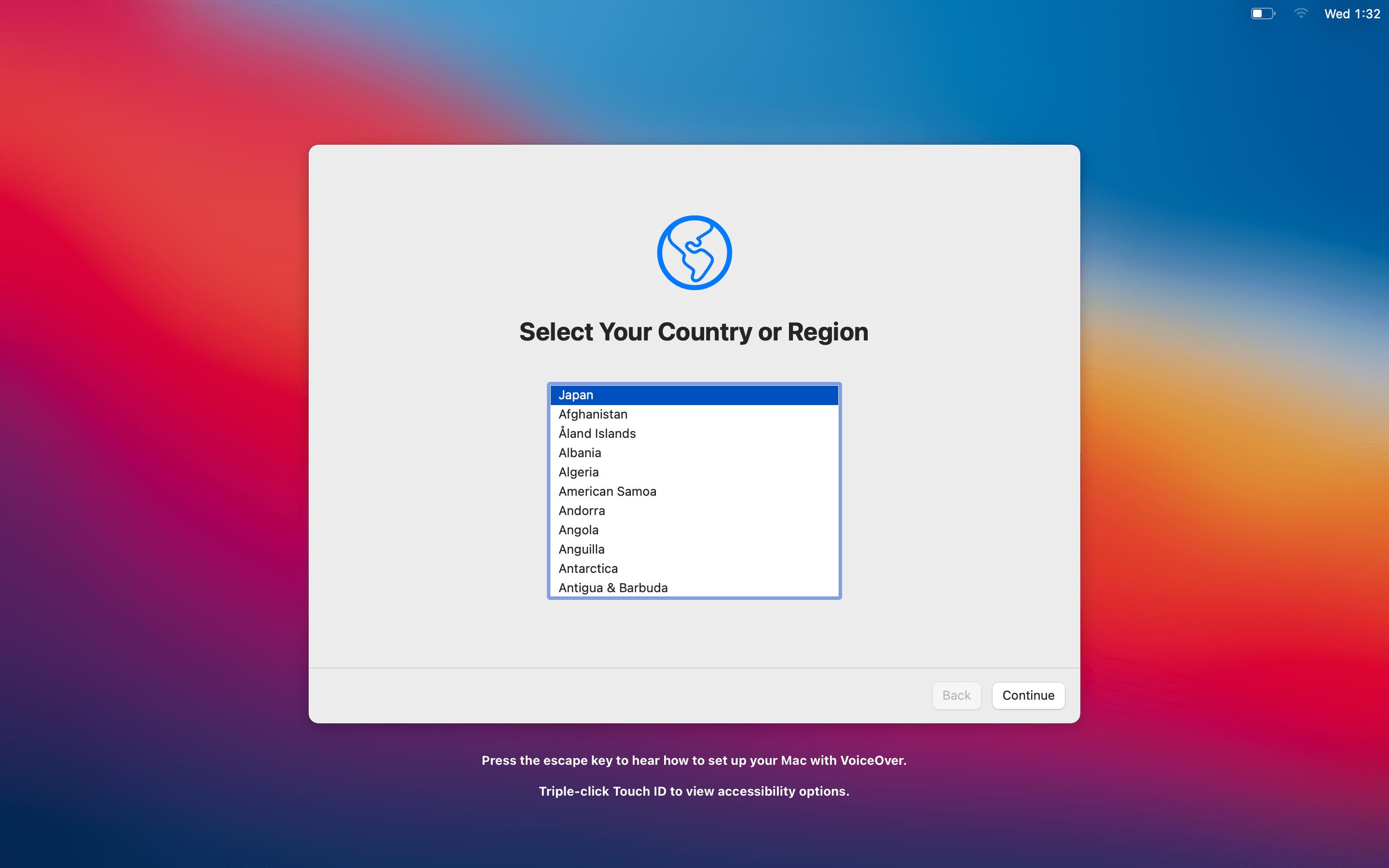
そのまま次へ
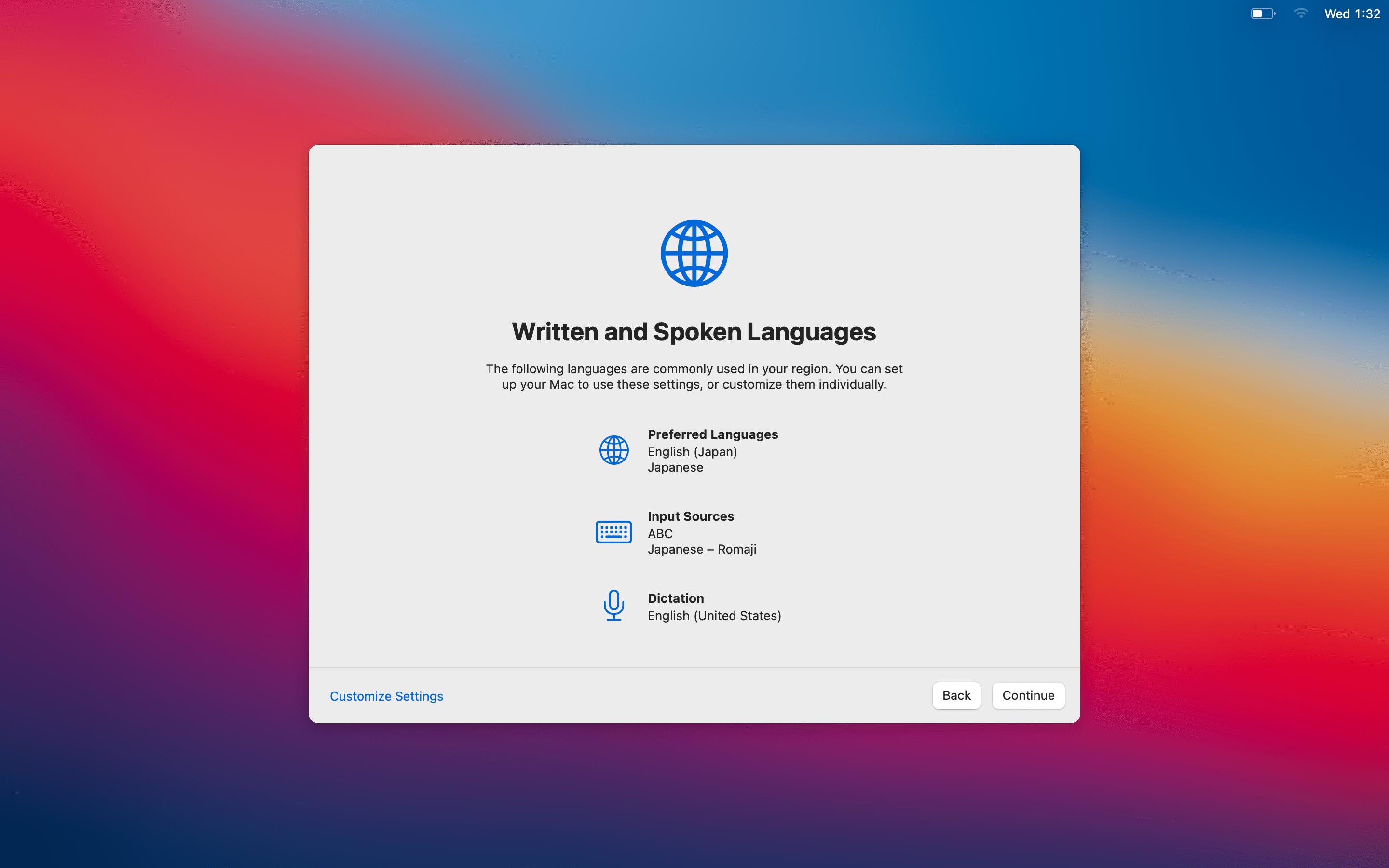
Not Nowを選択
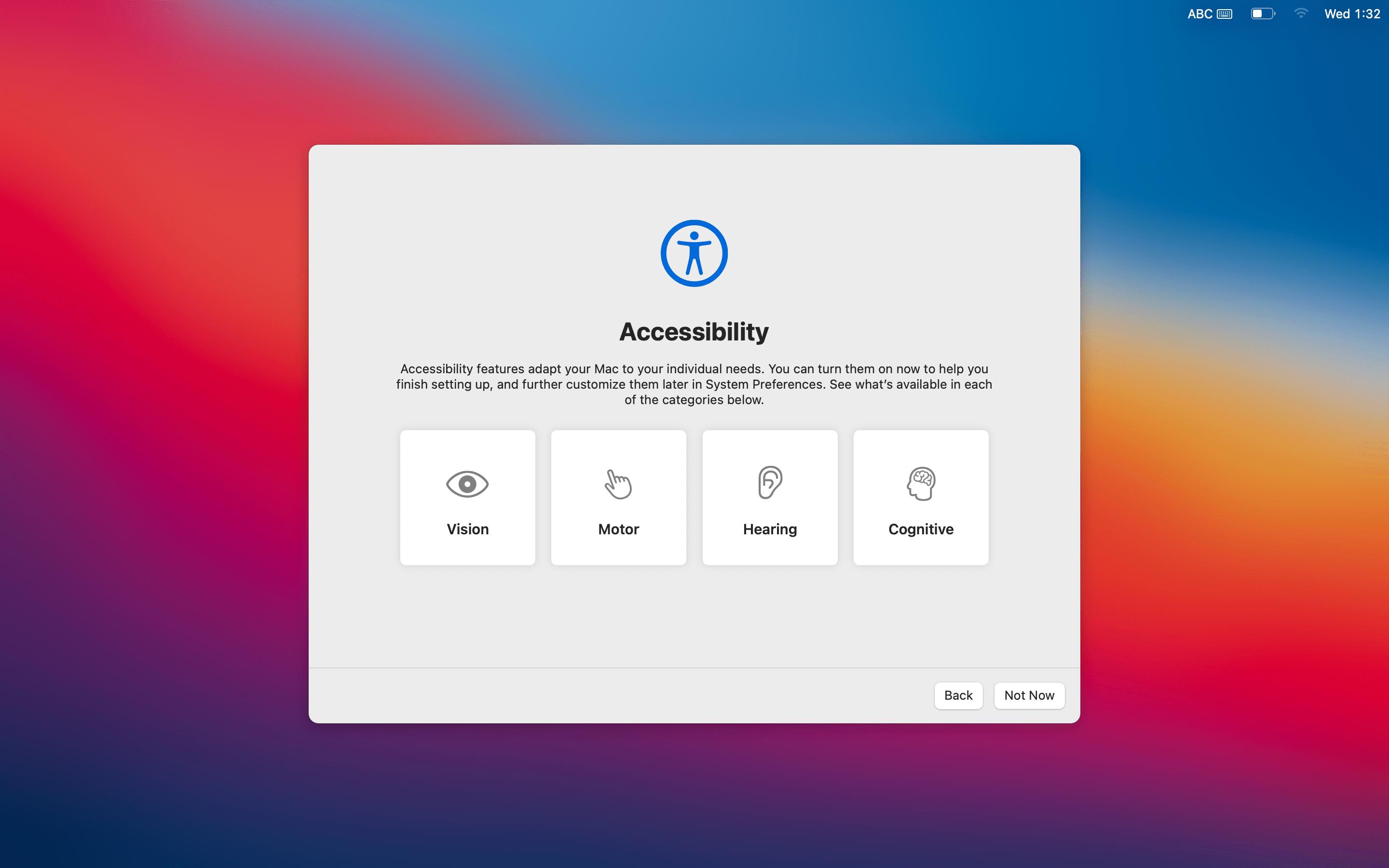
大学で設定する場合は、ie-ryukyuを選択して総合基盤統括センター(旧総合情報処理センター)の紙に書いてあるidとパスワードを入力します
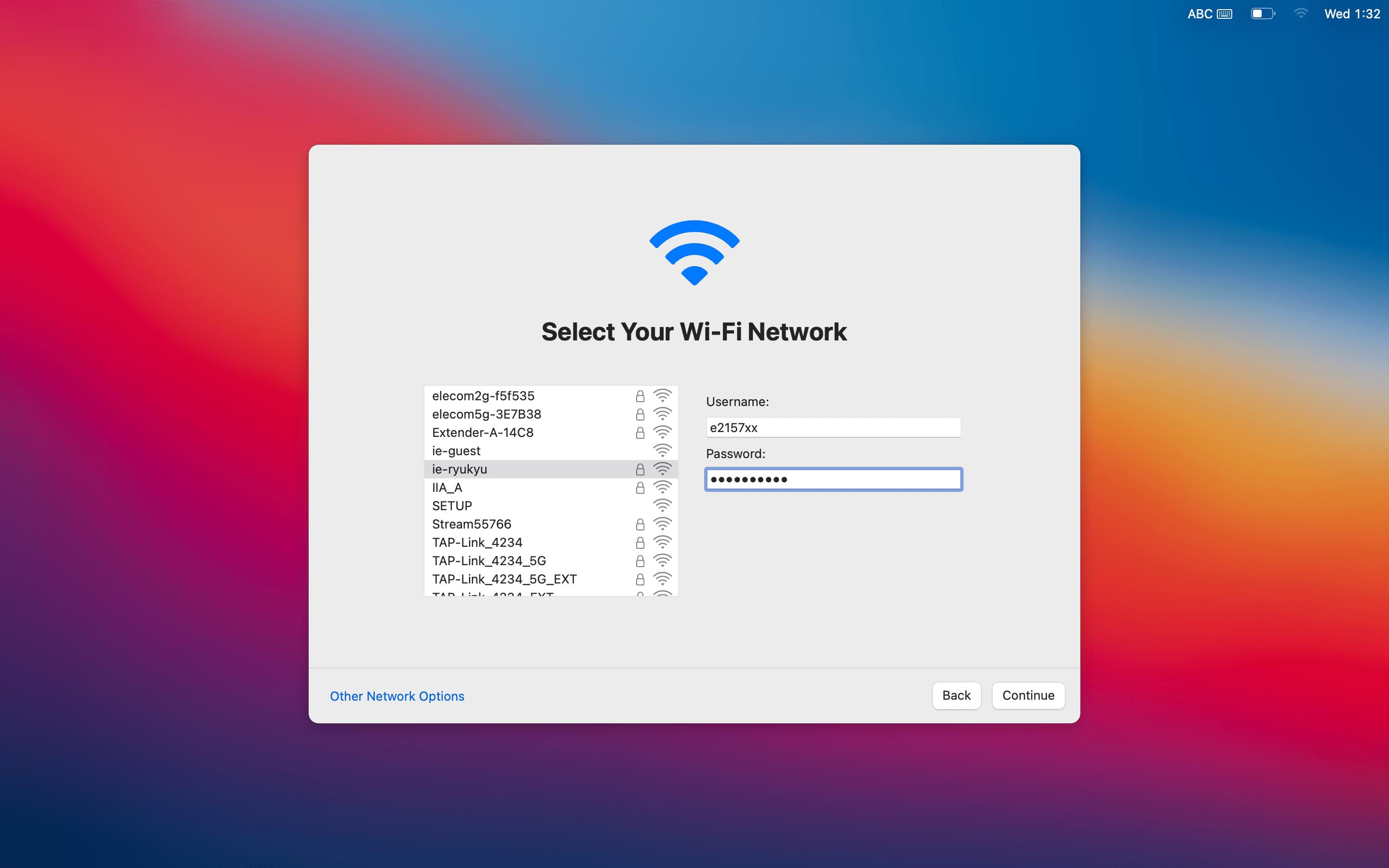
そのまま次へ
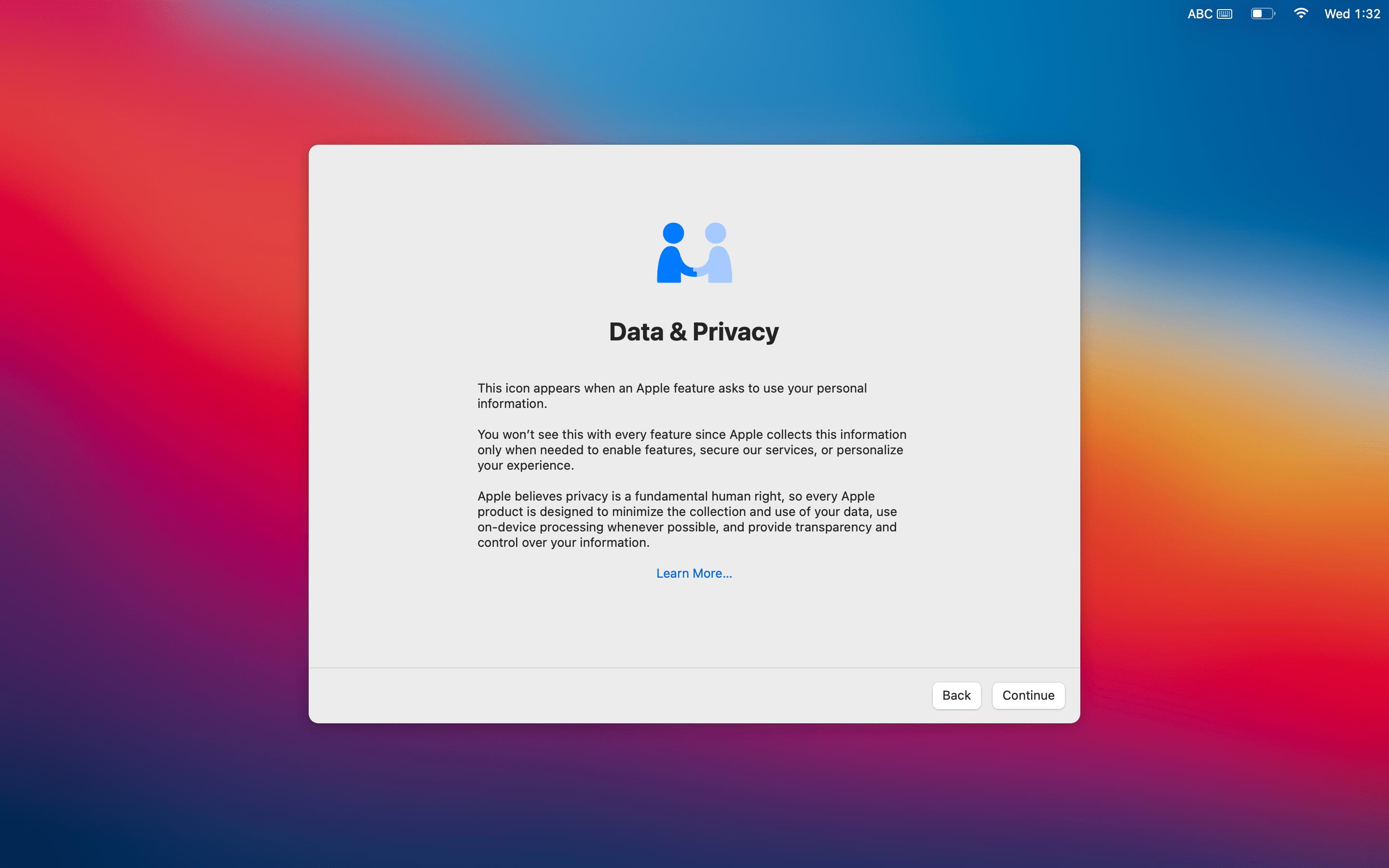
Not Nowを選択
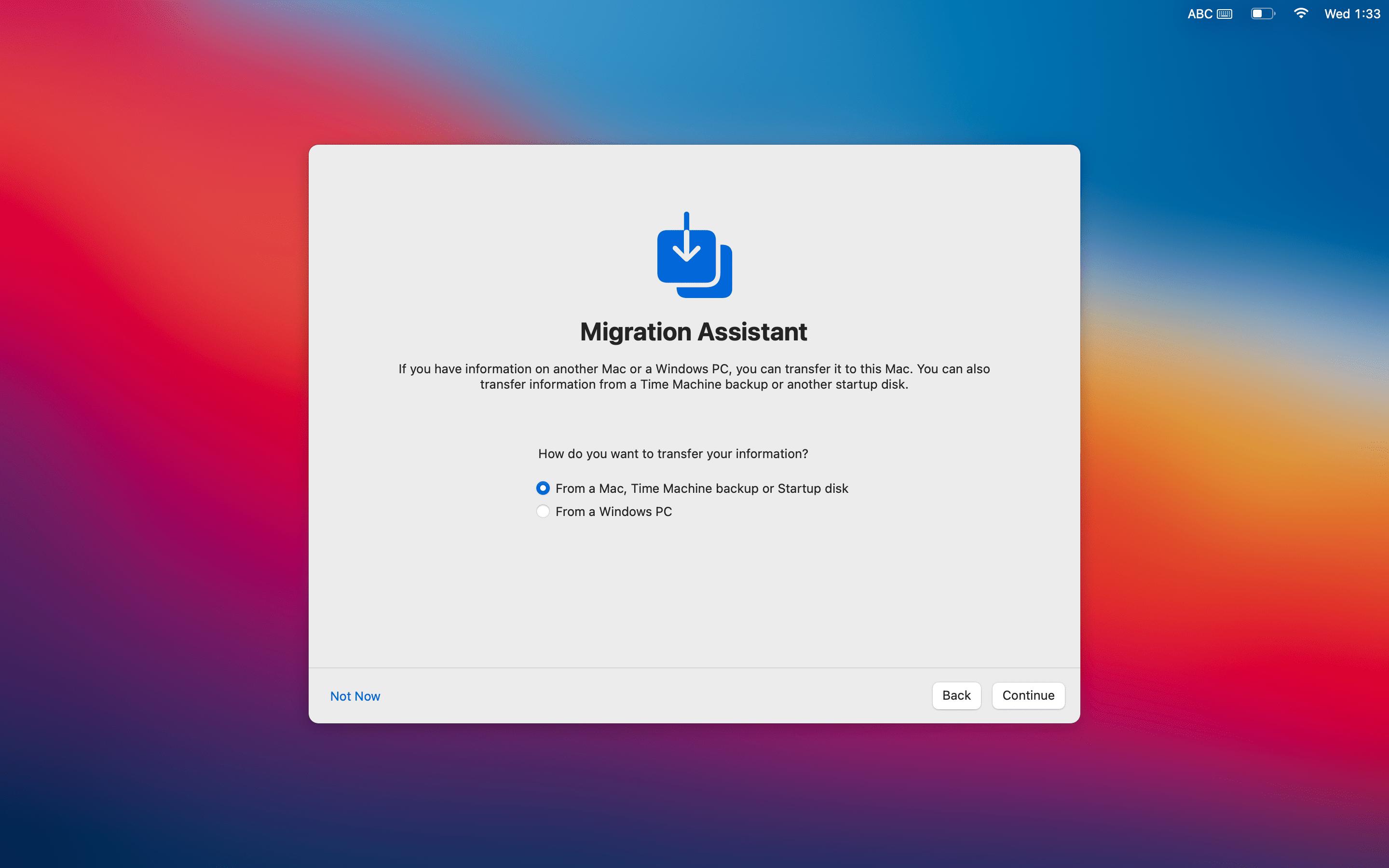
もし自身のAppleIDを持っているならサインインしましょう
サインインしているとパズワードを忘れた際にAppleID経由で再設定が可能になります
AppleIDを持ってない場合はこちら
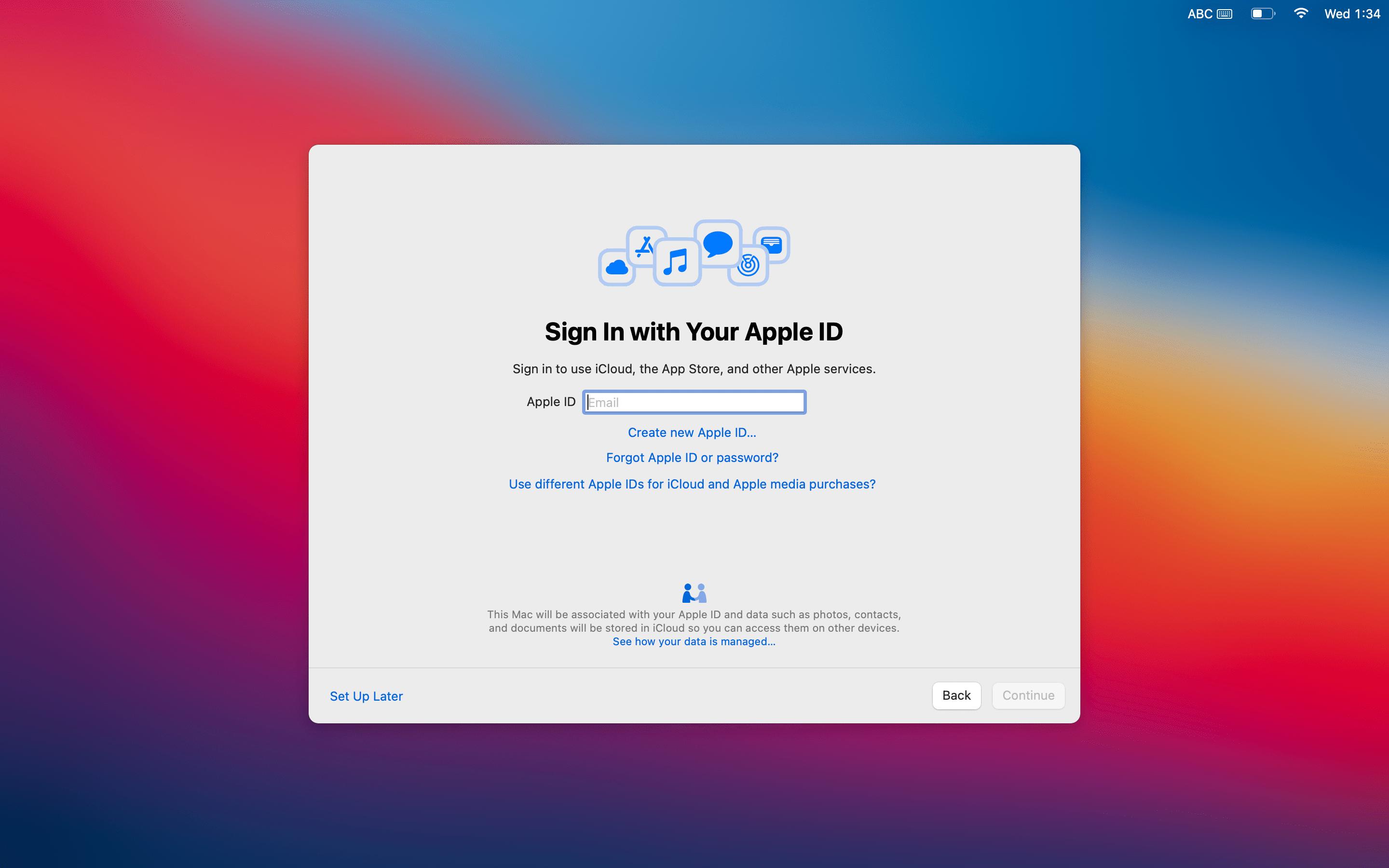
agreeで次へ
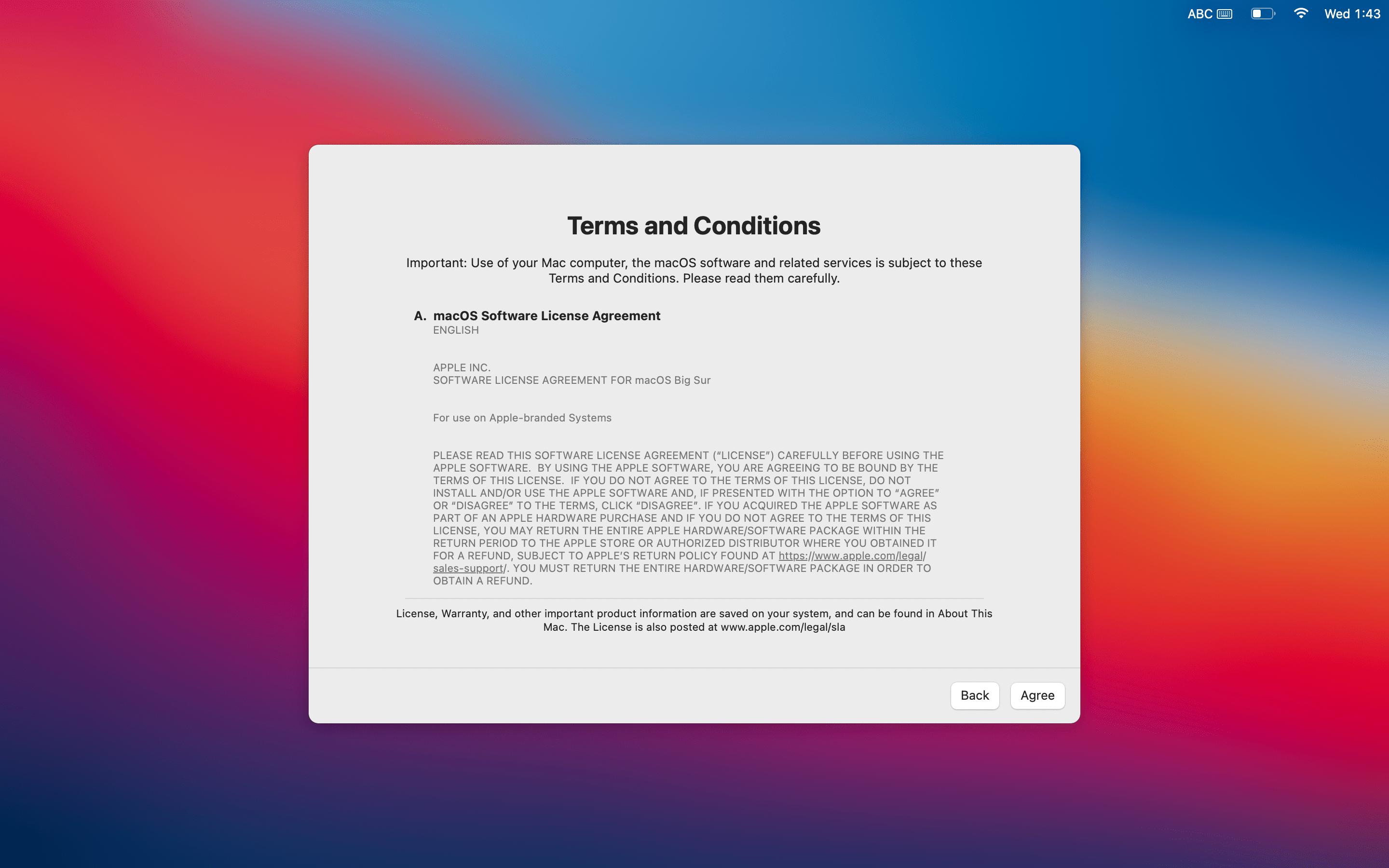
Full nameには自分の名前、
Account name、Passwordは各自で設定してください。
インストール大会中は、ここで設定したAccount nameとPasswordをメモするなどして、忘れないようにしてください。(ソフトウェアのインストール時に確認されることがあります)
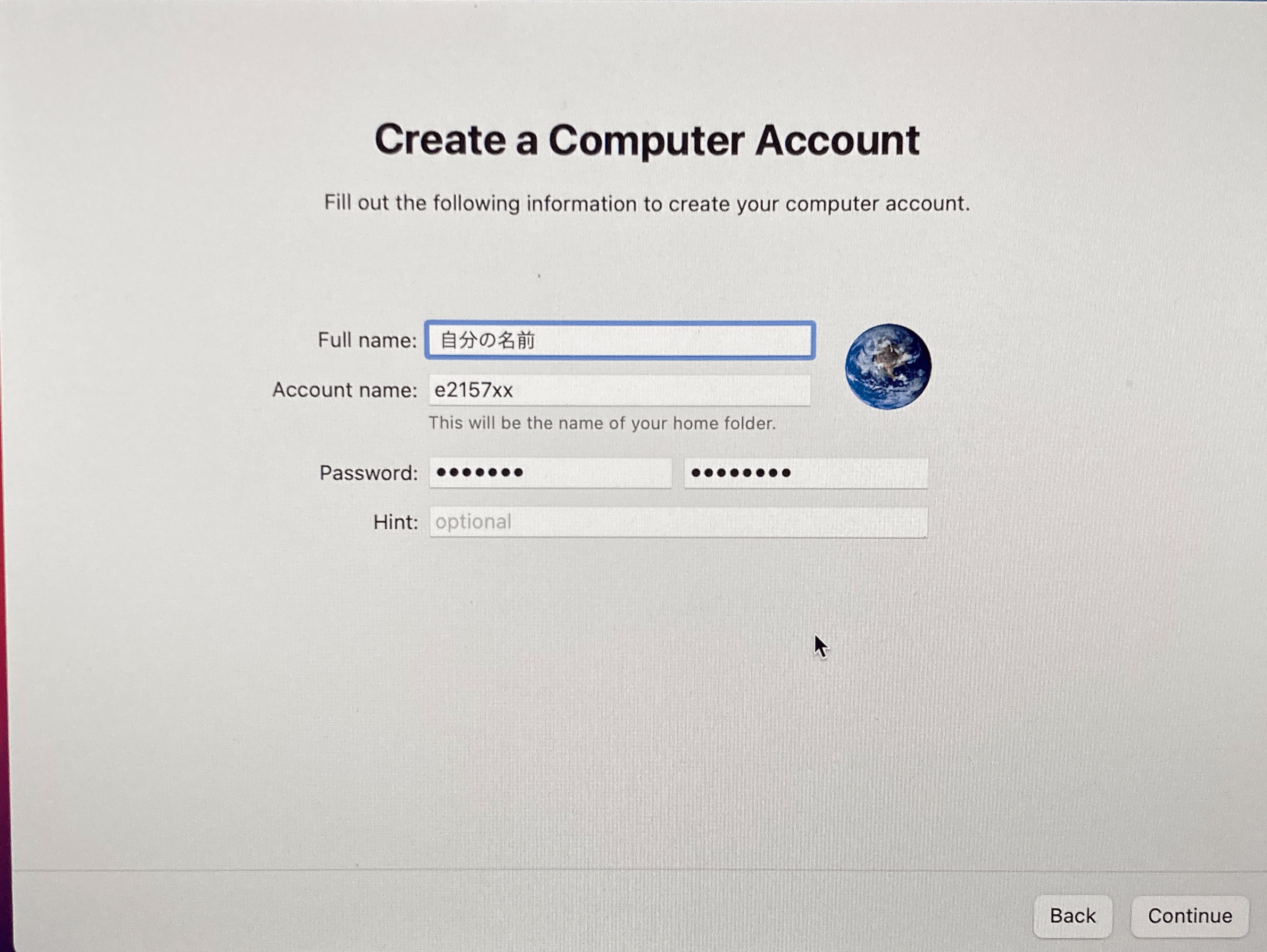
そのまま次へ
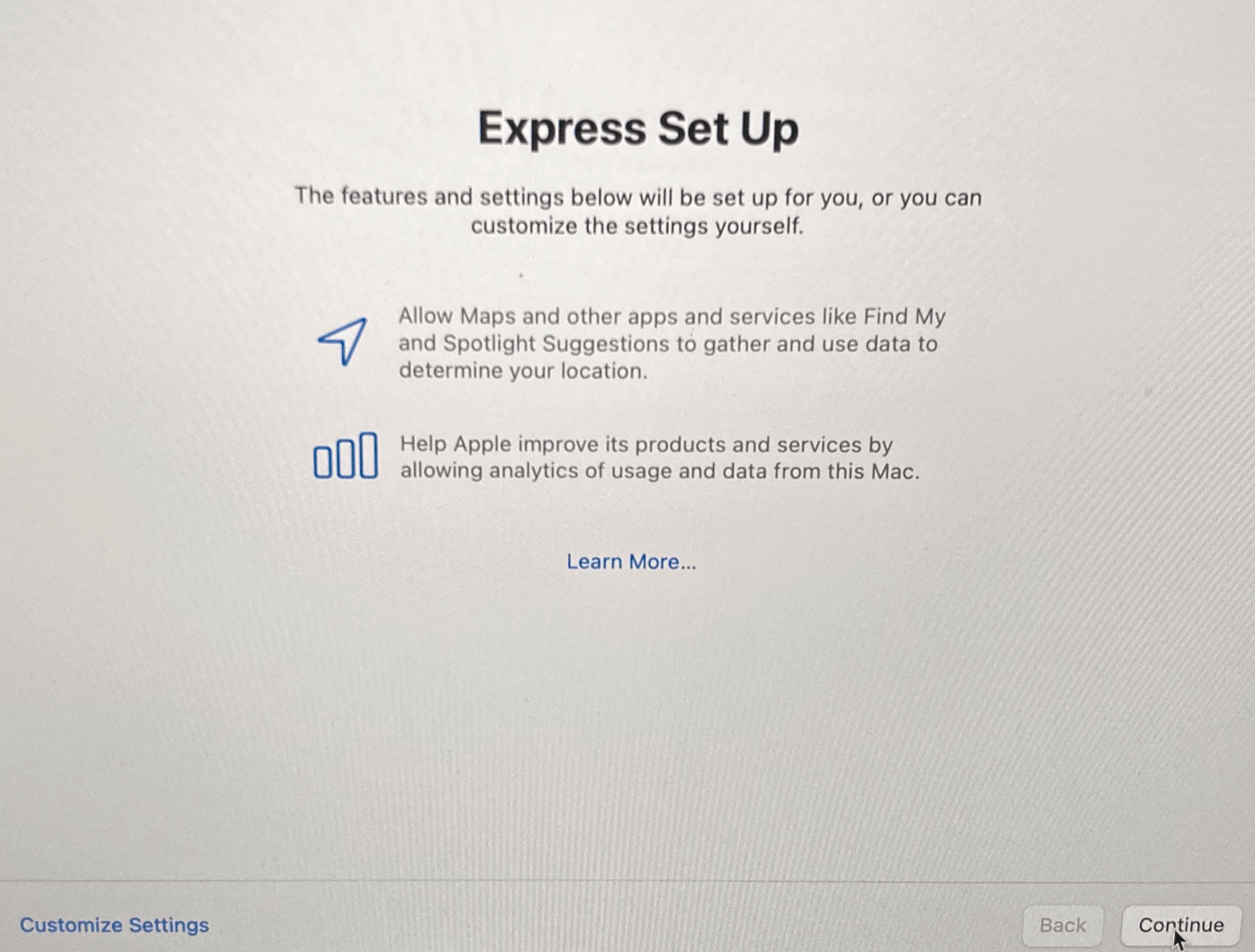
そのまま次へ
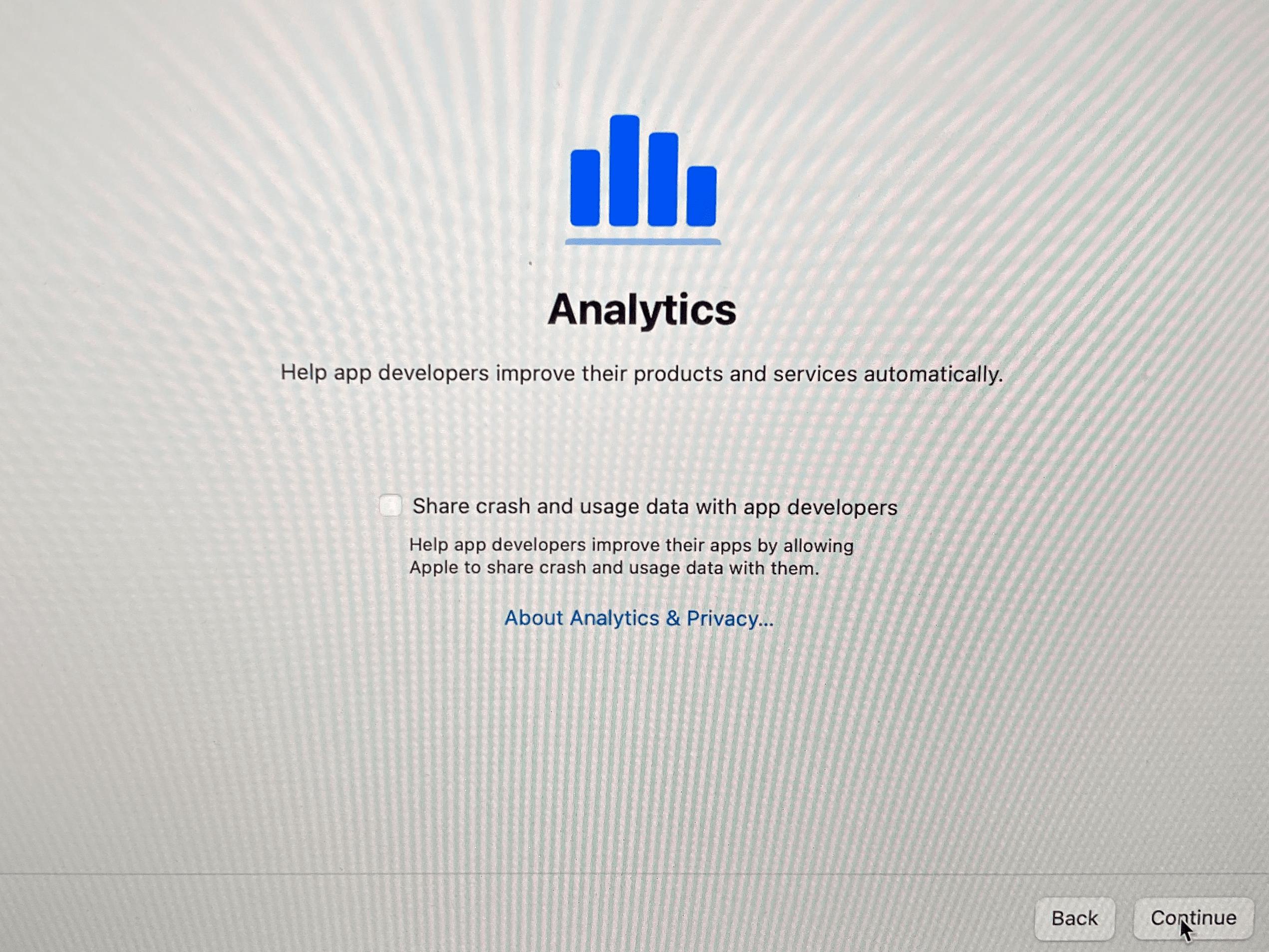
Set up Laterで次へ
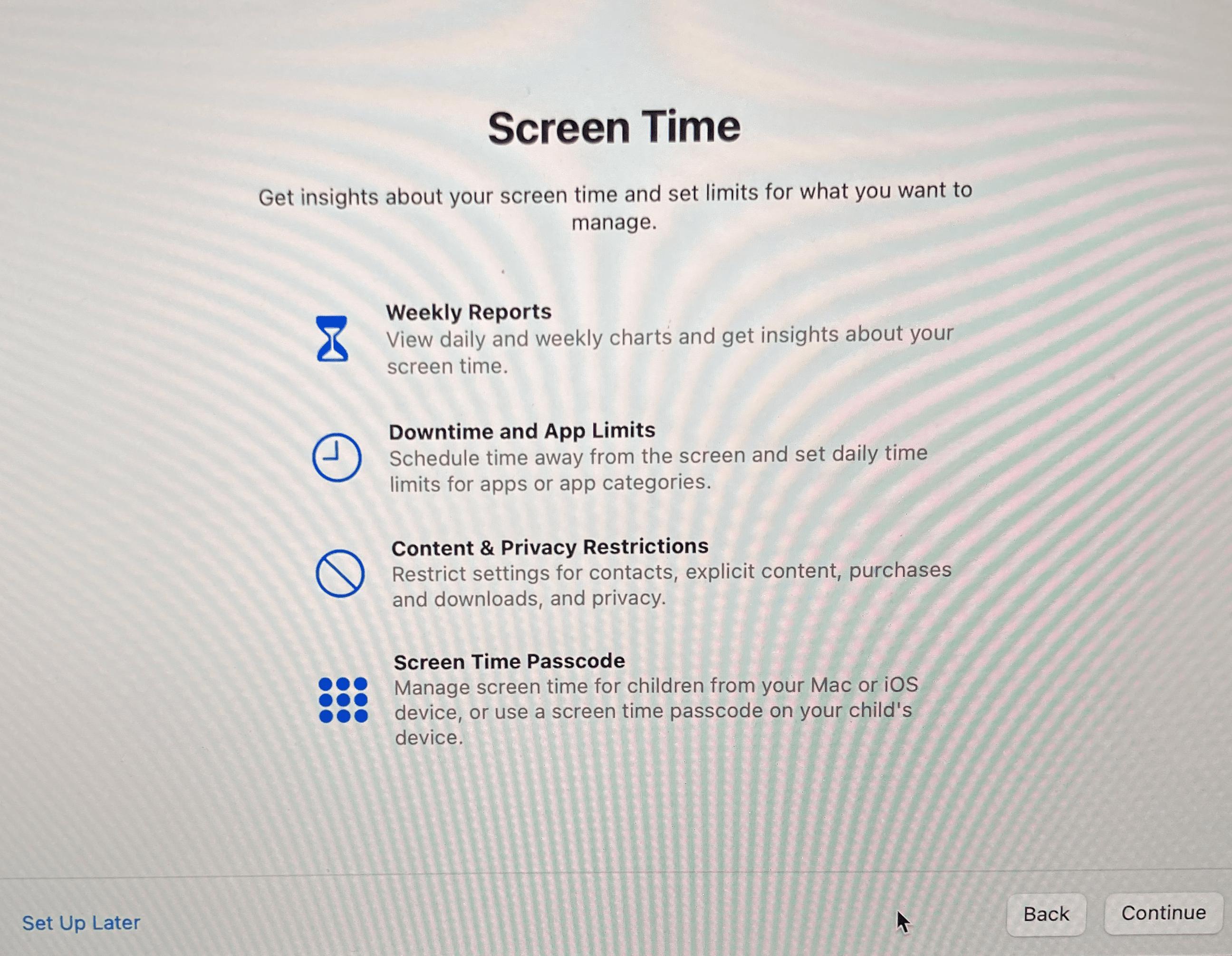
お好みでチェックして次へ
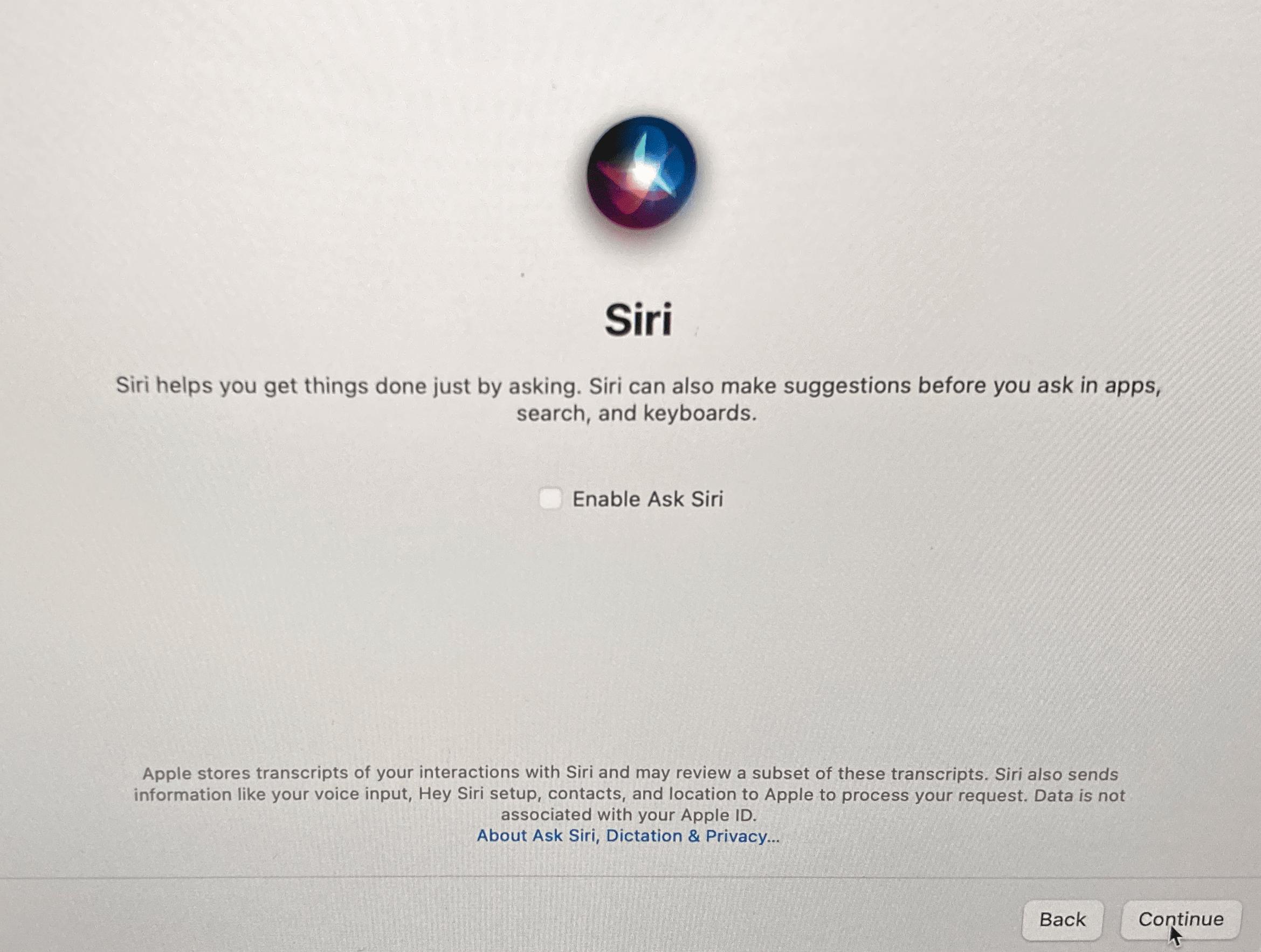
Continueで指紋を登録して次へ
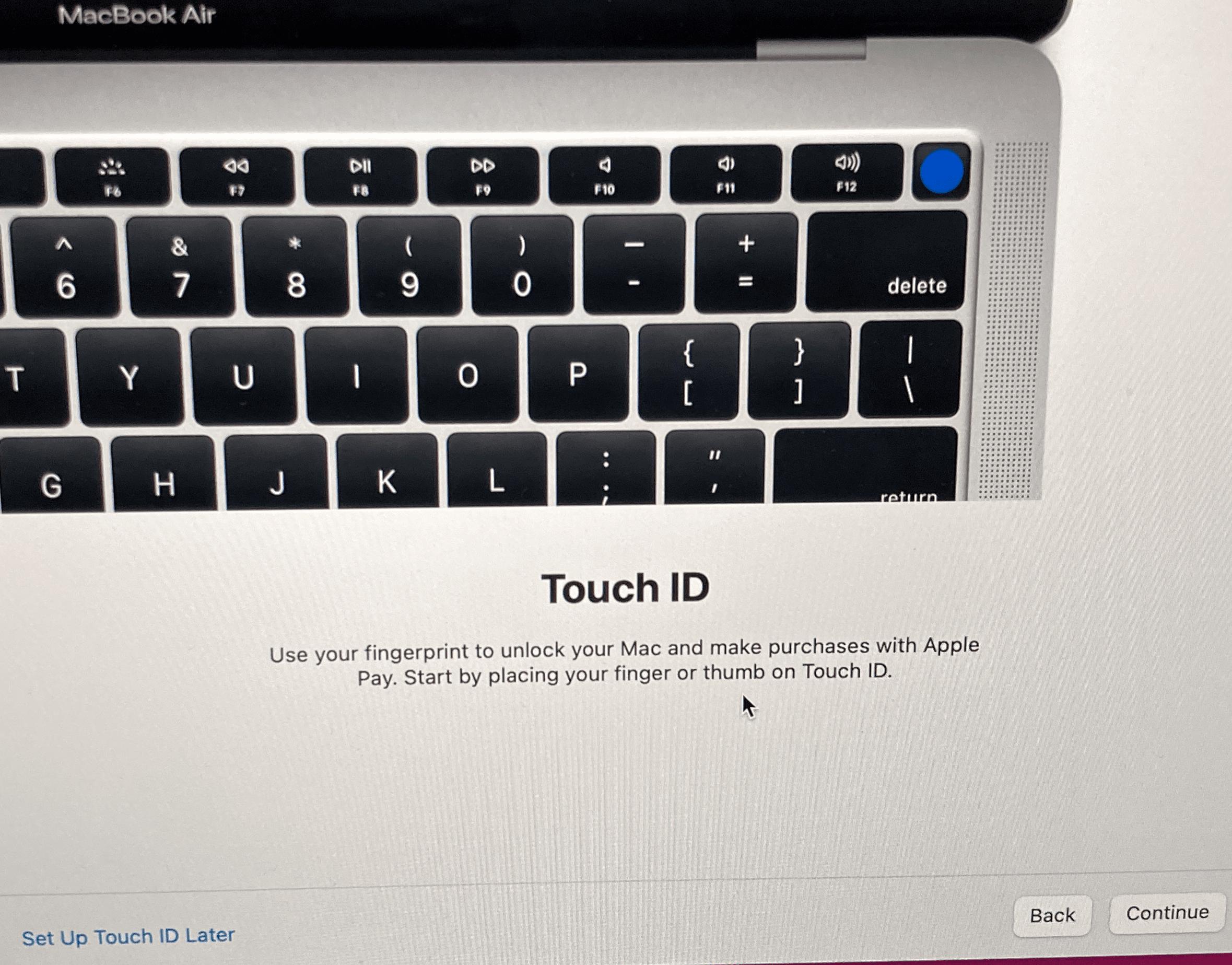
好きなモードを選んで次へ
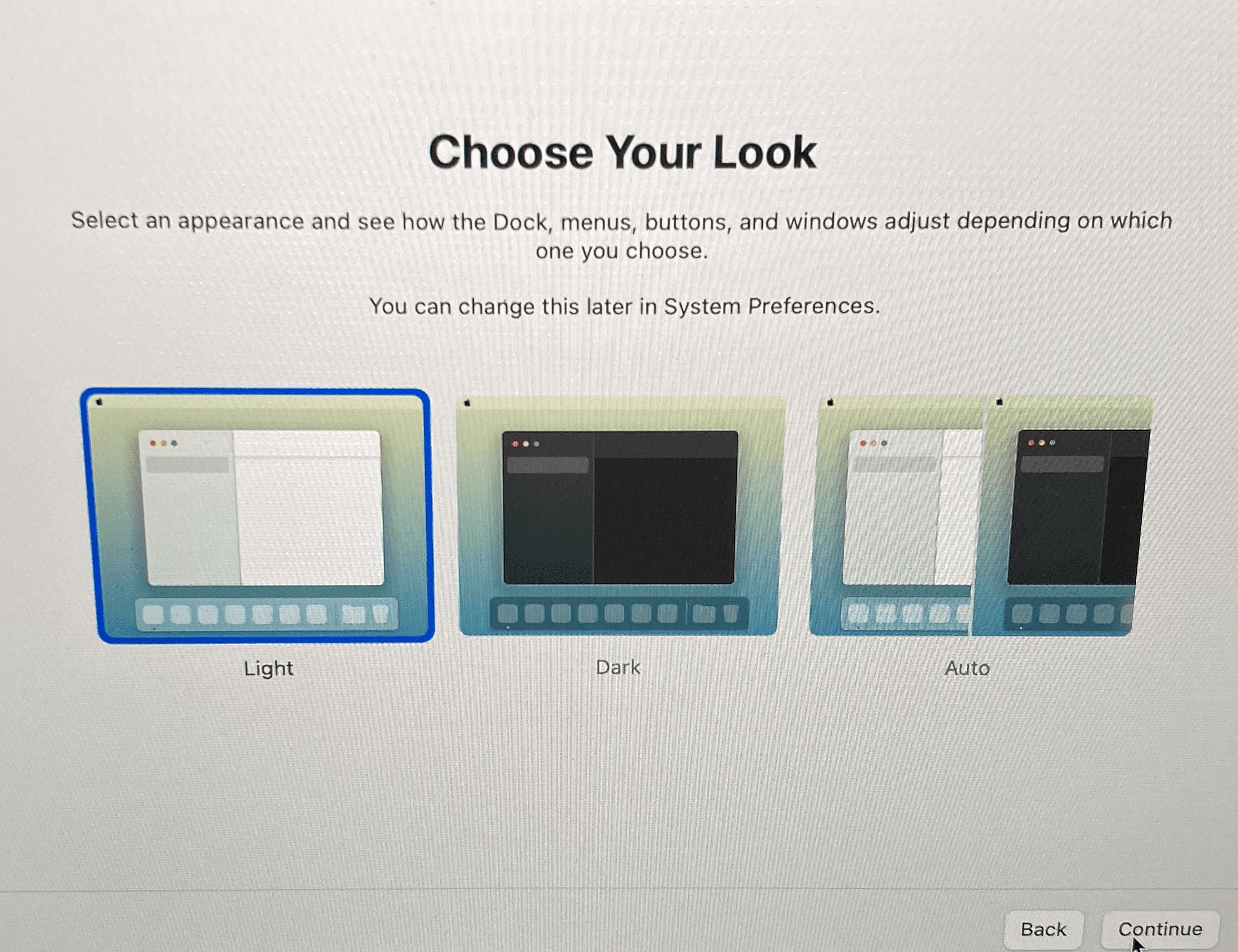
そのまま次へ
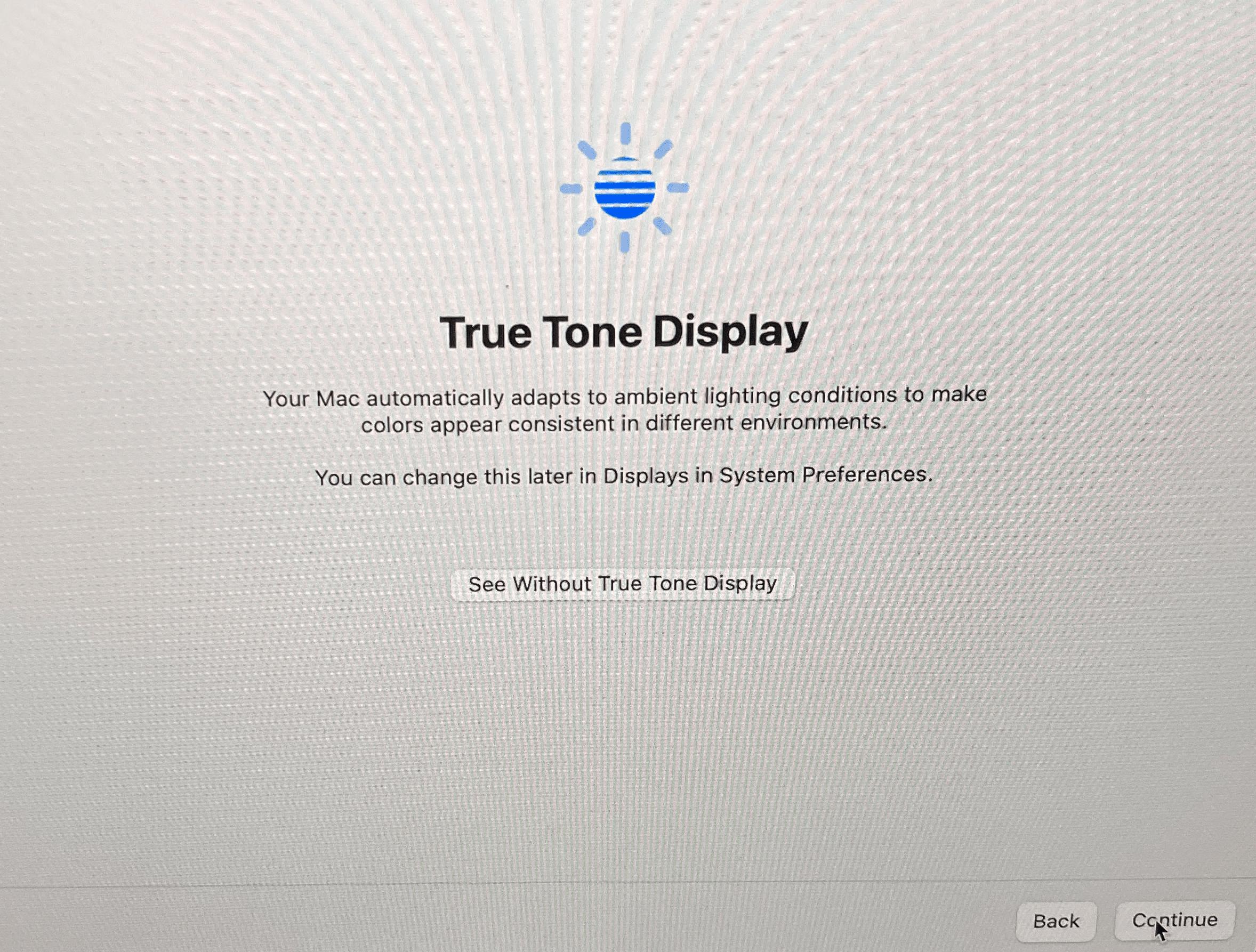
これでMacの初期セットアップは終了です
zoomのインストール
まずはzoomの公式ページにアクセスします。
自分のMacのチップセットに合わせてダウンロードして下さい。チップセットの確認方法はこちら
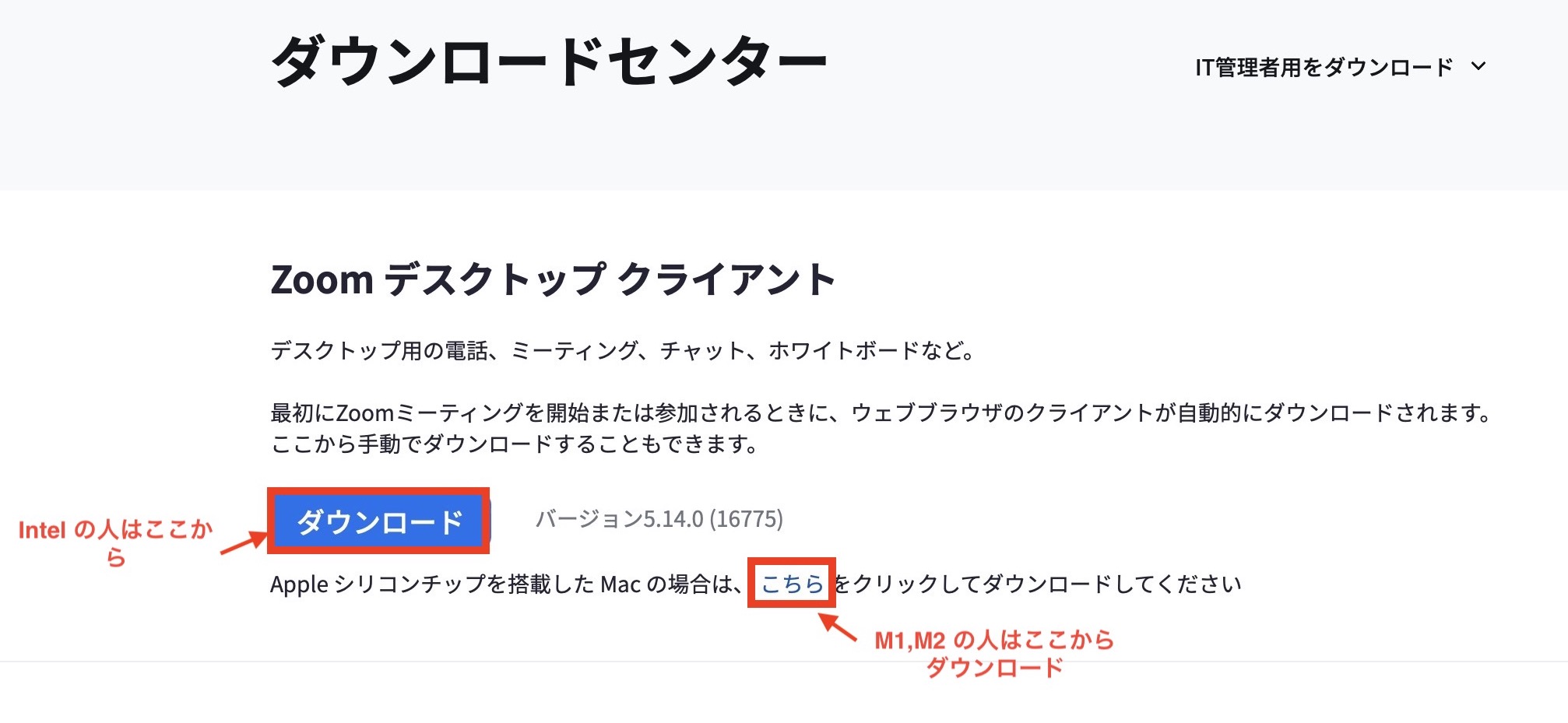
ウィンドウの右上から、ダウンローダーを開きましょう
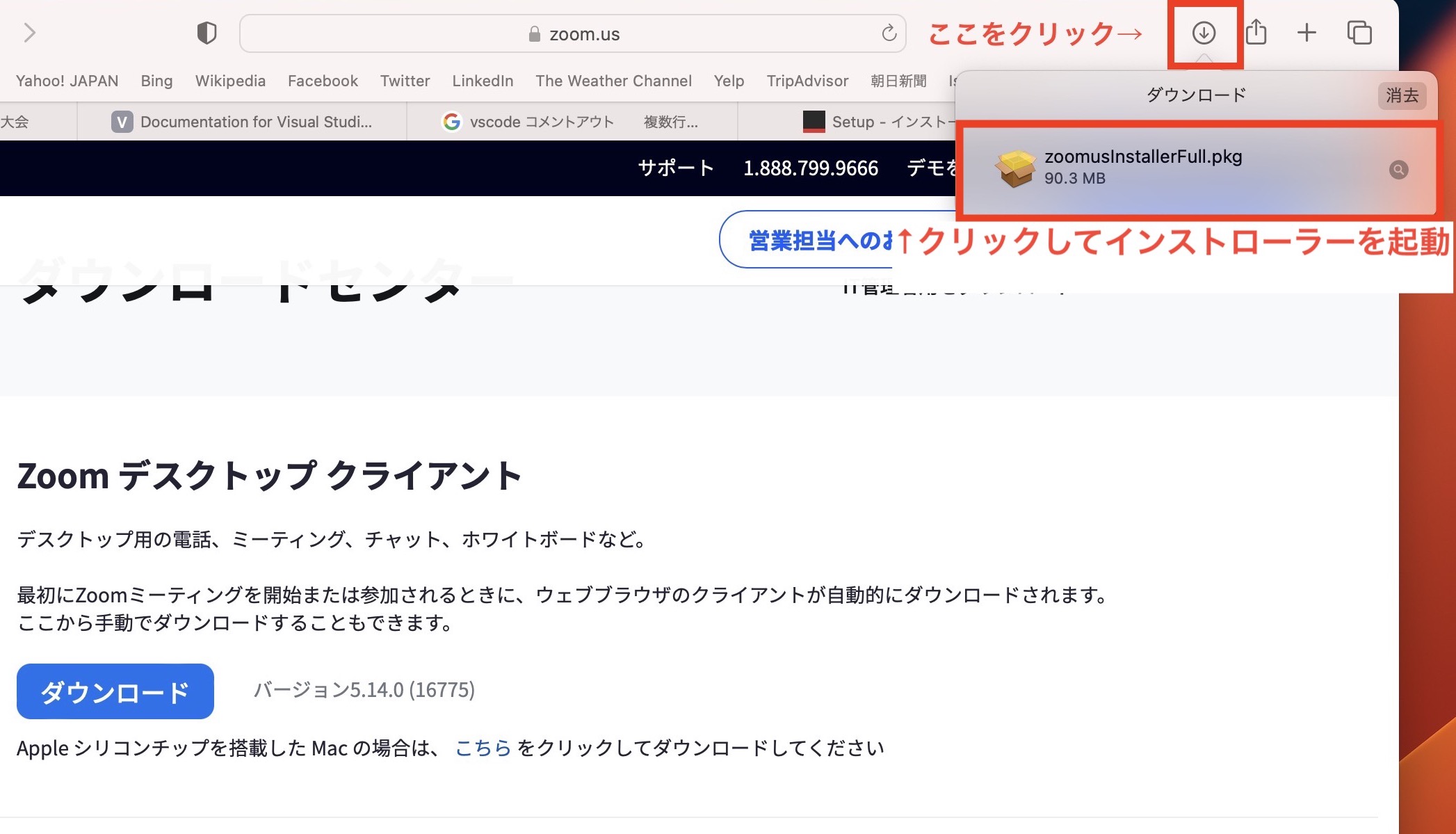
続けるをクリックしてください
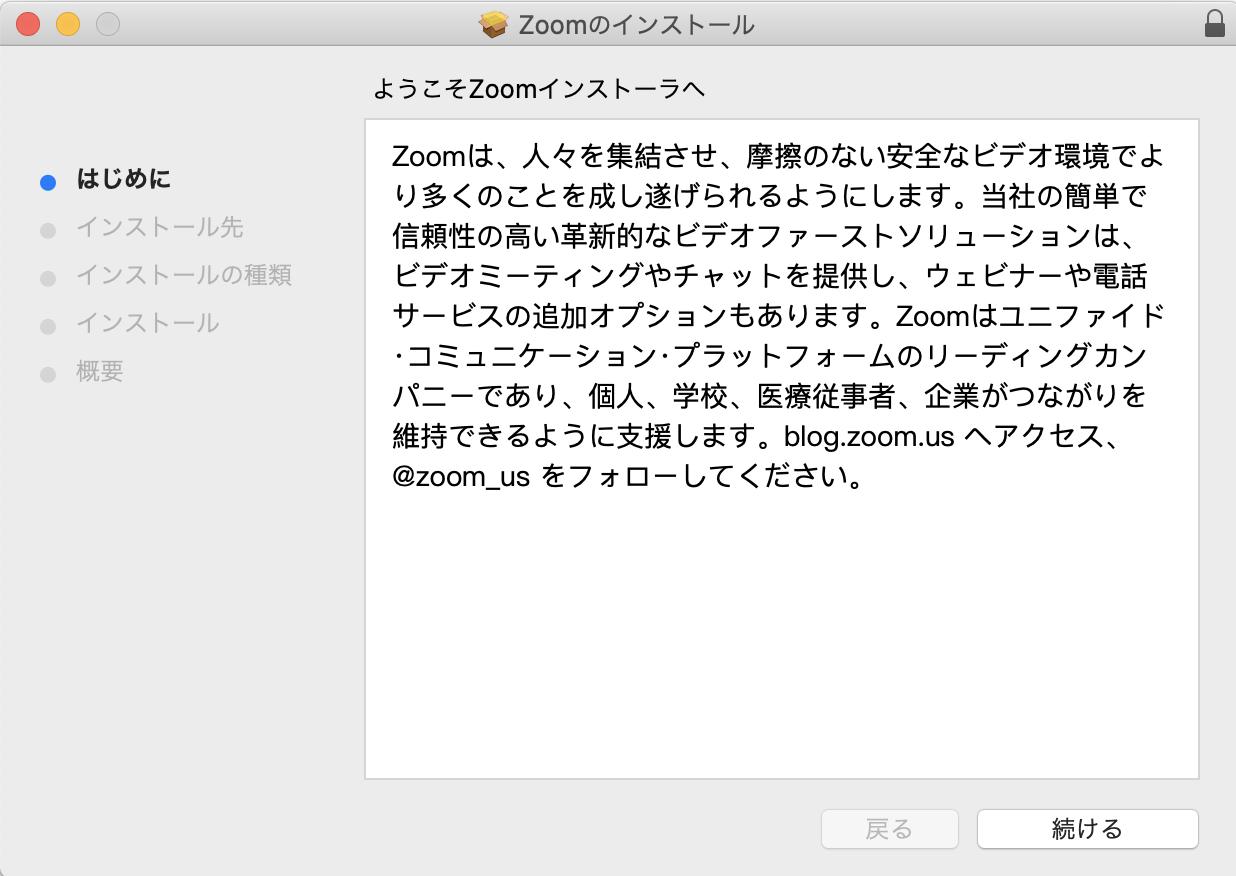
このコンピューターの全てのユーザ用にインストールを選択してください
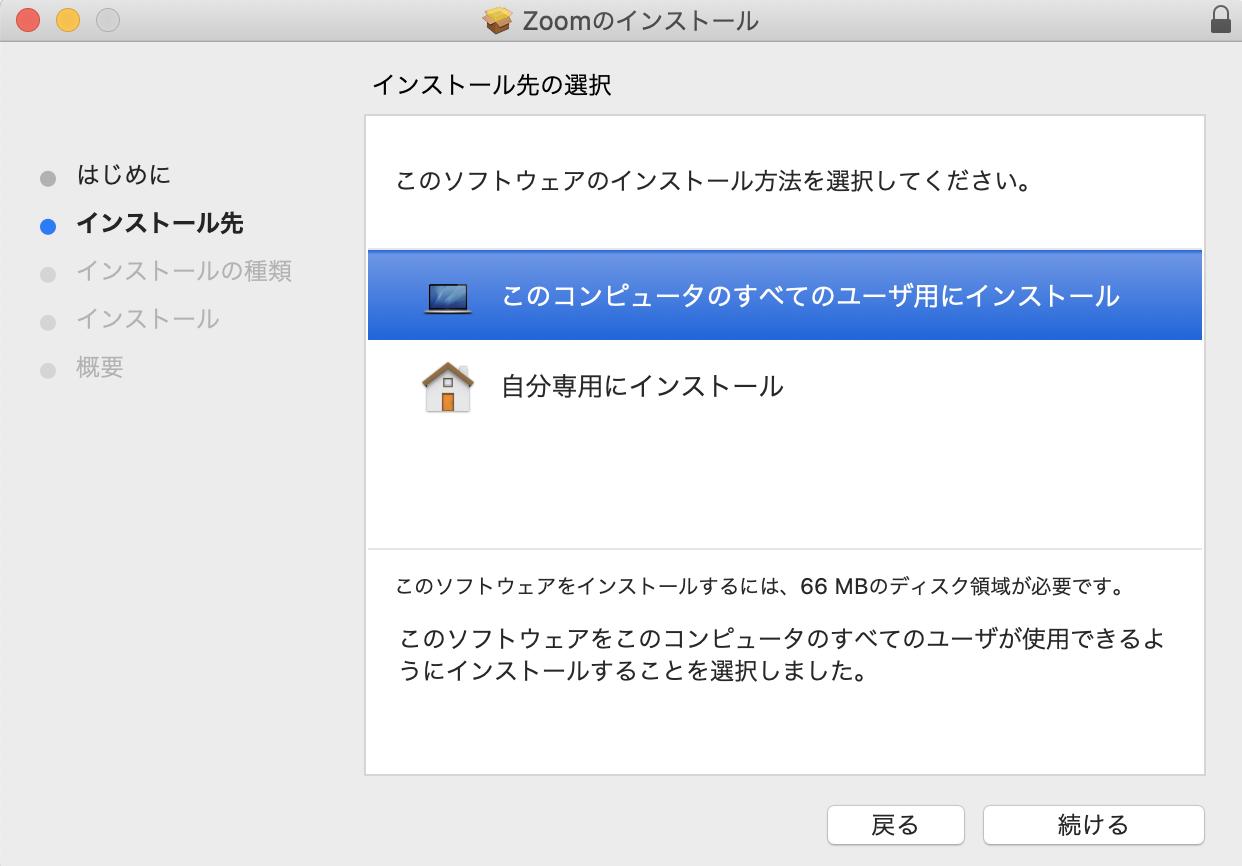
インストールをクリック
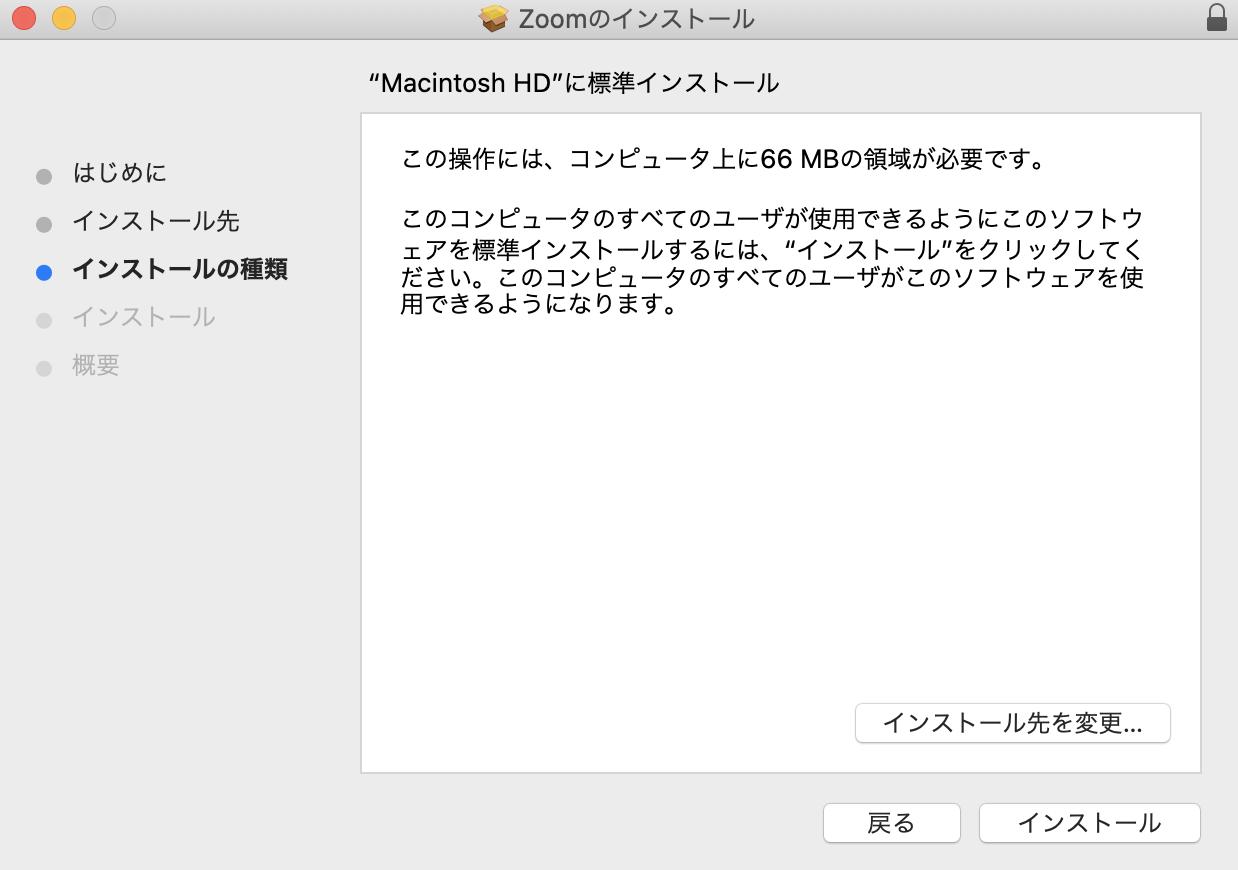
初期セットアップで設定したmacのユーザーネームとパスワードを入れて
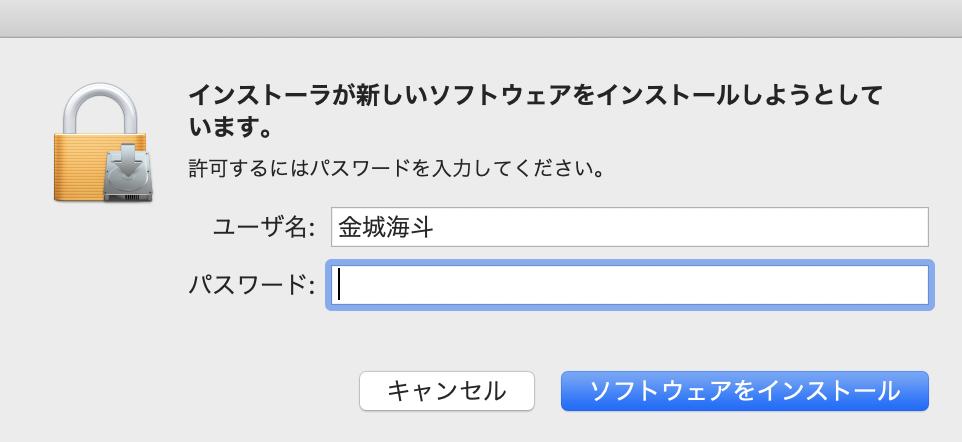
完了です。
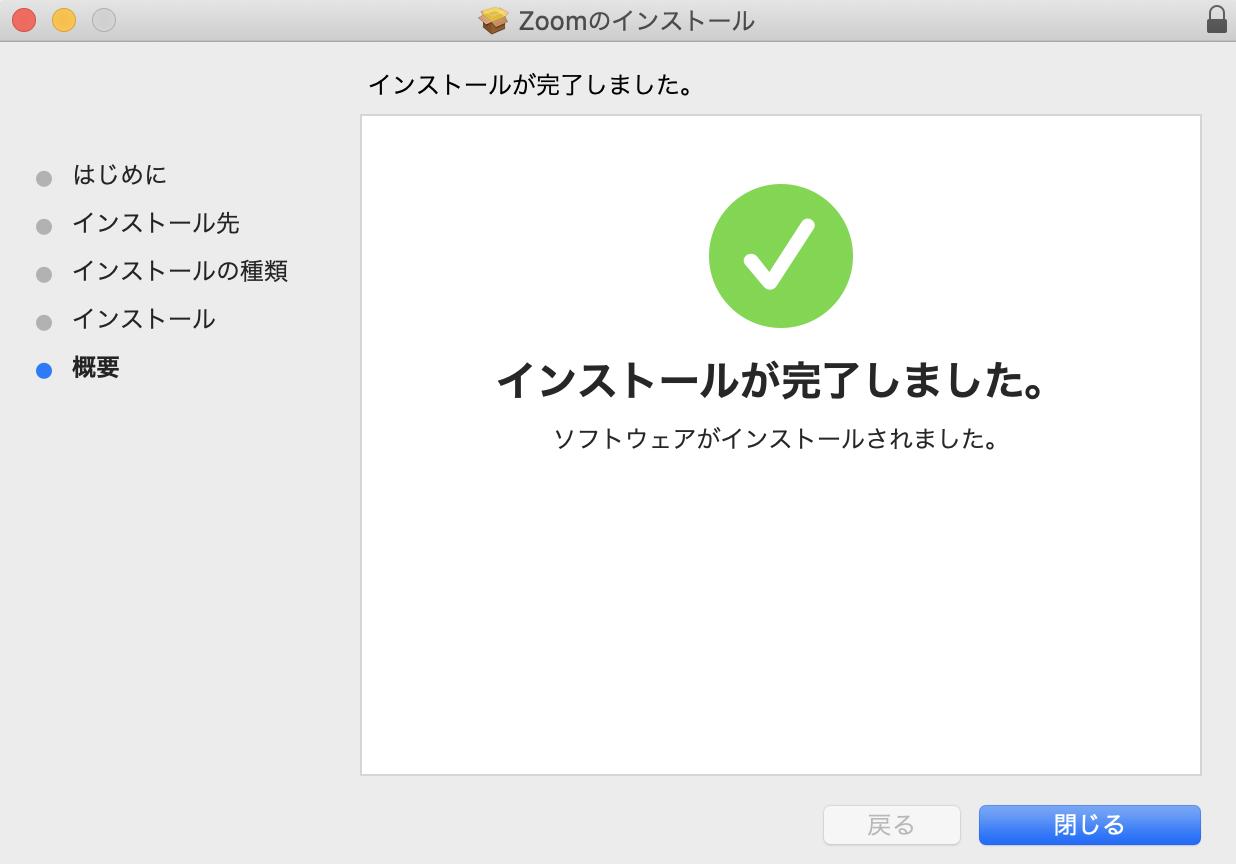
インストーラーはゴミ箱に入れましょう
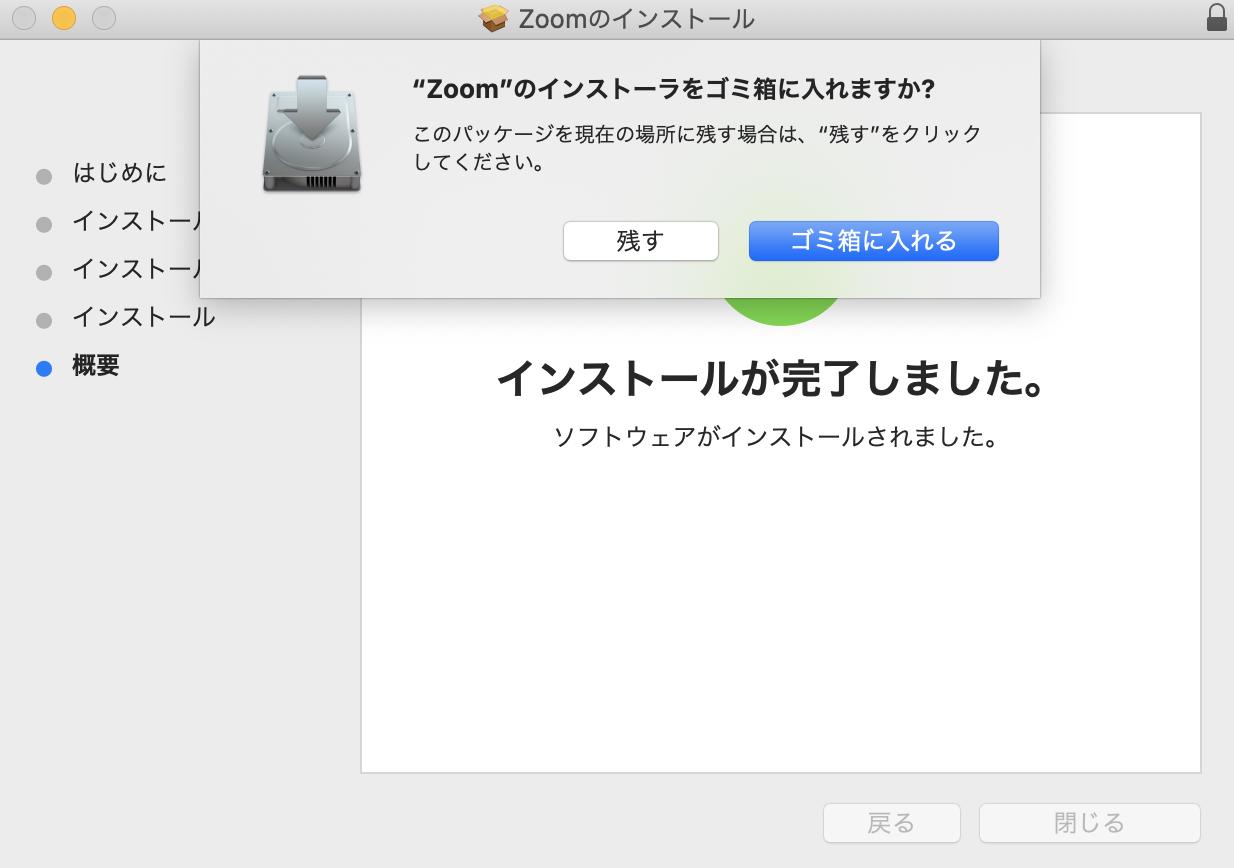
便利設定
設定しておくと便利な物を2つだけ紹介します
お好みで設定してください
1つ目は、ウィンドウを三本指で動かせるようにする設定です
最初に、環境設定のアクセシビリティ → ポインターコントロールを開きます
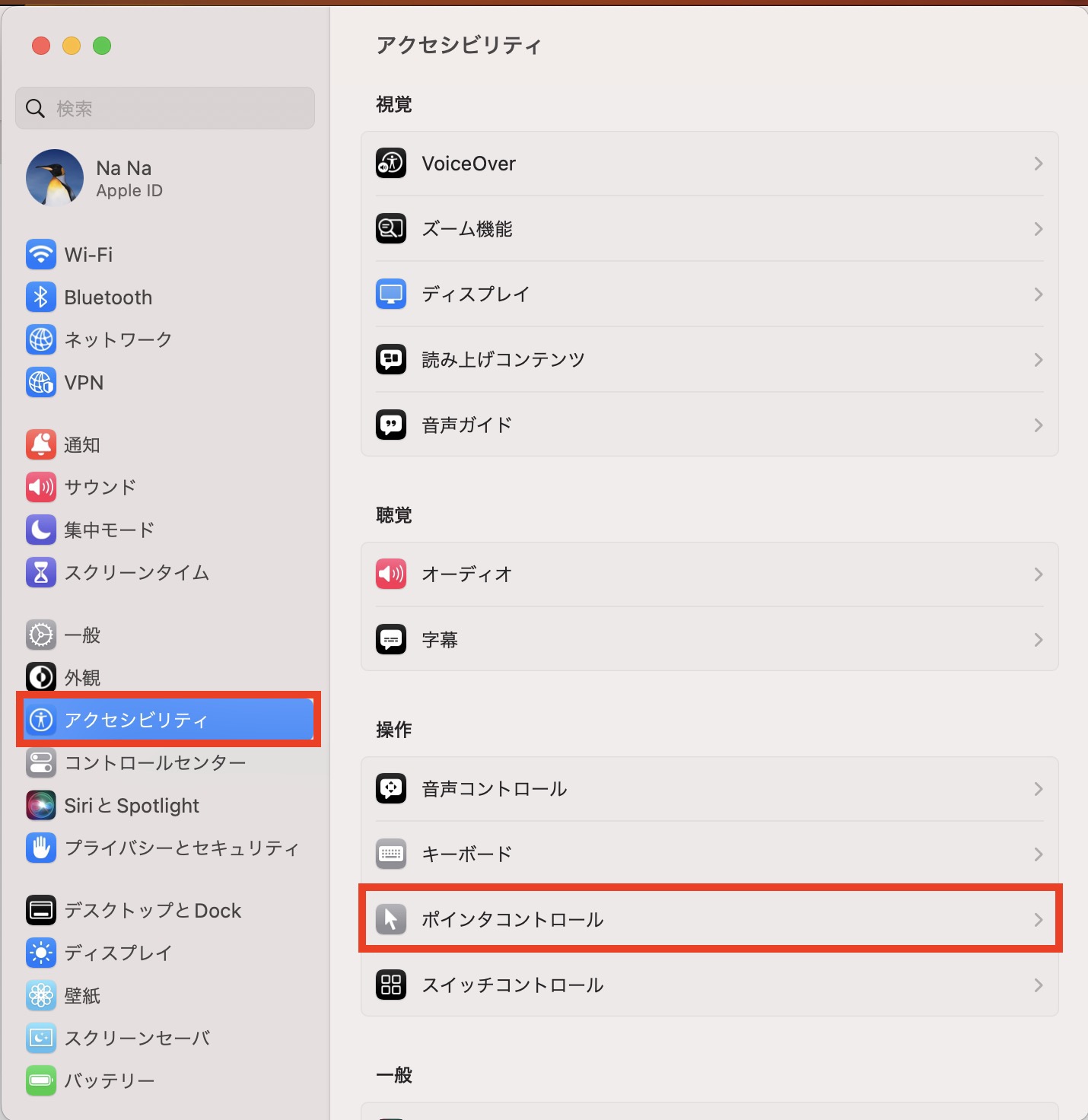
トラックパッドオプションを選択します
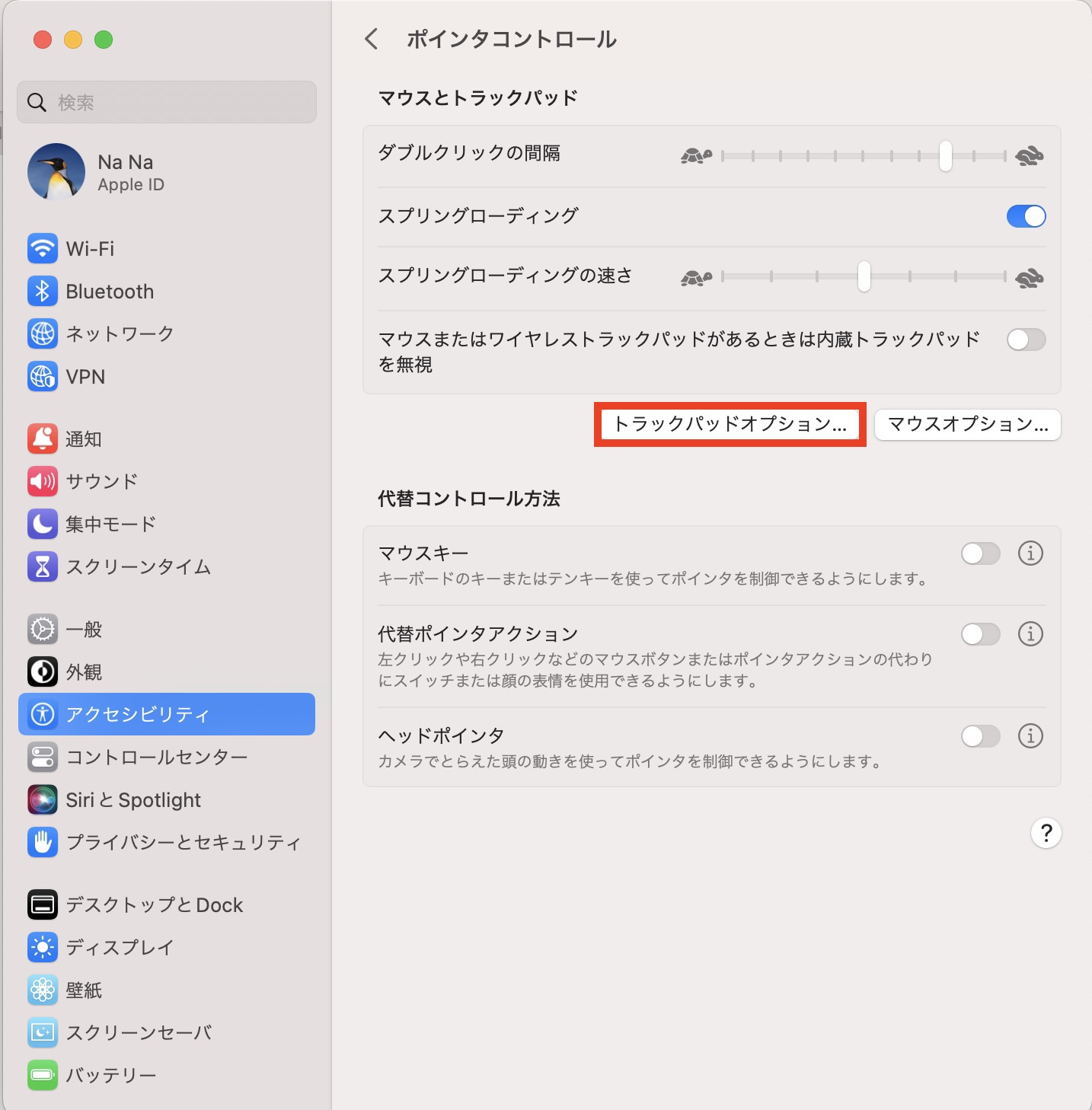
そして、「ドラッグにトラックパッドを使用」ににチェックをいれ、「3本指のドラッグ」を選択します
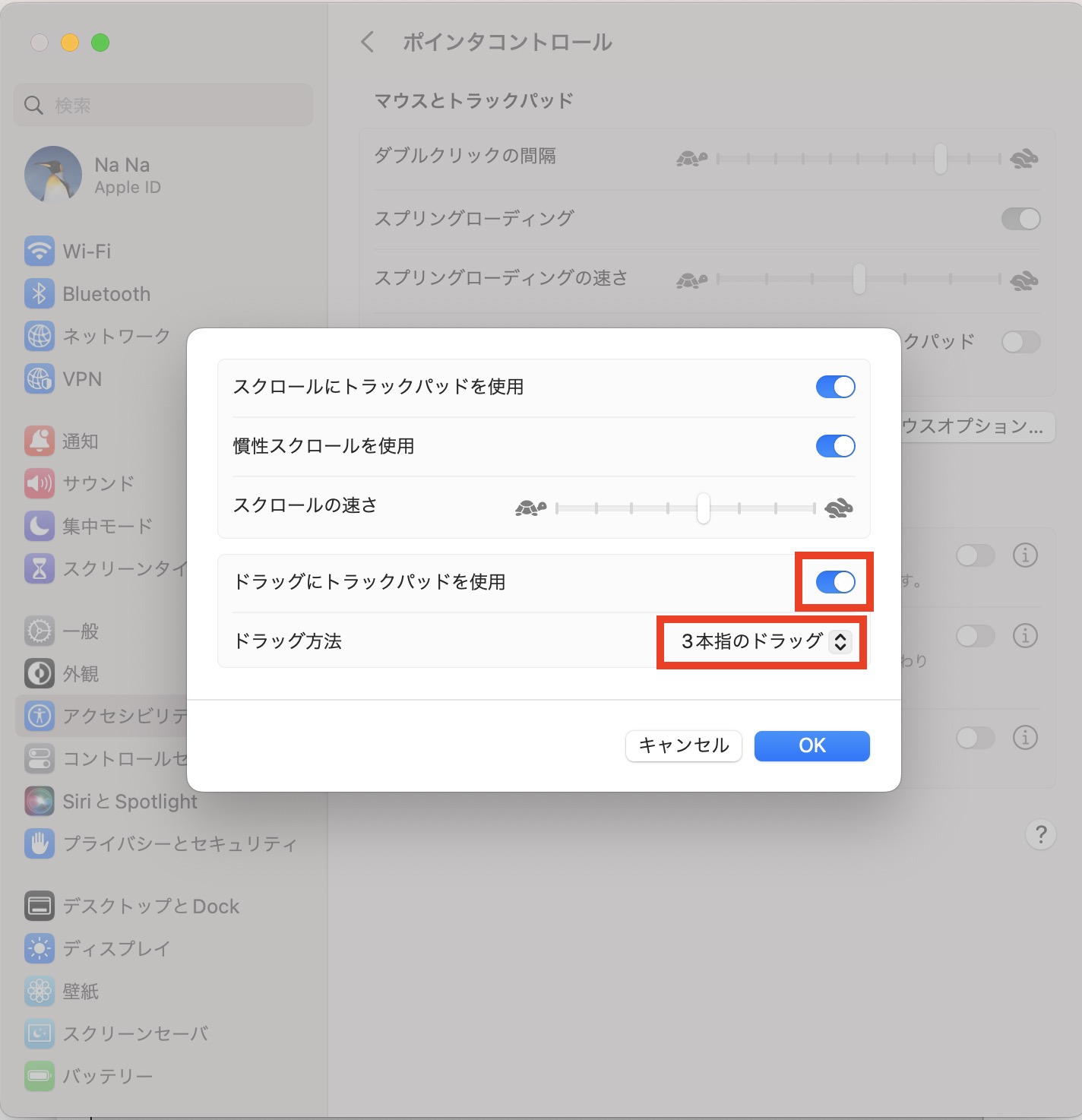
2つ目は、トラックパッドをタップでクリックできるようにする設定方法です
環境設定の下側にある「トラックパッド」を選択 →「タップでクリック」にチェック
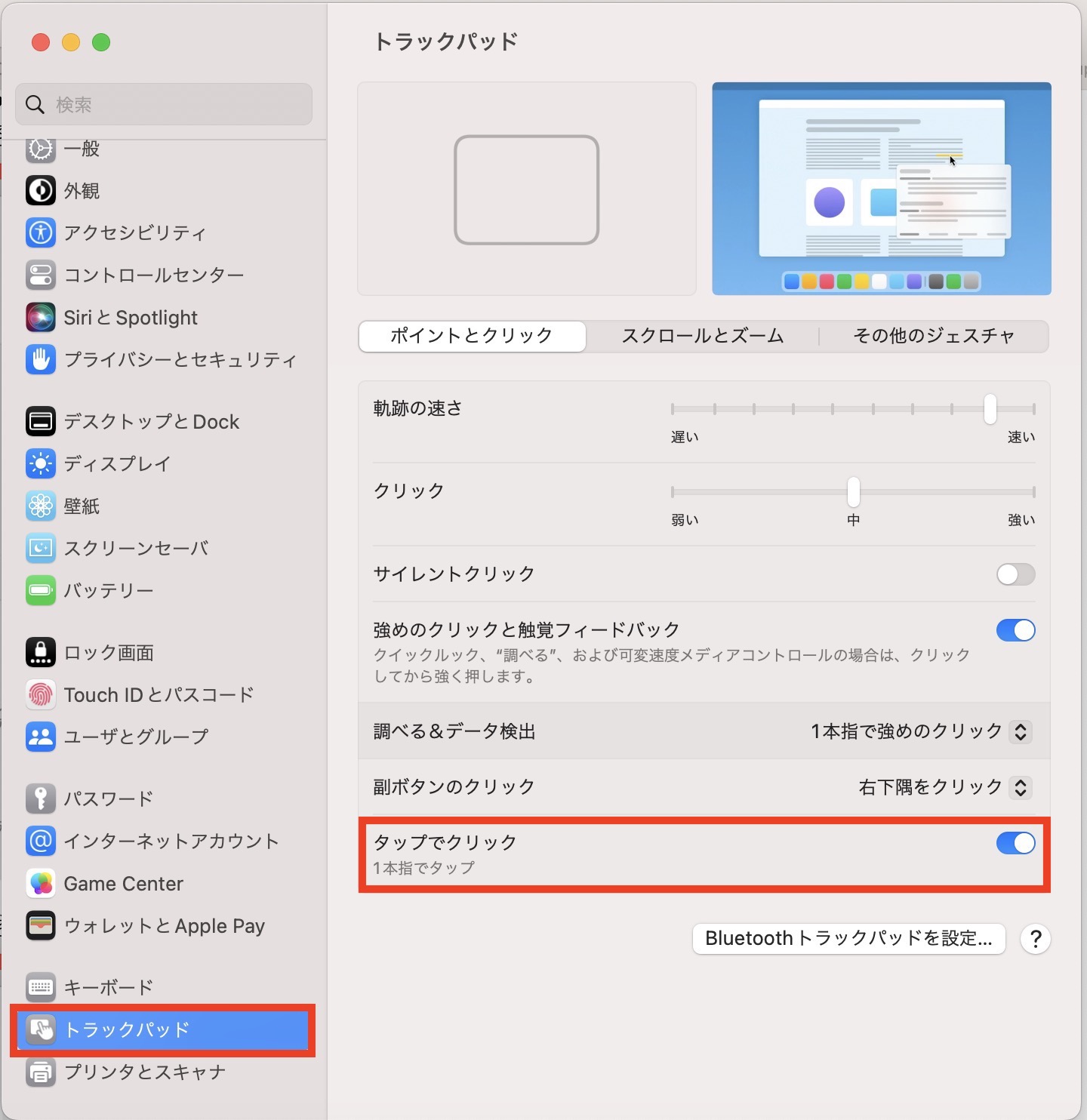
AppleID作成方法(AppleID持ってない人用)
AppleIDに登録するメールアドレスはなんでもいいですが、4/6以降なら学科のGoogleアカウント(ieドメイン)を使用してAppleIDが作成できます
まずDockから下の歯車アイコンをクリック

左上からサインインを選択。「Apple IDを作成」をクリックして、生年月日、メールアドレス、新しいパスワードなど必要な情報を入力する。
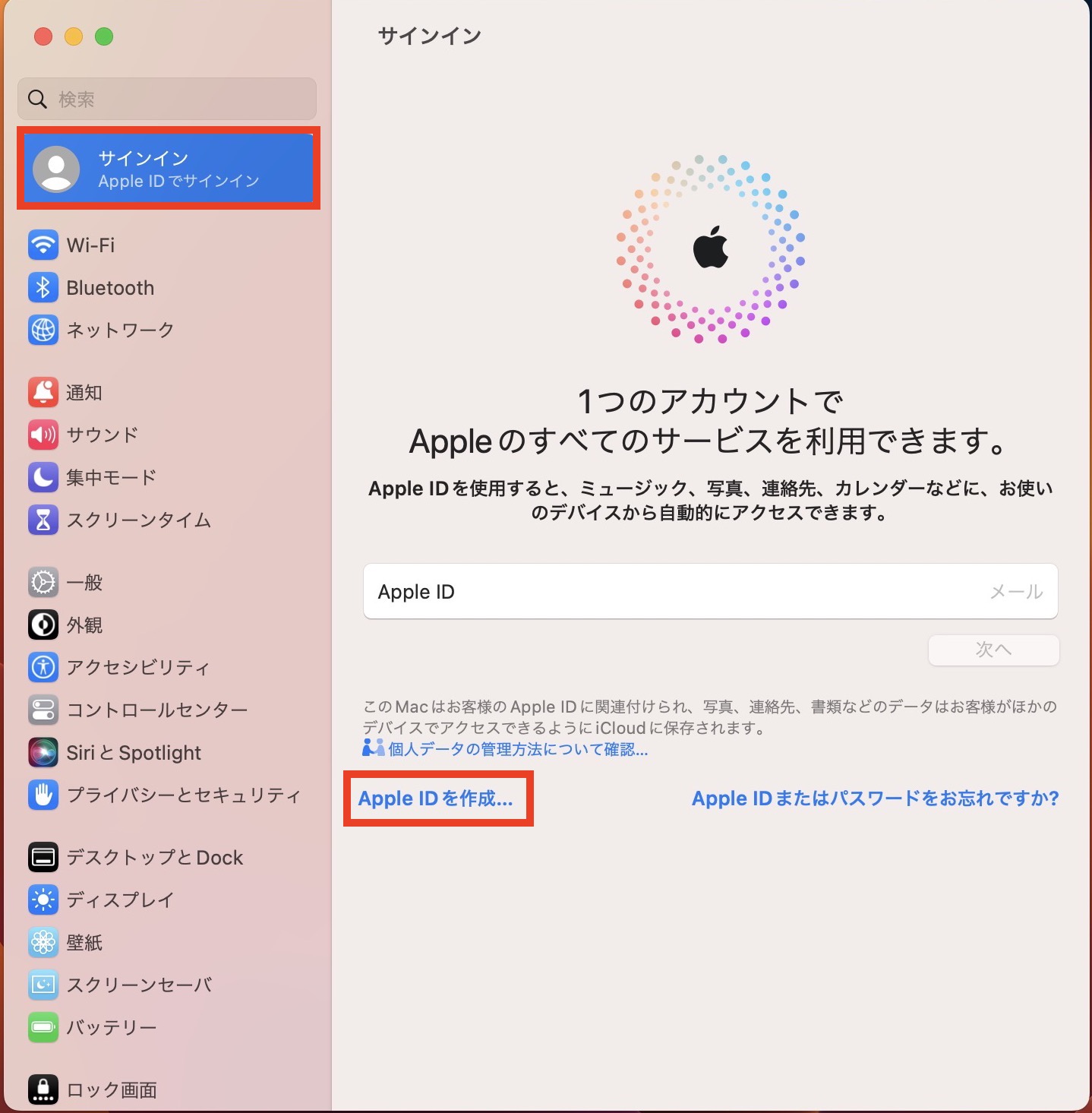
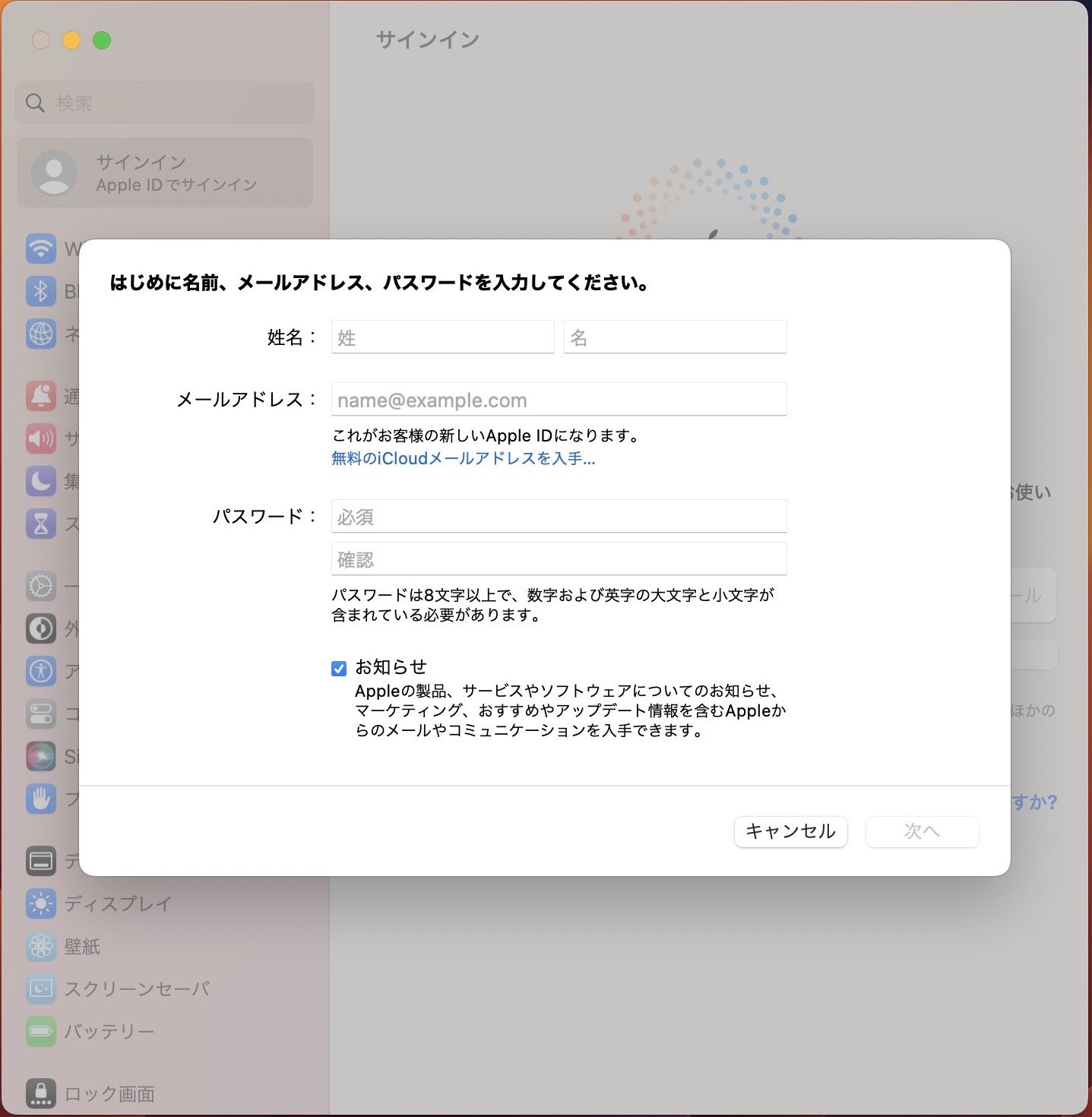
Touch ID の登録
PCのログインや、新しいソフトウェアのインストール時にパスワードを打つのは面倒なので、指紋認証を利用するのがおすすめです。
「システム設定」のアイコンをクリックして、「Touch IDとパスワード」を選択。
「指紋を追加」で自分の指紋を登録します。
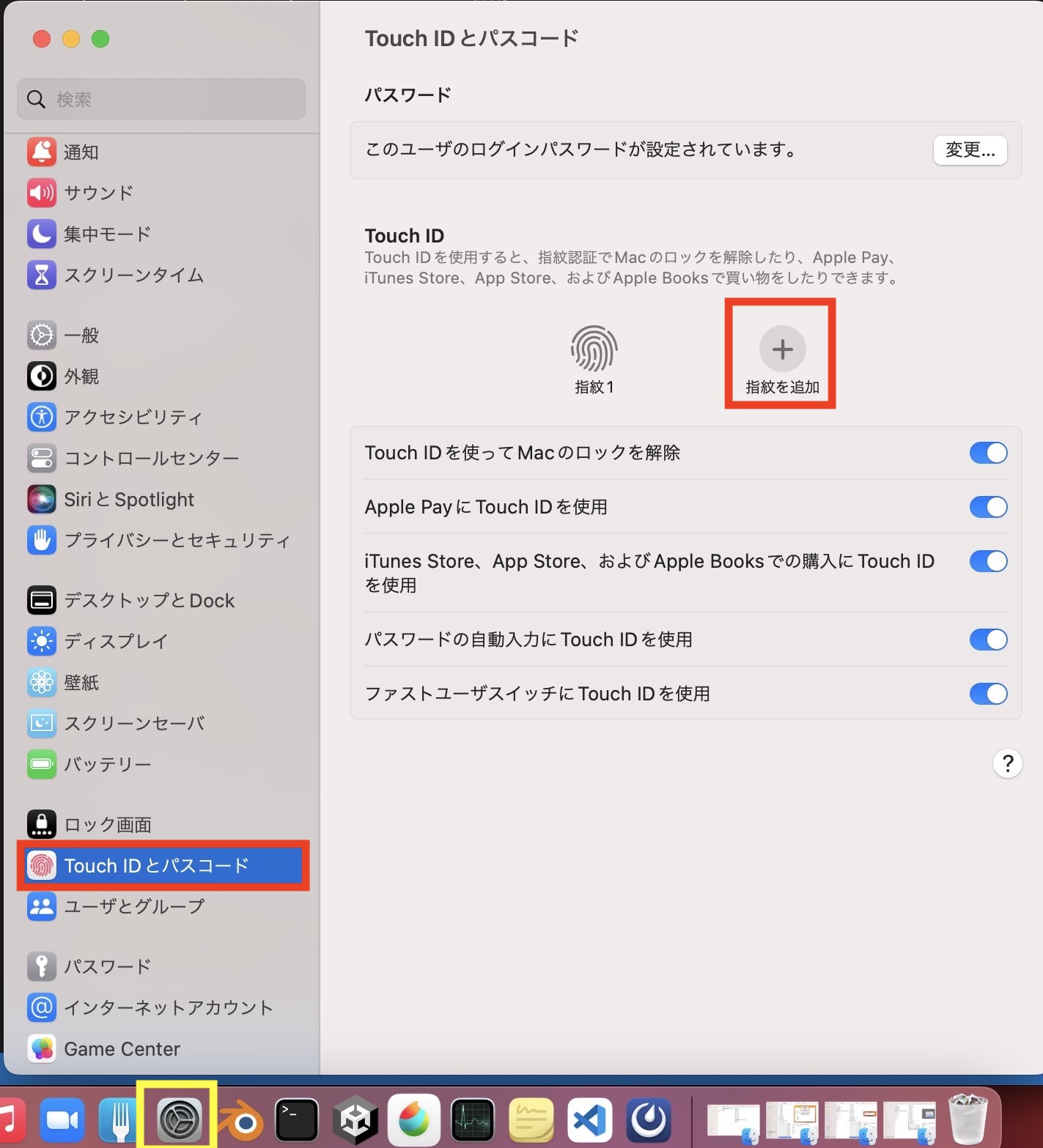
登録する際にパスワードを求められるので、自分のPCのパスワードを入力します。
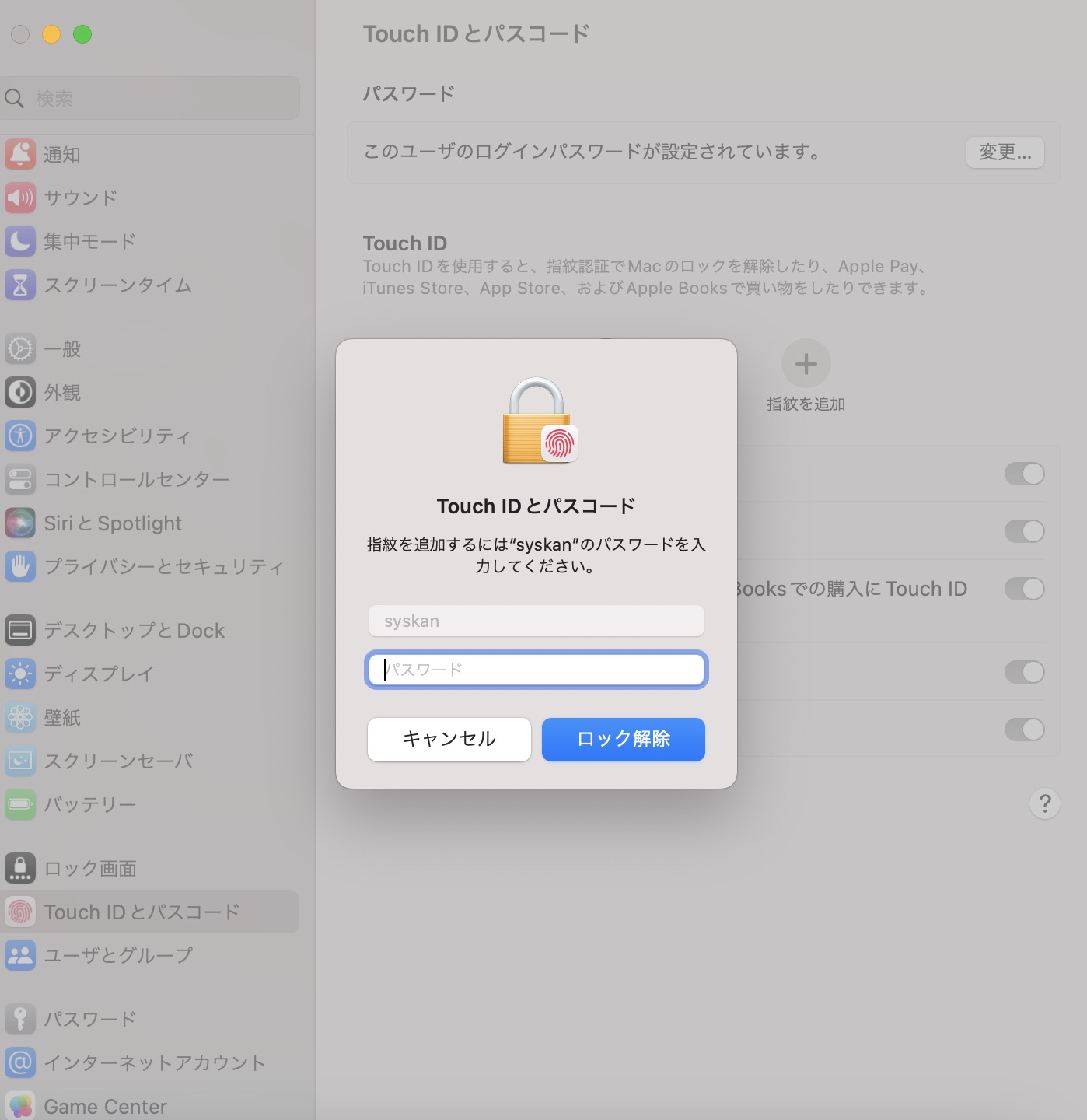
あとは画面の指示に従って指紋登録しましょう。