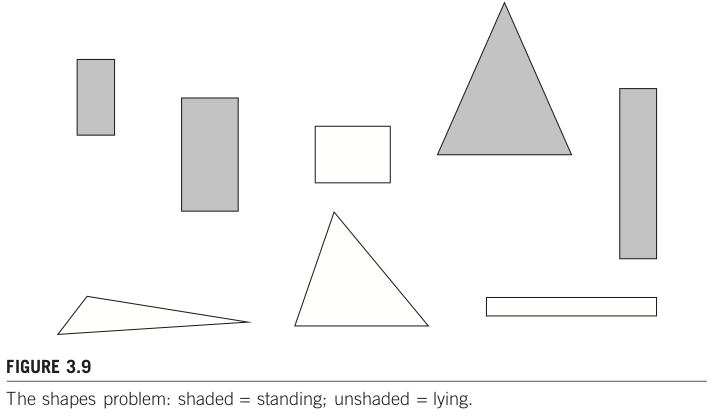前提
目次
2. 前提¶
2.1. 想定学生¶
プログラミングのスキルが必須。
授業ではコード例を多数示す。課題で書いてもらう部分もあるが、コード例があるためゼロから書くことはない。ただし下記2点のスキルが必要である。
(1) コード例を読んで、実行して、動作を確認しながら自分なりにカスタマイズして利用する力。
(2) ライブラリの使い方を検索し、使う力。
プログラミング言語としては Python を使う。
ただしC言語やJava等で条件分岐、ループ処理、関数定義、配列処理あたりをしたことがあるなら、Python自体が初めてでも対応可能な範囲だと思われる。Python初心者ならば、Progateでの事前勉強を強く勧める。じっくり取り組みたいのであれば、知能情報コース「プログラミング1」も参考になるだろう。
2.2. 開発環境の前に¶
知能情報学生
e18, e19, e20 の学生は Anaconda もしくは Miniconda で環境構築済みのはず。残念ながら、conda環境では一部のプログラム(自然言語処理, spacy)が動作しません。「開発環境の設定」を参考に、pipで環境構築してください。
e21学生は pip + venv で部分的に環境構築済みのはず。適宜モジュールをインストールしよう。
他コース学生
環境が全くわからないため、まずは動作確認をしてみよう。一度もPythonプログラミング環境を構築したことがないのであれば動作確認をスキップして、環境構築からやろう。
2.3. 動作確認¶
step 1: サンプルコードの用意。
The Iris Datasetにある
plot_iris_dataset.pyをダウンロード。
step 2: VSCodeか、Pythonインタプリタで実行。
step 1のサイト上に掲載されているように2つのグラフが生成されたらOK。
何かしらのエラーが出るなら、エラーに基づいて対応が必要。ググるなり當間なりに相談ください。以下は、ゼロから環境構築する場合(macOS編, Windows編)についてと、Google Colabを使う例を示します。
2.4. 開発環境の設定¶
2.4.1. ゼロから環境構築:macOS編¶
想定
macOS: 11.6以降。
10.14ぐらいでも恐らく問題ないが、未確認。
Python: 3.8〜3.9系
2021年4月時点では、3.9系は避けたほうが良い。
2022年4月時点では 3.9系 stable 版で大丈夫かも。安心を求めるなら 3.8系 stable 版推奨。ただし、spacyのM1最適化版を使いたいなら 3.9 必須。
2.4.1.1. pip を使う場合¶
step 1: Python仮想環境を構築。
which python3 # /usr/bin/python3 想定
python3 -m venv ~/.venv/dm
source ~/.venv/dm/bin/activate
which python # ~/.venv/bin/python 想定
pip install --upgrade pip
pip install scikit-learn pandas matplotlib seaborn jupyterlab ginza ja_ginza
step 2: VSCodeをインストール。
step 3: 動作確認。
冒頭のサンプルコードで動作確認してみよう。
2.4.1.2. condaを使う場合(推奨しません)¶
2022年4月時点では、condaでは自然言語処理ライブラリspacyが動作しません。前述の pip を推奨します。
step 1: Anaconda公式サイトから自分にあったインストーラを選んでインストール。
step 2: Pythonインタプリタのパスを確認。
which python恐らく anaconda なり miniconda なりの名称を含むパスが表示されるはず。それをコピーしておこう。
step 3: VSCodeをインストール。
VSCode公式サイトから自分にあった版をダウンロード。
M1チップ搭載モデルを購入した人は「Apple Silicon」。
Intel CPU搭載モデルを購入した人は「Intel Chip」。
どちらか良く分からない人は「Universal」。
「Visual Studio Code.app」がダウンロードされるので、これを Applicationsフォルダにドラッグ&ドロップで設置。これでインストール終了。インストール後はDockに登録しておくと便利。
step 4: VSCodeの設定。
VSCodeを起動。
Welcome, Release Notesタブが表示されていると思うので、その中の Tools and languages から Python をクリック。
新規ファイルを作成。
print("hello")ぐらいを書いて保存。ファイル名をsample.pyとする。VSCodeウィンドウ左下、紫色背景色に「Python 2」や「Python 3」とか表示されている箇所をクリック。
インタプリタ変更のため、
Enter interpreter path...を選択。入力欄に入力できる状態になるので、step 2 でコピーしたPythonインタプリタのパスをペーストし、Enter。
step 5: 動作確認。
冒頭の方法で動作確認してみよう。
2.4.2. ゼロから環境構築:Windows編¶
想定
Python: 3.8〜3.9系
2021年4月時点で3.9系は避けたほうが良い。
2022年4月時点では 3.9系 stable 版で大丈夫かも。安心を求めるなら 3.8系 stable 版推奨。
大別して WSL2 により Linux系OSをインストールしてそこで環境構築するか、Windows上で直接環境構築するかの選択肢がある。
Warning
担当教員はWindows環境がないため、動作確認していません。環境構築で躓く場合には相談ください。
2.4.2.1. WSL2を使う場合¶
step 1: WSL2 + pyenv + Visual Studio Codeを使ったPython3の開発環境の作り方を参考に、VSCode上で hello world 出力するところまでやる。
良く分からない場合にはインストール大会の「python環境」「wsl2設定」が参考になるかもしれません。
step 2: 追加パッケージのインストール。
WSL2側で以下のコマンドを実行。
pip install --upgrade pip
pip install scikit-learn pandas matplotlib seaborn jupyterlab ginza ja_ginza
step 3: 動作確認。
冒頭のサンプルコードで動作確認してみよう。
2.4.2.2. Windows上で直接環境構築する場合¶
step 1: Visual Studio Code を使用して Python 初心者向けの開発環境をセットアップするを参考にVSCodeインストールするところまでやる。
オペレーティングシステムを選択する でWindowsを選択するのを忘れずに。
step 2: 追加パッケージのインストール。
コマンドプロンプトを起動し、以下のコマンドを実行。
pip install --upgrade pip
pip install scikit-learn pandas matplotlib seaborn jupyterlab
step 3: 動作確認。
冒頭のサンプルコードで動作確認してみよう。
2.4.3. Google Colabを使う場合¶
何らかの理由でPython実行環境を準備できない人は、Google Colaboratory と呼ばれる無料のクラウド環境を利用してプログラミングできます。GoogleのサービスなのでGoogleアカウント(無料)が必要です。
step 1: 下記URLをブラウザで開く。
step 2: 右上の「ログイン」から、G-mailアカウントでログイン。
step 3: ファイルメニューから「ノートブックを新規作成」を選択。
Untitled0.ipynb という名前のついたファイルが作成される。もし名前を変更したい場合には、拡張子(.ipynb)はそのままにし、その前の「Untilted0」だけを変更しよう。気にしない場合にはそのままでOK。
step 4: 実行してみる。
「右向き矢印」と「灰色背景」の欄があるはず。この欄を「セル」と呼んでおり、このセル内にコードを記述していく。
記述し終えたら「右向き矢印」をクリックするか、Shift + Enter すると、 そのセル内のコードを実行してくれる。
1回目の実行は、環境構築のため時間がかかります。
step 5: 動作確認。
冒頭のサンプルコードで動作確認してみよう。