おすすめ
このページでは、オススメなツールを紹介しています。
こちらの実行は任意です。
やっておきたい設定
拡張子を表示させる
拡張子とは
.pngとか.txtとか.exeとかファイル名の後ろについているアレ。 デフォルトでは表示されないことがあるため設定しよう
mac
デスクトップをクリックをクリックすると、左上のタブが「finder」になる。
「finder」をクリックして「設定…」をクリックする。

Finderの設定の「詳細」を選択して「すべてのファイルの拡張子を表示」にチェックを入れる

windows
windowsの検索で「コントロールパネル」を検索して、開く

「デスクトップのカスタマイズ」をクリックします。

「エクスプローラーのオプション」をクリックします。

「エクスプローラーのオプション」が表示されます。
「表示」タブをクリックします。

「登録されている拡張子は表示しない」をクリックし、チェックを外します。

隠しファイルを表示する
隠しファイルとは
名前の通り隠されたファイルで’.‘がファイル名の前についていることが多い。設定ファイルが隠しファイルのことも多いので表示させておこう
mac
command+shift+.で今いるディレクトリの隠しファイルは表示できる。
すべてのディレクトリに適応したい場合
以下のコマンドをターミナルで実行すると全ての隠しファイルが見えるようになります。
非表示にしたい場合はこのコマンドの"TRUE"を"FALSE"に変えれば良いです
defaults write com.apple.finder AppleShowAllFiles TRUE
killall Finder
windows
拡張子を表示させるで開いたコントロールパネルの「エクスプローラーのオプション」にある
「隠しファイル、隠しフォルダー、及び隠しドライブを表示する」のラジオボタンを選択する。

Macのオススメ設定
Macを使う上で便利な設定を紹介します。お好みで設定してください。
トラックパッドの設定
-
設定の項目を下にスクロールするとある「トラックパッド」でタップでクリックをオンにする
これをすることによって押すのではなく、触れるだけでクリックすることができる
-
同じく「トラックパッド」にある「その他のジェスチャー」タブを選択する
好みですが、デスクトップはあまり使わないのでオフにする
zshの設定(上級者向け)
ターミナルはzshというシェルを使っています。デフォルトの設定だと使いにくいです。
(ファイルやディレクトリの区別がつきにくく、どのディレクトリにいるかわからなかったりします。)
シェルやターミナルは、使いやすいように自分でカスタマイズすることができます。
「zsh 設定」などで検索すると良いでしょう。また、先輩のターミナルなどを見せてもらって聞いても良いかも。
設定例
まずプラグインを入れます
brew install zsh-completions #補完してくれるもの
chmod -R go-w /opt/homebrew/share #インストール後権限を変更
brew install zsh-autosuggestions #履歴に基づいて基づいて補完してくれる
brew install zsh-syntax-highlighting #色をつけて見やすくなる
vi ~/.zshrcとターミナルに入力するとエディタが起動する。以下をコピーして、エディタで大文字のGを入力すると一番下にカーソルが移動する、その後小文字のoキーを入力。そしてcommand+vでペーストしよう。
# 色を有効にする
autoload -Uz colors && colors
# プロンプトを良げにする
PROMPT="%F{green}%n%f %F{cyan}($(arch))%f:%F{blue}%~%f"$'\n'"%# "
# 補完機能を有効にする
autoload -Uz compinit
compinit -u
if type brew &>/dev/null; then
FPATH=$(brew --prefix)/share/zsh-completions:$FPATH
autoload -Uz compinit && compinit
fi
# 補完で小文字でも大文字にマッチさせる
zstyle ':completion:*' matcher-list 'm:{a-z}={A-Z}'
# 補完候補を詰めて表示
setopt list_packed
# 補完候補一覧をカラー表示
zstyle ':completion:*' list-colors ''
# プラグインを有効化
source $(brew --prefix)/share/zsh-autosuggestions/zsh-autosuggestions.zsh
source $(brew --prefix)/share/zsh-syntax-highlighting/zsh-syntax-highlighting.zsh
#---ls---
export LSCOLORS=cxfxcxdxbxegedabagacad
alias ll='ls -lGF'
alias ls='ls -GF'
alias la='ls -aGF'
その後ESCキーを押してコロン(:)を押してwqと入力し、エンターを押そう
そして以下をターミナルにコピペして実行
source ~/.zshrc
便利なツール
好きなブラウザを使う
Safari以外にもブラウザは沢山あります。特にiPhoneを持っていない方、家にwindowsがある方は別のブラウザを使ったほうが便利です。
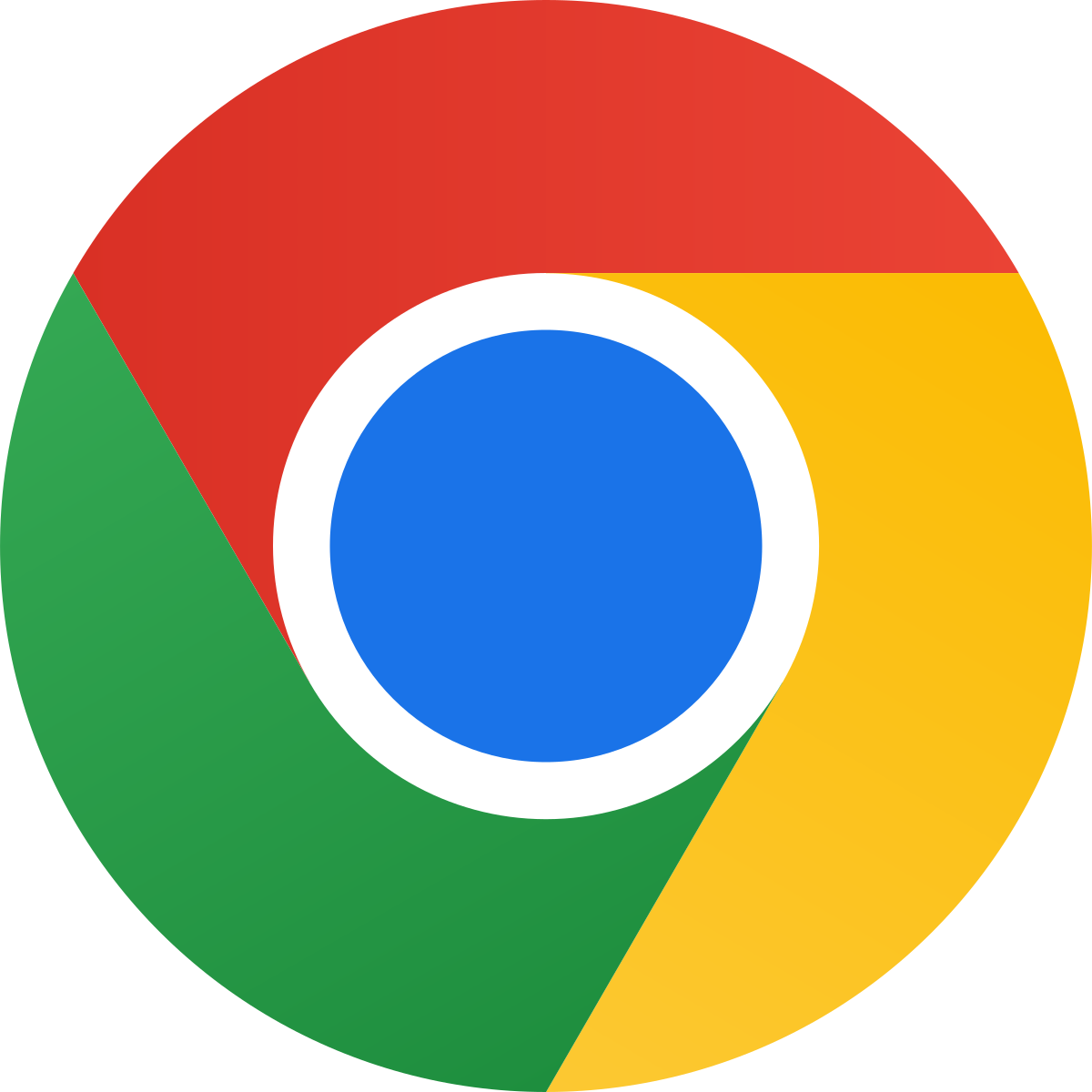


VSCODE 拡張機能
VSCODEでプログラミングする時にちょっと便利になる拡張機能です。
-
vscode-icons
vscodeのエクスプローラー(左のサイドバー)のアイコンをつけてくれる拡張。
どんなファイルかアイコンでわかるので便利。 -
indent-rainbow
Pythonなどのプログラムのインデント(字下げ)に色をつけてくれる拡張。
初心者のうちはインデントのエラーなどでプログラムが動かせないなど多くあります。
また、綺麗なコードを書くためにインデントなどのプログラミングの作法を意識しよう。 -
Vim(初心者は非推奨)
vim派必見!キーボードのホームポジションを外さずに高速にコーディングができる拡張機能。 慣れておくと普通以上の速度でコーディングができる。
これらのインストール方法は、MacタブのvscodeのインストールでPythonの拡張機能をインストールしたときの同じです。 vscodeを開いて、拡張機能のタブから上記の拡張機能の名前を検索してインストールすることができます。
GitHubCopilotを使ってみる
VSCodeの拡張機能でGitHubCopilotがある。一言でいうとAIのプログラミングお助けマン
大学生は無料で使えるためお得だよ!!エラーが出たときとか便利
Copilot Pro に無料でアクセスする
Cursorを使ってみる
強力なAIエディター
 有料にしないと制限があるが、凄い便利。AIと一緒に勉強するとかなり効率よく学習できるためおすすめ。
基本的にVSCodeと同じ使い方です。
有料にしないと制限があるが、凄い便利。AIと一緒に勉強するとかなり効率よく学習できるためおすすめ。
基本的にVSCodeと同じ使い方です。
ダウンロード: https://www.cursor.com/ja/ja
VPN (Virtual Private Network)
琉球大学では下記のような学内からのみアクセス可能なサービスがあります。
自宅など学外でも大学内のネットワークに接続できるサービスがVPNです。
FortiClientというツールを入れると大学のVPNサービスを利用できます。
- 成績参照
- 大学のアカウントパスワード変更
- Office関連ソフトウェアのダウンロード
- 学内用のサーバのアクセス
下記を参考にVPNを設定しよう。
- 大学のVPNの設定方法は、琉球大学 ITセンターのページのマニュアルを参考に設定してください。
- 知能情報コースのコースVPNへ接続する方法は、システム管理チームのウェブサイトを参考にしてください。
その他
データのバックアップ方法
大学4年間または大学院含めると6年間、長い間Macを使うことになります。
落下や水濡れなど事故の他にも、不具合で壊れることがあります。
レポート提出前や卒論提出前に壊れると大変です。
(はやい人だと1年前期に壊れたりします。)
データを守ためにバックアップを取ろう。
バックアップの方法はいくつか考えられますが、Macでは標準でTime Machineという機能で バックアップを取ることができます。 初回はフルバックアップを取るので時間がかかりますが、次回からは変更のあったものだけをバックアップするので 比較的短時間で終わります。週1でバックアップ取るなど習慣にしよう。
Time Machineの利用方法は、apple公式ページのTime MachineでMacをバックアップするで確認してください。
バックアップには外付けのHDDやSSDなどが必要です。自分のパソコンの容量の倍以上のものを買うと良いと思います。 最近は1TB以上のものもだいぶ安くなっているので、1TB以上を購入すると良いかと思います。
そもそも個人的にはすべてクラウドに保存してしまえば、バックアップしなくても良いと思います。
MacOSのアップデート
MacOSも他のOSと同じように定期的にアップデートされます。
メージャーバージョンは毎年秋頃にリリースされますが、マイナーバージョンも
バグやセキュリティのためにこまめにアップデートしよう。 アップデート前は、バックアップをとっておくと良いです。
アップデートは、時間がかかるので、充電器に繋げてネット環境が良いところで行おう。
OSの他にもアプリケーションもバージョンアップされることがよくあります。こちらも適宜バージョンアップしよう。
バージョンアップの方法は、apple公式ページMacのmacOSをアップデートするで確認してください。
本日のインストール大会では、時間の都合上アップデートは行わないでください。時間のある時にお願いします。