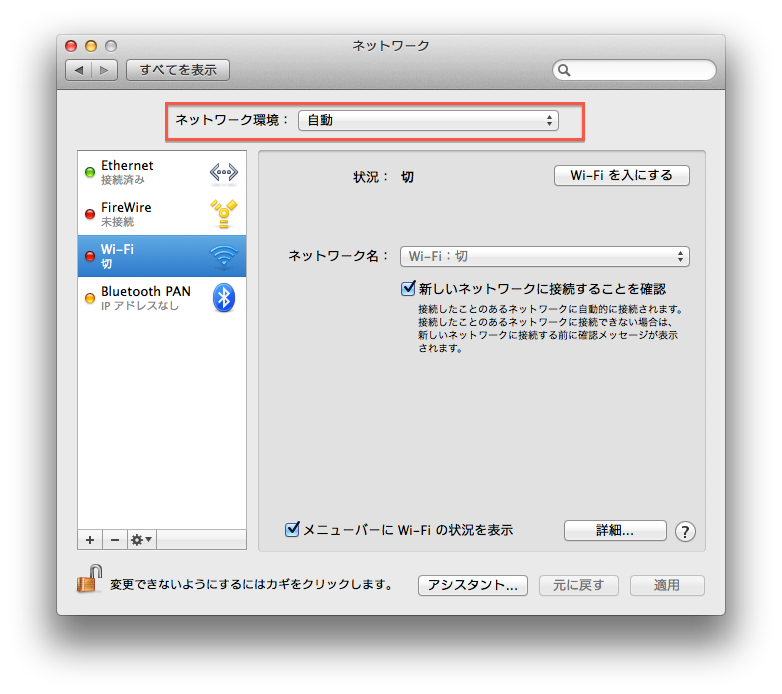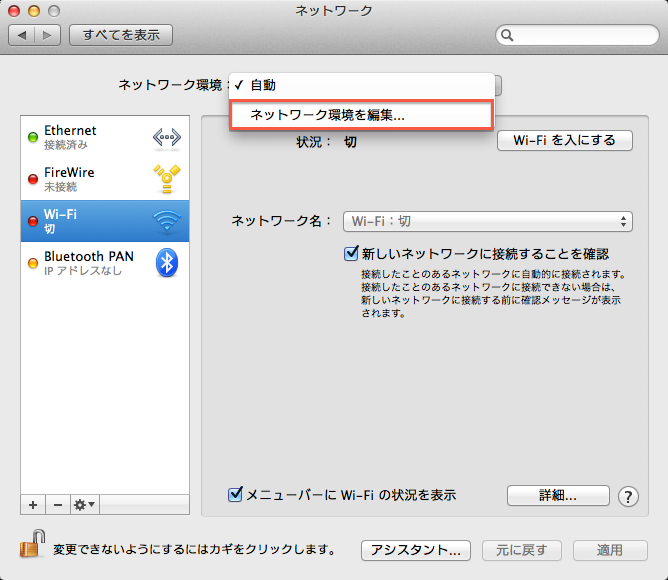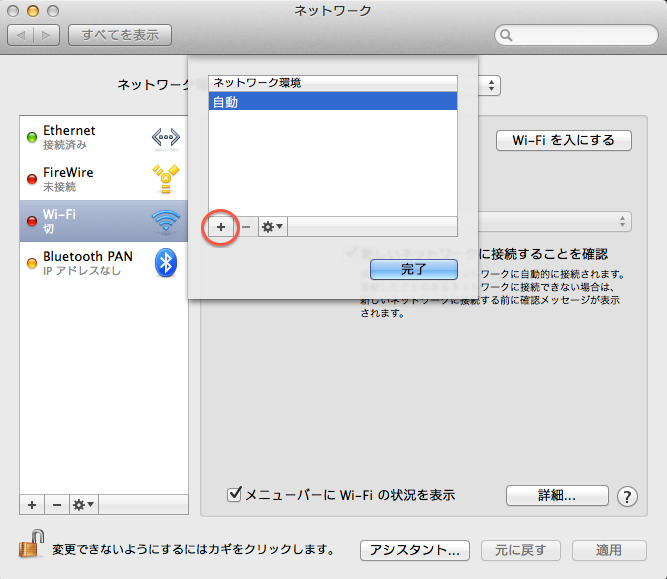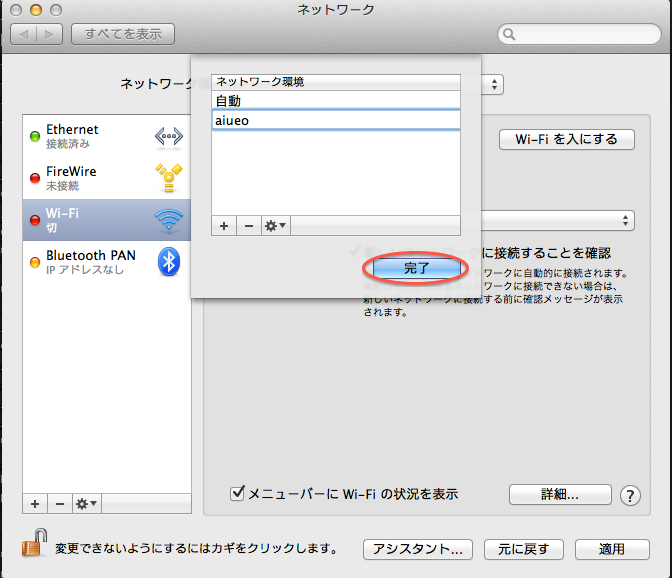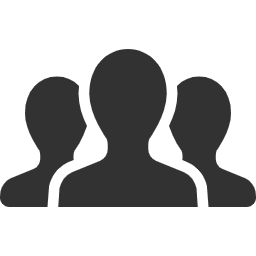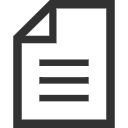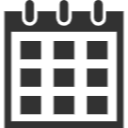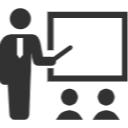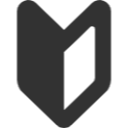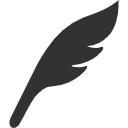無線LAN利用方法 - 琉球大学 工学部 工学科 知能情報コース / 大学院 理工学研究科 情報工学専攻
目次
各項目をクリックすると該当の位置に移動します。
- ie-ryukyu と ie-ryukyufast の違い
- Mac OSでの利用方法
- Mac OSで無線が繋がらない時は
- iPhone iPod iPadでの利用方法
- Windowsでの利用方法
- ie-guest(外部の方向け)について
- eduroamについて
ie-ryukyu と ie-ryukyufast の違い
知能情報コースでは、ie-ryukyu と ie-ryukyu-fast という2種類の無線を使用しています。ie-ryukyu と ie-ryukyu-fast の違いについて記述します。 ie-ryukyu で利用されている周波数帯域は2.4GHz。それに対して、ie-ryukyu-fast で利用されている周波数帯域は5GHzです。 Wi-Fi は、無線で通信するために「電波」が使用されています。Wi-Fi で利用される電波には、2種類の周波数の帯域が存在しています。それが,「2.4GHz」と「5GHz」です。 ※周波数帯域とは、電波の周波数の範囲を示したものであり、この範囲が広いほど一度の通信で送信可能なデータ量が多くなります。 【2.4GHz 帯の特徴】 2.4G 帯は、ほとんどの Wi-Fi 機器で利用することが可能な帯域です。しかし、2.4G 帯で使用されるチャネルには各チャネルが重なる部分があります。そのため、複数の Wi-Fi 機器を利用すると電波干渉を起こして中心が不安定になる可能性が高くなります。この問題を避けるため、使用チャネルが重ならないチャネル設定を各機器の通信で適用する必要があります。 また、Wi-Fi を使用していない電子レンジやコードレス電話であってもそれらが発する電波も同帯域の周波数が使用されているため、より電波干渉を起こす可能性が高くなってしまいます。 【5GHz 帯の特徴】 5G 帯は、Wi-Fi の規格「11a/n/ac」で利用できる帯域です。2.4G 帯のチャネルと比較して5G 帯の各チャネルは重なることがありません。従って、この周波数帯域は電波干渉が起こりづらい環境であると言えます。しかし、5GHz のデメリットは壁や床などの障害物に弱いことです。そのため、いくつか建物を介した場所で Wi-Fi を利用したい場合には、電波が届きにくい可能性があります。 これらにより、2.4GHz 帯の ie-ryukyu と比較して 5GHz 帯の ie-ryukyu-fast の方が接続するアクセスポイントが近いという条件下では高速で安定した通信が期待できます。
Mac OSでの利用方法
【プロファイルを使用しない方法】
- ie-ryukyuのSSIDを指定する。
2.以下の認証画面が出てくるのでコースのユーザIDとパスワードを入力する。
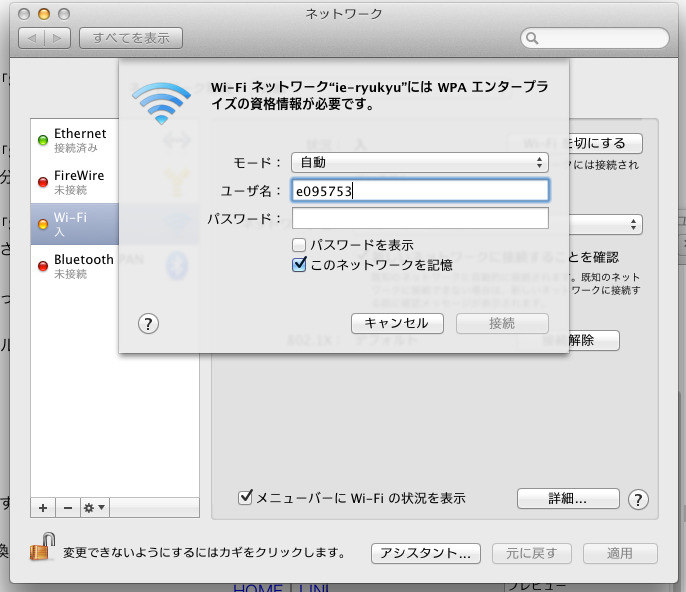 3.サーバ証明書の要求を受けるので「続ける」をクリックする。
3.サーバ証明書の要求を受けるので「続ける」をクリックする。
 4.証明書をインストールする。その際に許可を求められるので、自分のPCのIDとパスワードを入力する。
4.証明書をインストールする。その際に許可を求められるので、自分のPCのIDとパスワードを入力する。
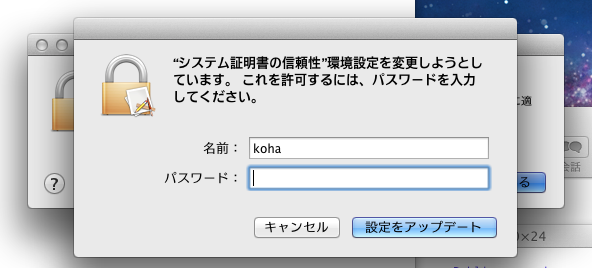 以上で接続されるようになります。
【プロファイルを使用する方法】
★プロファイルの入手
コースβ版プロファイル←このリンクを右クリックして保存します
(ブラウザがSafariの場合はoptionキーを押しながらクリック)
※有線LAN接続でダウンロードします。学科のIP利用申請をしていない場合は、自宅のネット環境で行うか、他の人にダウンロードしてもらい、BluetoothやUSBメモリ経由で入手して下さい
★プロファイルのインストールとWi-Fi接続
以上で接続されるようになります。
【プロファイルを使用する方法】
★プロファイルの入手
コースβ版プロファイル←このリンクを右クリックして保存します
(ブラウザがSafariの場合はoptionキーを押しながらクリック)
※有線LAN接続でダウンロードします。学科のIP利用申請をしていない場合は、自宅のネット環境で行うか、他の人にダウンロードしてもらい、BluetoothやUSBメモリ経由で入手して下さい
★プロファイルのインストールとWi-Fi接続 - 入手したコースβプロファイル(ie-ryukyu.mobileconfig)を開きます。
- プロファイルをインストールするか聞いてくるので「続ける」をクリック(1)
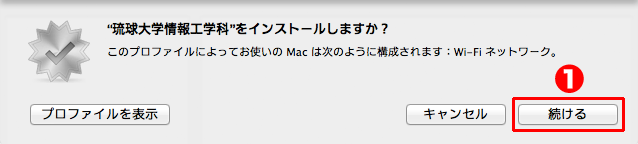
- 再度「続ける」をクリック(2)
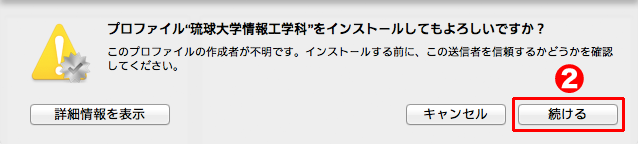
- コースのアカウントとパスワードを入力(3)して「インストール」(4)
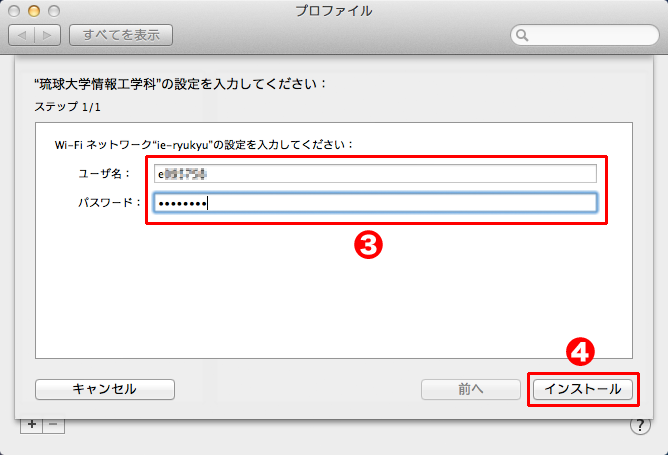
- 設定変更を許可するためにMac OS Xのパスワードを入力(5)
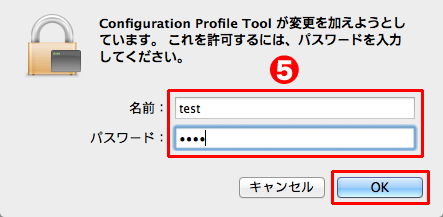
- プロファイルがインストールされました。続けてネットワークの設定を行います。左上の「すべてを表示」をクリック(6)

- システム環境設定の項目が現れます。「ネットワーク」をクリック(7)
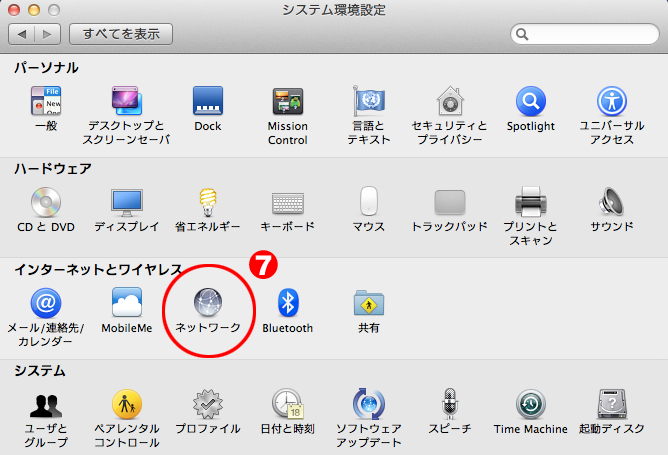
- 左の項目の「Wi-Fi」をクリック(8)

- Wi-Fiを「入」にします。(9)すでに「入」になっている場合は、一度切ってから入れ直して下さい。
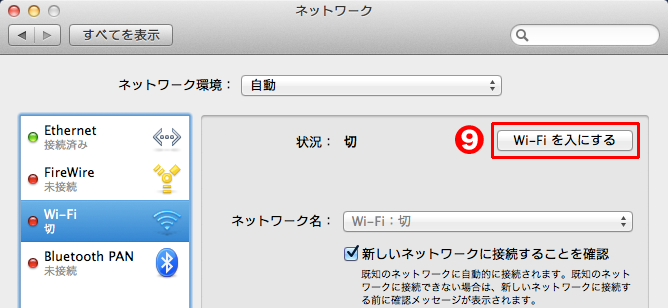
- 802.1xのWi-Fi (ie-ryukyu) の「接続」をクリック(10)

- もし、このような表示が現れた場合は、続ける(11)を選択し、ウィザードにしたがって情報を入力してください。
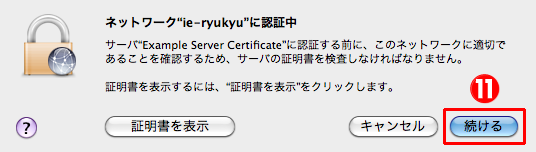
MacOSで無線が繋がらないときは
“ネットワーク環境”を作り直すことで繋がるようになることがあります。
iPhone iPod iPadなどからのご利用方法
サーバ証明書をインストールすることで、ユーザ認証のみで接続することが可能です。
Windowsでのご利用方法
WindowsVista/7系では、RA(Router Advartise)アドレスでEUI-64アドレスが設定されるようにするため、下記の処理を行って下さい。 ——- MS-DOSプロンプトで下記のコマンドを実行する。 netsh interface ipv6 set global randomizeidentifiers=disabled ——- また、Windowsでは、無線の認証プロトコルにPEAP/EAP-TTLSに対応したサプリカントが必要です。 お使いのサプリカントがこの方式に対応していない場合は、下記にあるSecureW2をダウンロードしてお使い下さい。 総合情報処理センターの無線LAN情報ページ Windows(Vista以降)では、上記の処理を行わないと、IP申請で登録したMacアドレスベースのIPv6アドレス(RAアドレス)のDNS情報と、実際に端末に設定されるIPv6アドレスが異なってしまいます。
ie-guestについて
外部の方も参加するイベント等が開催された時の為にie-guestという無線を提供しています。利用するためのパスワードはイベント会場の掲示を参照、あるいはシステム管理チームに以下の必要事項を記載したメールを送信して問い合わせて下さい。 ■利用者名、所属、利用目的、利用期間 システム管理チーム:sys-admin@ie.u-ryukyu.ac.jp
eduroamについて
eduroamとは本大学のアカウントを用いて他の大学等の研究機関の無線LANを利用できるサービスです。事前に総合情報センターへ利用申請をしておく必要があります。詳しくはこちらをご覧ください。